
Mac’teki Pages’da sayfanın arka planını değiştirme
Ayrı ayrı sayfaların arka planına ve ana sayfaların arka planına renk, gradyan veya görüntü ekleyebilirsiniz.
Ayrı ayrı sayfaların arka planını değiştirme
Bir sözcük işlem belgesinde, bir sayfa arka planını değiştirmek, bölümündeki sayfaların tamamının arka planını da değiştirir. Yalnızca bir sayfayı değiştirmek için o sayfanın kendi bölümünü oluşturun ve sonra arka planını değiştirin. Bir sayfa yerleşimi belgesinde, herhangi tek bir sayfanın arka planını değiştirebilirsiniz.
Araç çubuğundaki
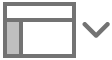 simgesini tıklayın, sonra Sayfa Küçük Resimleri’ni seçin.
simgesini tıklayın, sonra Sayfa Küçük Resimleri’ni seçin.Değiştirmek istediğiniz sayfanın sayfa küçük resmini tıklayın.
Bu eylem sayfayı seçer ve sayfada seçili olan diğer her şeyin seçimini kaldırır. (Sayfada metin veya bir nesne seçiliyse, sayfa arka planı denetimlerini görmezsiniz.)
Sayfa yerleşimi belgesinde, arka plan denetimlerini görmek için sayfada boş bir noktayı da tıklayabilirsiniz.
Biçim
 kenar çubuğunda, Arka Plan’ın yanındaki içeriğini gizleme üçgenini tıklayın, sonra açılır menüyü tıklayıp aşağıdaki doldurma türlerinden birini seçin:
kenar çubuğunda, Arka Plan’ın yanındaki içeriğini gizleme üçgenini tıklayın, sonra açılır menüyü tıklayıp aşağıdaki doldurma türlerinden birini seçin:Şablonla uyumlu olarak tasarlanmış bir renk veya gradyan: Renkle Doldur’u seçin, Arka Plan’ın sağındaki renk kutusunu tıklayın, sonra bir renk veya gradyan seçin.
İki renkli gradyan doldurma: Gradyan Doldur’u seçin, sonra Arka Plan’ın altındaki renk kutularını tıklayın ve renkleri seçin. Renk kutusunun sol tarafında şablona uyan renkleri gösterir, renk tekerleri ise herhangi bir rengi seçebileceğiniz Renkler penceresini açar.
Özel gradyan: İleri Düzey Gradyan Doldur’u seçin, sonra renkleri seçmek için sürgünün altındaki kare renk kutularını tıklayın. Karışımı, açıyı ve gradyan yönünü değiştirmek için kareleri kaydırın ve diğer denetimleri kullanın.
Bir görüntü: Görüntüyle Doldur’u seçin, Seç’i tıklayın, sonra eklemek için .jpg, .png veya .gif dosya adı genişletmesi olan bir görüntü dosyasını çift tıklayın.
Ana sayfanın arka planını değiştirme
Sayfa yerleşimi belgelerinde, bir ana sayfanın arka planını değiştirebilirsiniz. Ana sayfayı kullanan tüm sayfalar eşleşecek şekilde güncellenir.
Düzenlemek istediğiniz ana sayfayı kullanan bir sayfada boş bir alanı tıklayın.
Biçim
 kenar çubuğunun en altında Ana Sayfayı Düzenle’yi tıklayın, sonra sorgu kutusunda Ana Sayfaları Düzenle’yi tıklayın.
kenar çubuğunun en altında Ana Sayfayı Düzenle’yi tıklayın, sonra sorgu kutusunda Ana Sayfaları Düzenle’yi tıklayın.Biçim
 kenar çubuğunda, Arka Plan’ın yanındaki içeriğini gizleme üçgenini tıklayın.
kenar çubuğunda, Arka Plan’ın yanındaki içeriğini gizleme üçgenini tıklayın.Arka Plan’ın altındaki açılır menüyü tıklayın, sonra aşağıdaki doldurma türlerinden birini seçin:
Şablonla uyumlu olarak tasarlanmış bir renk veya gradyan: Arka Plan açılır menüsünü tıklayın ve bir Renk Doldurması seçin. Arka Plan’ın sağındaki renk kutusunu tıklayın, sonra bir renk veya gradyan seçin.
İki renkli gradyan doldurma: Arka Plan açılır menüsünü tıklayın ve Gradyan Doldurma’yı seçin, sonra Arka Plan’ın altındaki renk kutularını tıklayın ve renkleri seçin. Renk kutusunun sol tarafında şablona uyan renkleri gösterir, renk tekerleri ise herhangi bir rengi seçebileceğiniz Renkler penceresini açar.
Özel gradyan: Arka Plan açılır menüsünü tıklayın, İleri Düzey Gradyan Doldurma’yı seçin, sonra renkleri seçmek için sürgünün altındaki kare renk kutularını tıklayın. Karışımı, açıyı ve gradyan yönünü değiştirmek için kareleri kaydırın ve diğer denetimleri kullanın.
Bir görüntü: Arka Plan açılır menüsünü tıklayın ve bir Görüntü Doldurması seçin. Seç’i tıklayın, sonra eklemek için .jpg, .png veya .gif dosya adı genişletmesi olan bir görüntü dosyasını çift tıklayın.
Belgeye dönmek için pencerenin en altındaki Bitti’yi tıklayın.
Doldurma seçenekleri hakkında daha fazla bilgi için Şekilleri veya metin kutularını renkle veya görüntüyle doldurma konusuna bakın.
Not: Arka plan veya ana sayfa denetimlerini görmüyorsanız, belgenizin bir sözcük işlem belgesi değil, sayfa yerleşimi belgesi olduğundan emin olun. Daha sonra, sayfada hiçbir şeyin seçili olmadığından emin olun.