
Mac’teki Pages’da tab duraklarını ayarlama
Metni sola, sağa, ortaya veya ondalık basamağın üzerinde hizalamak için sekme durakları ayarlayabilirsiniz. Tab durakları eklendiğinde, Tab (veya bir tablo hücresinde Option-Tab) tuşuna basılırsa ekleme noktası (ve ondan sonra gelen metinler) bir sonraki tab durağına taşınır.
Sekme durakları ayarladıktan sonra, hizalamalarını ve aralıklarını değiştirebilir, ondalık olarak hizalanan sekme durakları için kullanılan simgeyi değiştirebilir ve sekme duraklarıyla ayrılan öğeler arasına bir kılavuz çizgi (kesikli çizgi gibi) ekleyebilirsiniz.
Not: Ayarladığınız sekme durakları, yalnızca ayarlarken seçtiğiniz metne uygulanır. Yeni bir bölüme başlar veya farklı bir paragraf stili kullanırsanız tab’lar kullanılmaz. Sekme duraklarını belgedeki diğer metinler için korumak isterseniz sekmeleri ayarladıktan sonra paragraf stilini güncelleyin. Böylece, paragraf stilini kullanan her metin aynı sekme duraklarını kullanır.
Sekme durakları ayarlama ve silme
Belgenin en üstündeki cetvelin açık olduğundan emin olun.
Cetveli görmüyorsanız araç çubuğunda
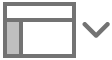 tıklayın, ardından Cetveli Göster’i seçin.
tıklayın, ardından Cetveli Göster’i seçin.Biçimlemek istediğiniz metni seçin veya biçimlemek istediğiniz paragraf stilini kullanan metni tıklayın.
Aşağıdakilerden birini yapın:
Sekme durağı ekleme: Sekme durağını eklemek istediğiniz cetveli tıklayın.
Sekme durağını taşıma: Sekme durağı simgesini cetvel boyunca sürükleyin.
Sekme türünü değiştirme: Kontrol tuşuna basarak sekme durağı simgesini tıklayın, sonra istediğiniz hizalamayı seçin.
Sekme durağını kaldırma: Sekme durağı simgesini kaybolana kadar cetvelin altına sürükleyin.
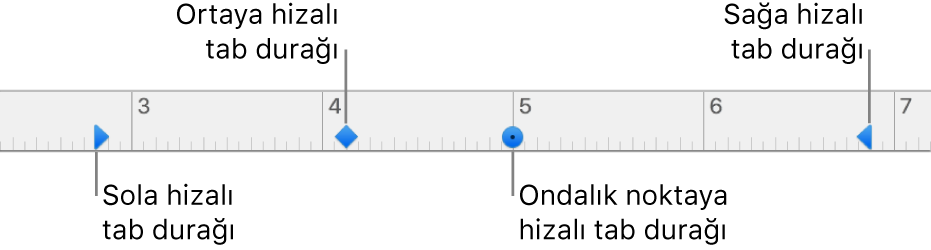
Paragraf stilini değişikliklerinizle güncellemek için kenar çubuğunun en üstündeki paragraf stili adının yanında bulunan Güncelle düğmesini tıklayın.
Paragraf stilini kullanan her metin artık yeni sekme duraklarını kullanır. Paragraf stillerini kullanmıyorsanız veya değişikliği belli bir paragraf stilini geçersiz kılmak üzere tutmak istiyorsanız, Güncelle’yi tıklamayın.
Ayrıca, sağdaki kenar çubuğunda bulunan Biçim denetimlerini kullanarak tab durakları ayarlayabilir, kılavuz çizgiler ekleyebilir ve ondalık olarak hizalanan tab durakları için kullanılan simgeyi değiştirebilirsiniz.
Not: Aşağı bakan oklar marj ayarlarıdır, tab durakları değil.
Tab’lar için saptanmış aralığı ayarlama
Kendi sekme duraklarınızı ayarlamadıysanız, Tab’a her bastığınızda saptanmış aralık kullanılır. Bu, metni kabaca hizalamak veya ayrı ayrı sekme durakları ayarlamadan ekleme noktasını belirli bir mesafe taşımak istediğinizde yararlıdır. Kendi sekme duraklarınızı ayarlarsanız, ancak sekme ayarladığınız son durağı geçerse, saptanmış aralık kullanılır.
Biçimlemek istediğiniz metni seçin veya biçimlemek istediğiniz paragraf stilini kullanan metni tıklayın.
Biçim
 kenar çubuğunda, en üst kısma yakın bir yerdeki Yerleşim düğmesini tıklayın.
kenar çubuğunda, en üst kısma yakın bir yerdeki Yerleşim düğmesini tıklayın.Metin bir metin kutusu, tablo veya şekil içindeyse önce kenar çubuğunun en üstündeki Yerleşim sekmesini tıklayın, sonra Stil düğmesini tıklayın.
Tab’lar öğesinin yanındaki içeriği gösterme üçgenini tıklayın.
Aralığı ayarlamak için Saptanmış Aralık kutusunun yanındaki okları tıklayın veya istediğiniz değeri yazın.
Paragraf stilini değişiklikle güncellemek için kenar çubuğunun en üstündeki paragraf stili adının yanında bulunan Güncelle düğmesini tıklayın.
Paragraf stilinin kullanıldığı tüm metinler yeni aralık ile güncellenir. Paragraf stillerini kullanmıyorsanız veya değişikliği belli bir paragraf stilini geçersiz kılmak üzere tutmak istiyorsanız, Güncelle’yi tıklamayın.
Kılavuz çizgiler ekleme
Sekme durağı ayarladıktan sonra, sekme duraklarıyla ayrılmış öğeler arasına bir kılavuz çizgi ekleyebilirsiniz.
Biçimlemek istediğiniz metni seçin veya biçimlemek istediğiniz paragraf stilini kullanan metni tıklayın.
Biçim
 kenar çubuğunda, en üst kısma yakın bir yerdeki Yerleşim düğmesini tıklayın.
kenar çubuğunda, en üst kısma yakın bir yerdeki Yerleşim düğmesini tıklayın.Metin bir metin kutusu, tablo veya şekil içindeyse önce kenar çubuğunun en üstündeki Yerleşim sekmesini tıklayın, sonra Stil düğmesini tıklayın.
Tab’lar öğesinin yanındaki içeriği gösterme üçgenini tıklayın.
Kılavuz sütununda, kılavuz çizgi stilini seçmek için sekme durağının yanındaki okları tıklayın.
Düz çizgi, noktalar, tireler veya oklar seçebilirsiniz.
Paragraf stilini değişiklikle güncellemek için kenar çubuğunun en üstündeki paragraf stili adının yanında bulunan Güncelle düğmesini tıklayın.
Paragraf stilinin kullanıldığı tüm metinler kılavuz çizgilerle güncellenir. Paragraf stillerini kullanmıyorsanız veya değişikliği belli bir paragraf stilini geçersiz kılmak üzere tutmak istiyorsanız, Güncelle’yi tıklamayın.
Ondalık olarak hizalanan sekmeler için kullanılan simgeyi değiştirme
Metni, ondalık basamak yerine bir simge üzerinde hizalayabilirsiniz.
Sekme durağını kullanan metni seçin veya biçimlemek istediğiniz paragraf stilini kullanan metni tıklayın.
Biçim
 kenar çubuğunda, en üst kısma yakın bir yerdeki Yerleşim düğmesini tıklayın.
kenar çubuğunda, en üst kısma yakın bir yerdeki Yerleşim düğmesini tıklayın.Metin bir metin kutusu, tablo veya şekil içindeyse önce kenar çubuğunun en üstündeki Yerleşim sekmesini tıklayın, sonra Stil düğmesini tıklayın.
Sekmeler’in yanındaki gösterim üçgenini tıklayın, sonra Ondalık Karakter kutusuna simgeyi girin.
Karakterler penceresinde para birimi ve diğer simgeleri bulabilirsiniz. Açmak için Düzen > Emoji ve Simgeler’i (ekranınızın en üstündeki Düzen menüsünden) seçin.
Paragraf stilini değişiklikle güncellemek için kenar çubuğunun en üstündeki paragraf stili adının yanında bulunan Güncelle düğmesini tıklayın.
Paragraf stilinin kullanıldığı tüm metinler simgeyle güncellenir. Paragraf stillerini kullanmıyorsanız veya değişikliği belli bir paragraf stilini geçersiz kılmak üzere tutmak istiyorsanız, Güncelle’yi tıklamayın.