
Mac’teki Pages’da başlık ve altlık ekleme ve bunları kaldırma
Belgenize bir sayfanın en üstündeki ve en altındaki alanlar olan ve metin, görüntü, sayfa numarası, sayfa sayısı ile tarih ve saat içerebilen başlıklar ve altlıklar ekleyebilir ve daha sonra bunların görünmesini istediğiniz yeri ayarlayabilirsiniz.
Not: Başlamadan önce, sözcük işlem belgesinde mi yoksa sayfa yerleşimi belgesinde mi çalıştığınızı bulun. Her belge türü için başlıkları ve altlıkları biçimleme şeklinizde bazı farklılıklar vardır.
Sözcük işlem belgesine başlık ve altlık ekleme
Başlıkları ve altlıkları eklemek istediğiniz bir sayfayı tıklayın.
Not: Belgenizde birden fazla bölüm varsa ve bazı bölümler için farklı başlık veya altlık kullanmayı planlıyorsanız (örneğin, bir kitaptaki farklı bölümler) bu başlığı veya altlığı eklediğiniz bölümdeki bir sayfayı seçin; aksi takdirde başlığı veya altlığı herhangi bir sayfaya ekleyebilirsiniz.
Üç başlık veya altlık alanını görene kadar imleci sayfanın üst veya alt kısmına getirin, sonra birini tıklayın (başlığınızı veya altlığınızı tamamlamak için alanların herhangi bir birleşimini kullanabilirsiniz) .
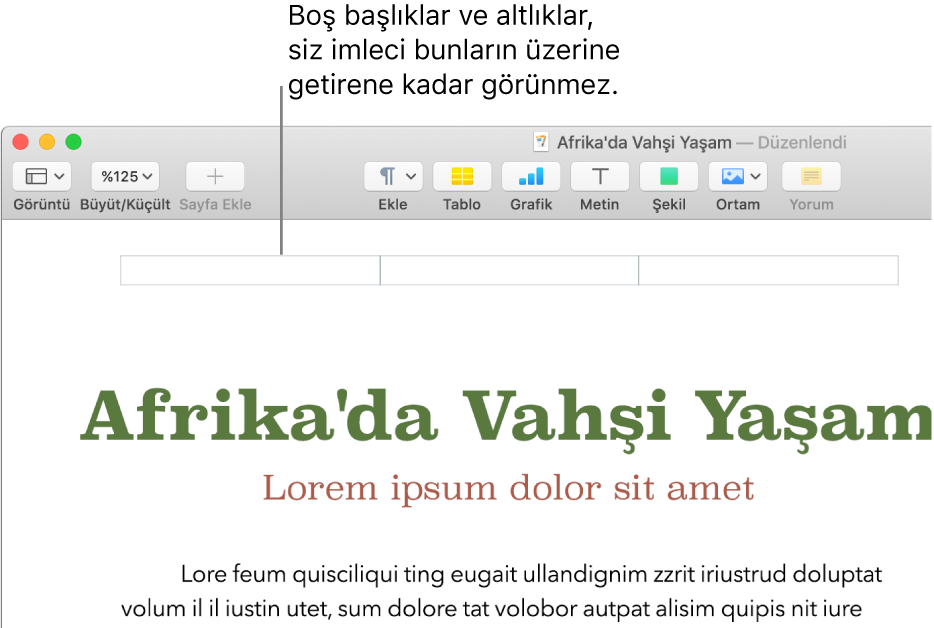
Alanları görmüyorsanız belge için başlıkları ve altlıkları açın (araç çubuğundaki
 simgesini tıklayın, kenar çubuğunun en üstündeki Belge sekmesini tıklayın, sonra Başlık ve Altlık onay kutularını seçin).
simgesini tıklayın, kenar çubuğunun en üstündeki Belge sekmesini tıklayın, sonra Başlık ve Altlık onay kutularını seçin).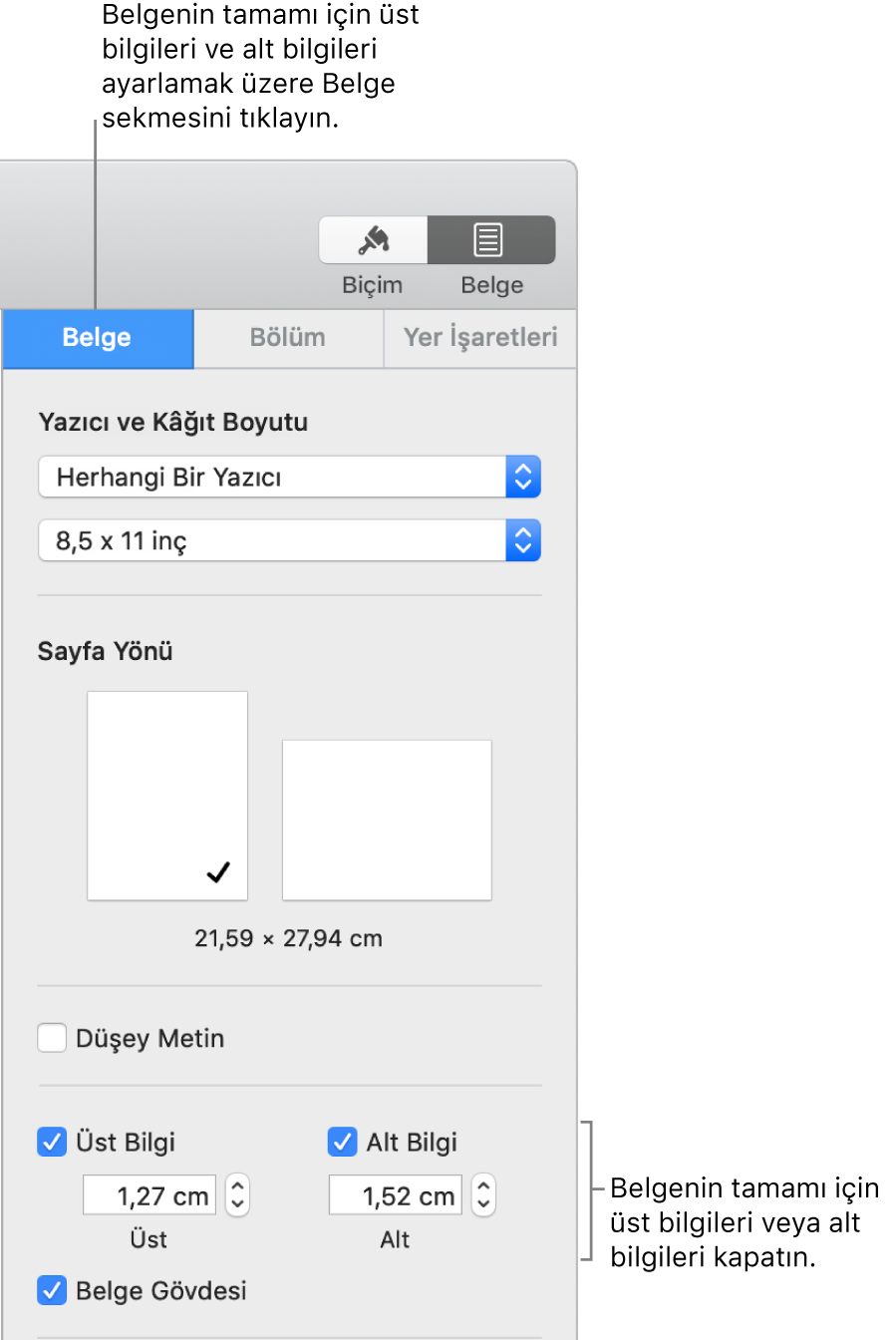
Metninizi yazın veya Sayfa Numarası Ekle açılır menüsünü tıklayın ve bir numaralandırma stili seçin.
Not: Önceden başka bir bölümde sayfa numaraları eklediyseniz Sayfa Numarası Ekle açılır menüsünü görmezsiniz. Onun yerine, araç çubuğundaki
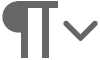 simgesini tıklayın ve Sayfa Numarası’nı seçin.
simgesini tıklayın ve Sayfa Numarası’nı seçin.Üst ve alt sayfa marjlarından olan uzaklığı ayarlamak için araç çubuğunda
 simgesini tıklayın, kenar çubuğunun en üstündeki Belge sekmesini tıklayın, ardından okları tıklayın ya da Üst ve Alt alanlarına değer girin (Başlık ve Altlık onay kutularının altındadır).
simgesini tıklayın, kenar çubuğunun en üstündeki Belge sekmesini tıklayın, ardından okları tıklayın ya da Üst ve Alt alanlarına değer girin (Başlık ve Altlık onay kutularının altındadır).Her bölüm için üst bilgi veya alt bilgi davranışını ayarlamak üzere Belge kenar çubuğunun en üstündeki Bölüm sekmesini tıklayın, sonra aşağıdakilerden birini seçin:
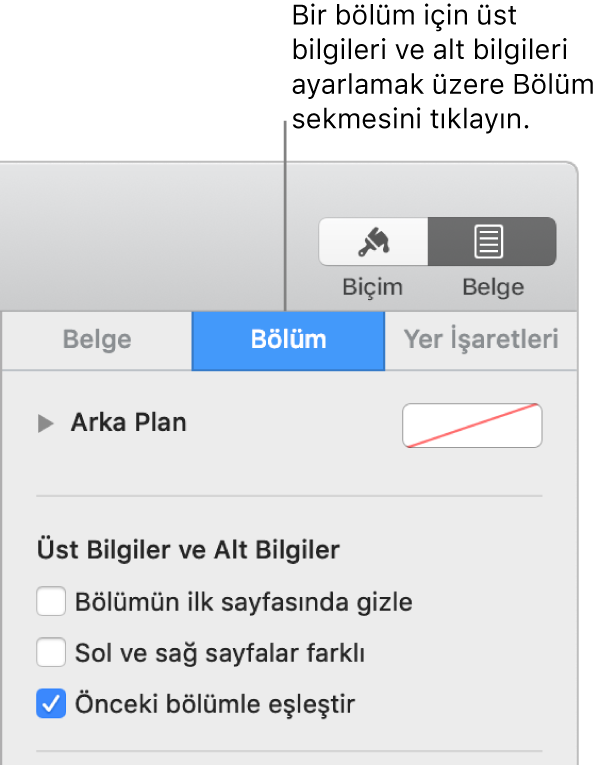
Bölümün ilk sayfasında gizle: İlk sayfada başlığı veya altlığı gizleyin. Belgede birden fazla bölüm varsa ayar yalnızca bu bölümün ilk sayfasına uygulanır.
Önceki bölümle eşleştir: Bir bölümdeki başlıklar ve altlıkların aynılarını bir sonrakinde de kullanın. Bu bölümde farklı bir başlık ve altlık kullanmak istiyorsanız bu onay kutusunun seçimini kaldırın.
Sol ve sağ sayfalar farklı: Karşılıklı sayfaları kullanan bir belgede onay kutusu seçildiğinde, soldaki ve sağdaki sayfalarda bulunan başlıklar veya altlıklar farklı olabilir. Karşılıklı sayfaları ayarlama konusuna bakın.
Başlık ve altlık metninin fontunu, puntosunu, rengini ve hizalamasını değiştirmek için metni seçin, sonra Biçim
 kenar çubuğundaki denetimleri kullanın.
kenar çubuğundaki denetimleri kullanın.Bir düğme soluksa o biçim, seçilen metne uygulanamıyordur.
Başlığınızdaki veya altlığınızdaki metin bir alana sığamayacak kadar uzunsa, alan daha uzun metne izin verecek şekilde ayarlanır. Ancak, alanlardan birinde zaten metin veya sayfa numarası varsa özgün alan sınırları geçerli olur. Örneğin, metnin kesilmesinden kaçınmak için metni başlığa, sayfa numarasını da altlığa koymayı deneyin.
Sayfa yerleşimi belgesine başlık ve altlık ekleme
Başlık veya altlık alanını görene kadar imleci sayfanın üst veya alt kısmına getirin, sonra üç alandan herhangi birini tıklayın (alanların herhangi bir birleşimini kullanabilirsiniz).
Alanları görmüyorsanız belgedeki tüm sayfalar için başlıkları ve altlıkları açın (araç çubuğundaki
 simgesini tıklayın, sonra Başlık ve Altlık onay kutularını seçin).
simgesini tıklayın, sonra Başlık ve Altlık onay kutularını seçin).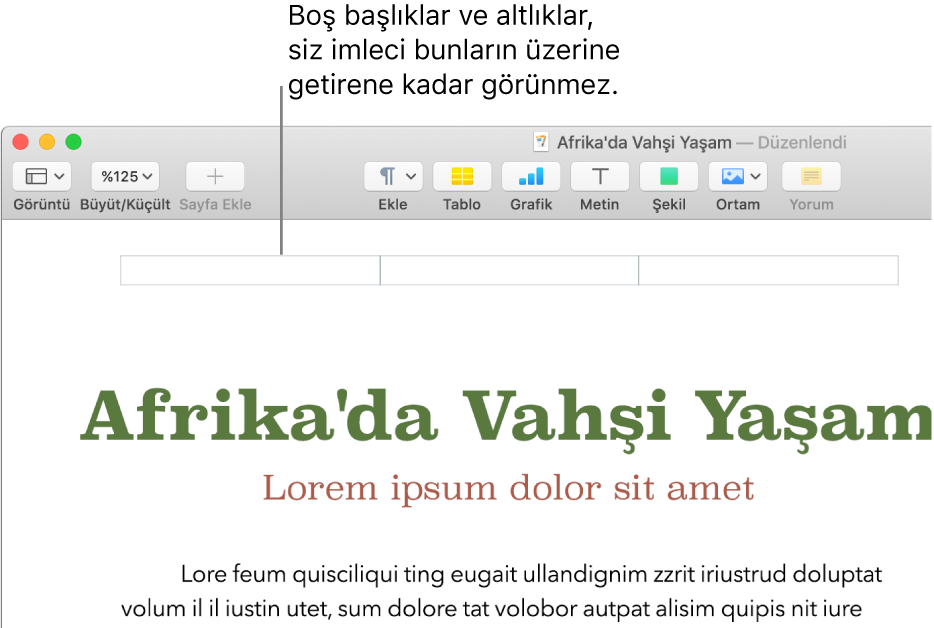
Metninizi yazın veya Sayfa Numarası Ekle açılır menüsünü tıklayın ve bir numaralandırma stili seçin.
Not: Önceden başka bir sayfada sayfa numarası eklediyseniz Sayfa Numarası Ekle açılır menüsünü görmezsiniz. Onun yerine, araç çubuğundaki
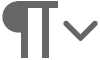 simgesini tıklayın ve Sayfa Numarası’nı seçin.
simgesini tıklayın ve Sayfa Numarası’nı seçin.Üst bilgileri ve alt bilgileri biçimlemek için aşağıdakilerden birini yapın:
Sol ve sağ sayfalar için farklı başlıklar ve altlıklar kullanma: Belgeniz karşılıklı sayfalar kullanıyorsa ve sol ve sağ sayfalara farklı bilgiler girmek istiyorsanız “Sol ve sağ sayfalar farklı” onay kutusunu seçin. Karşılıklı sayfaları ayarlama konusuna bakın.
Üst ve alt sayfa marjlarından uzaklığı ayarlama: Okları tıklayın ya da (Üst Bilgi ve Alt Bilgi onay kutularının altındaki) Üst ve Alt alanlarına değer girin.
Tek bir sayfa için üst bilgi ve alt bilgiyi gösterme veya gizleme: Belgenin köşesini tıklayın (böylece hiçbir şey seçilmez), araç çubuğunda
 simgesini tıklayın, sonra bu sayfada üst bilgiyi ve alt bilgiyi göstermek veya gizlemek için “Üst bilgiyi ve alt bilgiyi göster” onay kutusunu seçin ya da seçimini kaldırın.
simgesini tıklayın, sonra bu sayfada üst bilgiyi ve alt bilgiyi göstermek veya gizlemek için “Üst bilgiyi ve alt bilgiyi göster” onay kutusunu seçin ya da seçimini kaldırın.Bir sayfadaki başlıklar ve altlıkların aynılarını bir sonrakinde de kullanma: Belgenin köşesini tıklayın (böylece hiçbir şey seçilmez), araç çubuğunda
 simgesini tıklayın, sonra (seçili değilse) “Üst bilgiyi ve alt bilgiyi göster” onay kutusunu seçin, ardından “Önceki sayfayla eşleştir” onay kutusunu seçin.
simgesini tıklayın, sonra (seçili değilse) “Üst bilgiyi ve alt bilgiyi göster” onay kutusunu seçin, ardından “Önceki sayfayla eşleştir” onay kutusunu seçin.
Başlığınızdaki veya altlığınızdaki metin bir alana sığamayacak kadar uzunsa, alan daha uzun metne izin verecek şekilde ayarlanır. Ancak, alanlardan birinde zaten metin veya sayfa numarası varsa özgün alan sınırları geçerli olur. Örneğin, metnin kesilmesinden kaçınmak için metni başlığa, sayfa numarasını da altlığa koymayı deneyin.
Başlığa veya altlığa görüntü ekleme
Ekleme noktasını yerleştirmek için başlık veya altlık alanında herhangi bir yeri tıklayın.
Araç çubuğundaki
 simgesini tıklayın, sonra Fotoğraflar’dan ya da başka bir kaynaktan bir görüntü seçin.
simgesini tıklayın, sonra Fotoğraflar’dan ya da başka bir kaynaktan bir görüntü seçin.Metin kutusunun büyüklüğünü değiştirmek için görüntüdeki seçim tutamaklarını sürükleyin.
Ayrıca, görüntüyü kopyalayıp başlığa ve altlığa yapıştırabilirsiniz.
Belgedeki başlıkları veya altlıkları silme
Başlıkların veya altlıkların kapatılması, belgenizdeki tüm başlıklarda ve altlıklarda bulunan içeriği siler.
Belge
 kenar çubuğunda, Belge sekmesini tıklayın.
kenar çubuğunda, Belge sekmesini tıklayın.Başlık veya Altlık onay kutusunun seçimini kaldırın.
Not: Fikrinizi değiştirirseniz silinen metni yeniden eklemek için Komut-Z’ye basın. Onay kutusunun yeniden seçilmesi, silinen metni almayacaktır.