
Mac’teki Mail’de e-postaları yazma, gönderme ve planlama
İleti yazarken, iletinizi göndermeden önce alıcılar, metin, fotoğraflar ve daha fazla öğe ekleyebilirsiniz.
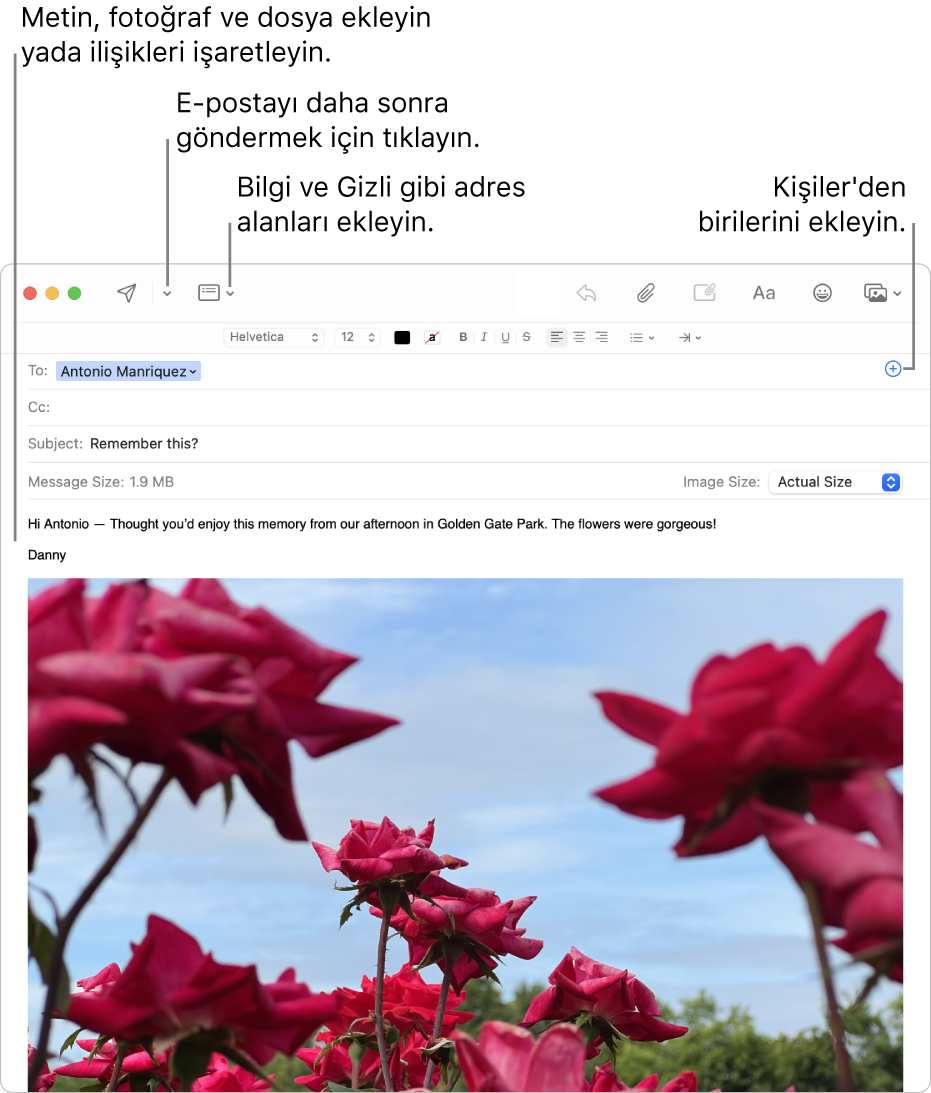
E-posta yazma
Mac’inizdeki Mail uygulamasında
 Mail araç çubuğundaki Yeni İleti düğmesini
Mail araç çubuğundaki Yeni İleti düğmesini  tıklayın (veya Touch Bar’ı kullanın).
tıklayın (veya Touch Bar’ı kullanın).İletinizde, iletiyi göndermek istediğiniz kişileri ekleyin.
Gizli veya Öncelik gibi diğer alanları kullanmak için Başlık düğmesini
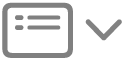 ve bir alanı tıklayın.
ve bir alanı tıklayın.Mesajınızın konusunu girip metninizi ekleyin.
Aşağıdakilerden herhangi birini yapabilirsiniz:
Fontları ve stilleri hızla değiştirmek için Biçim düğmesini
 tıklayın (veya Touch Bar’ı kullanın).
tıklayın (veya Touch Bar’ı kullanın).Kolaylıkla emoji ve sembol eklemek için Emoji düğmesini

Metni biçimlendirin veya yazma önerilerini kullanın (kullanılabiliyorsa).
Metni seçin, sonra çevirin. Metin çevirme konusuna bakın.
Fotoğraf veya belge eklemek için İlişik düğmesini
 veya Fotoğraf Gezgini düğmesini
veya Fotoğraf Gezgini düğmesini 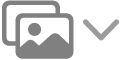 tıklayın.
tıklayın.İlişikleri işaretleyin (örneğin üzerine yazın, ilişikleri döndürün veya kırpın ve daha fazlasını yapın). İşaretleme araçlarını kullanarak kendi eskizinizi veya çiziminizi eklemek için Kontrol tuşuna basarak iletinizin gövde bölümünde herhangi bir yeri tıklayıp ardından Çizim Ekle’yi de seçebilirsiniz.
E-posta gönderme
Mac’inizdeki Mail uygulamasında ![]() Gönder düğmesini
Gönder düğmesini ![]() tıklayın (veya Touch Bar‘ı kullanın).
tıklayın (veya Touch Bar‘ı kullanın).
Sonra Gönder ile e-postayı planlama
Mac’inizdeki Mail uygulamasında ![]() Gönder düğmesinin
Gönder düğmesinin ![]() yanındaki açılır menüyü tıklayın, sonra bir seçenek seçin.
yanındaki açılır menüyü tıklayın, sonra bir seçenek seçin.
Daha sonra göndermeyi seçtiğiniz e-postalar, kenar çubuğundaki Sonra Gönder posta kutusunda görünür.
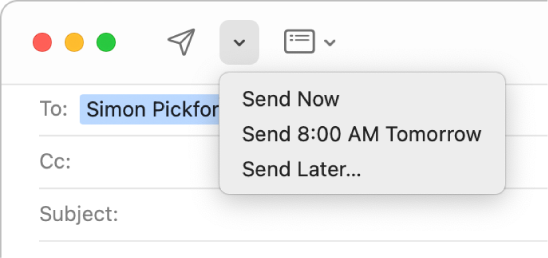
Handoff kullanıyorsanız iletinize başka bir aygıttaki Mail’de başlayıp, Mac’inizdeki Mail’de tamamlayabilirsiniz. Mac’inize gönderilen bir iletiyi yazmaya devam etmek için Dock’un sol tarafında görünen Handoff Mail simgesini tıklayın.
iCloud+’a abone olursanız E-Postamı Gizle, gerçek e-posta adresinizi paylaşmanız gerekmeden ileti yazıp göndermenize olanak tanır. E-Postamı Gizle’yi kullanma konusuna bakın.