
Mac’teki Mail’de e-postaları okuma
E-postaları ve e-posta yazışmalarını okuyun ve yanıtlayın, hangi e-posta iletilerinin gösterileceğini ve bunların nasıl gösterileceğini değiştirin ve iletilerin daha kolay görülmesini sağlayın.
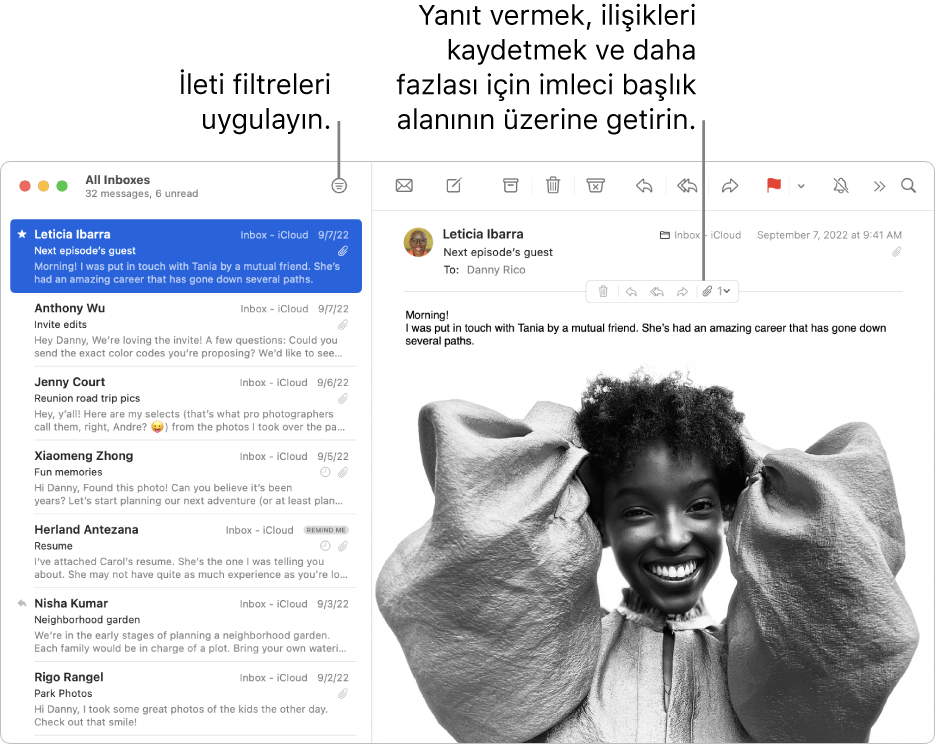
E-postaları okuma ve yanıtlama
Mac’inizdeki Mail uygulamasında ![]() aşağıdakilerden birini yapın:
aşağıdakilerden birini yapın:
İletiyi yanıtlama, iletme veya başka bir eylem gerçekleştirme: İmleci ileti başlığının üzerine taşıyın, sonra görünen düğmelerden birini tıklayın. E-postaları yanıtlama, iletme veya yönlendirme konusuna bakın.
Etkinlikleri veya kişileri kabul etme: Önerilen bir etkinlik veya kişinin sağ tarafındaki Ekle bağlantısını tıklayın.
Bir posta listesi aboneliğini kaldırma: Bir posta listesinden gönderilen iletinin en üstündeki başlıkta Aboneliği Bitir’i tıklayın. Bir posta listesi aboneliğini kaldırma konusuna bakın.
Kişileri engelleme: İmleci ileti başlığının üzerine taşıyın, görünen oku tıklayın, sonra Kişiyi Engelle’yi seçin. Gönderenleri engelleme konusuna bakın.
Yazışmaların sesini kapatma: Bir yazışmayı seçin, sonra Mail araç çubuğundaki Bildirimi Kapat düğmesini
 tıklayın (önce Daha Fazla Araç Çubuğu Öğesi düğmesini
tıklayın (önce Daha Fazla Araç Çubuğu Öğesi düğmesini  tıklamanız gerekebilir). E-posta yazışmalarının sesini kapatma konusuna bakın.
tıklamanız gerekebilir). E-posta yazışmalarının sesini kapatma konusuna bakın.Bir iletiyi kendi penceresinde açma: Listedeki iletiyi çift tıklayın.
Mail’i tam ekranda kullandığınızda, iletiler ileti listesiyle yan yana gösterilir (ya da iletilerin ekranın alt kısmından yukarı kaymasını sağlayabilirsiniz).
Bir iletiyi başka bir posta kutusuna taşıma: Bir iletiyi seçin, Mail araç çubuğundaki Taşı düğmesini
 tıklayın (önce Daha Fazla Araç Çubuğu Öğesi düğmesini
tıklayın (önce Daha Fazla Araç Çubuğu Öğesi düğmesini  tıklamanız gerekebilir), sonra bir posta kutusu seçin. E-postaları taşıma veya kopyalama konusuna bakın.
tıklamanız gerekebilir), sonra bir posta kutusu seçin. E-postaları taşıma veya kopyalama konusuna bakın.
Bir e-postada bir kart alırsanız, kartı Cüzdan’a ekleyebilirsiniz.
Hangi e-postaların gösterileceğini değiştirme
Mac’inizdeki Mail uygulamasında ![]() aşağıdakilerden birini yapın:
aşağıdakilerden birini yapın:
İletileri filtrele: İleti filtrelerini etkinleştirmek için ileti listesinin en üstündeki Filtrele düğmesini
 tıklayın, Görüntü > Filtrele’yi seçin, sonra filtreleri seçin veya seçimlerini kaldırın. Ayrıca Filtrele düğmesini tıklayıp basılı tutabilir, sonra görünen menüden seçenekleri belirleyebilirsiniz.
tıklayın, Görüntü > Filtrele’yi seçin, sonra filtreleri seçin veya seçimlerini kaldırın. Ayrıca Filtrele düğmesini tıklayıp basılı tutabilir, sonra görünen menüden seçenekleri belirleyebilirsiniz.Bir posta kutusundaki iletileri gösterme: Favoriler çubuğunda veya Mail kenar çubuğunda, posta kutusunu tıklayın.
Birden fazla posta kutusundaki iletileri gösterme: Mail kenar çubuğunda birden fazla posta kutusu seçin.
Belirli bir e-posta hesabındaki iletileri gösterin: Kenar çubuğunda bir posta kutusunun (örneğin Gelen Kutusu) yanındaki oku
 tıklayın, sonra bir hesap (örneğin iCloud hesabınız) seçin.
tıklayın, sonra bir hesap (örneğin iCloud hesabınız) seçin.
E-postaların nasıl gösterileceğini değiştirme
Mac’inizdeki Mail uygulamasında ![]() aşağıdakilerden birini yapın:
aşağıdakilerden birini yapın:
İleti gruplarını çözmek için yazışmaları kapatma: Görüntü > Yazışmaları Grupla’yı seçin. Komutun yanında onay işareti yoksa e-posta yazışmaları kapalıdır.
İletileri sıralayın: Görüntü > Sırala’yı seçin, sonra Kimden veya Büyüklük gibi bir özellik ve bir sıralama düzeni seçin.
İleti önizlemesini Mail penceresinin yanında veya altında gösterme: Görüntü > Yan Önizlemeyi Göster veya Görüntü > Alt Önizlemeyi Göster komutunu seçin.
Daha fazla ayrıntı gösterme: Görüntü’yü seçin, sonra Tarih ve Saat ya da İleti Büyüklüğü gibi gösterilecek ayrıntıları seçin (onay işareti ayrıntının gösterildiğini belirtir).
İletileri koyu arka planda gösterme (Mac’inizde Koyu Modu kullanırken): Mail > Ayarlar’ı seçin, Görüntüleme’yi tıklayın, sonra “İletiler için koyu arka plan kullan”ı seçin.
İleti listesinin büyüklüğünü değiştirme: İleti listesi ile ileti önizlemesini ayıran çubuğu sola veya sağa sürükleyin.
Alternatif olarak, iletileri görüntülemek için sütun yerleşimini kullanabilirsiniz. Sütun yerleşimi kullanma konusuna bakın.
E-postaların daha kolay görünmesini sağlama
Mac’inizdeki Mail uygulamasında ![]() aşağıdakilerden birini yapın:
aşağıdakilerden birini yapın:
Metni görebileceğiniz kadar büyük hale getirene dek Komut-Artı İşareti (+) tuşuna basarak büyütebilirsiniz. Daha küçük yapmak için Komut-tire (-) tuşuna basın.
Metin büyüklüğünü hızla değiştirme simgelerini eklemek için Mail araç çubuğunu özelleştirin.
İletilerin görüntülenmesi ve yazılmasında kullanılan fontu değiştirin.
Mail’in Genel ayarlarında Mail’in sizin için iletileri hangi sıklıkta alacağını değiştirebilirsiniz.