MacBook Pro pilini şarj etme
MacBook Pro’nuzdaki pil, MacBook Pro güç kaynağına her bağlandığında şarj olur.

Pili şarj edin. Mac’inizdeki MagSafe 3 kapısını bir USB-C güç adaptörüne bağlamak için birlikte gelen kabloyu kullanarak MacBook Pro’nuzu elektrik prizine bağlayın. MacBook Pro’nuzu USB Güç Dağıtımı’nı destekleyen harici bir monitörle de şarj edebilirsiniz. USB-C şarj kablosunu monitöre ve Mac’inizdeki Thunderbolt (USB-C) kapılarından birine bağlayın. MacBook Pro’nuz için önerilen adaptörler ve kablolar hakkında daha fazla bilgi edinmek için Mac’inizle bir güç adaptörü kullanma adlı Apple Destek makalesine bakın.
Not: MacBook Pro’nuzu yaklaşık 30 dakikada yüzde 50’ye kadar hızlı şarj edebilirsiniz. 14 inç MacBook Pro’yu hızlı şarj etmek için birlikte gelen USB-C - MagSafe 3 kablosuyla ya da 240 W USB-C şarj kablosu (ayrı satılır) gibi uyumlu bir USB-C şarj kablosuyla 96 W veya daha yüksek güç çıkışlı bir USB-C güç adaptörü kullanın. 16 inç MacBook Pro’yu hızlı şarj etmek için USB-C - MagSafe 3 kablosuyla ya da 240 W USB-C şarj kablosu (ayrı satılır) gibi uyumlu bir USB-C şarj kablosuyla 140 W USB-C güç adaptörünü kullanın.
Pil durumunu menü çubuğunda gösterin. Pilinizle ilgili bilgileri hızlıca görebilmeniz ve Pil ayarlarını açabilmeniz için menü çubuğunuza bir pil simgesi ekleyin. Sistem Ayarları’nda Denetim Merkezi’ni tıklayın, sonra sağda Pil’e gidin ve Menü Çubuğunda Göster’i tıklayın. Menü çubuğunda pil yüzdesini göstermeyi de seçebilirsiniz.
Pil ayarlarını özelleştirin. Sistem Ayarları’nda piliniz için farklı seçenekler ayarlayabilirsiniz.
İyileştirilmiş Pil Şarjı: Bu özellik, pilinizin eskimesini azaltmaya yardımcı olur ve günlük şarj rutinlerinizi öğrenerek pilin ömrünü artırır. Uzun bir süre güç kaynağına bağlı olacağınızı tahmin ettiğinde %80’den sonra pili şarj etmeyi erteler ve fişi çıkarmadan önce pili doldurmayı amaçlar. Sistem Ayarları’nda, kenar çubuğunda Pil’i tıklayın, Pil Sağlığı’nın yanında

Düşük Güç Modu: Bu seçenek enerji kullanımını azaltır. Bu nedenle, seyahat ederken veya uzun süre güç kaynağından uzak kalacağınız zamanlarda iyi bir seçenektir. Sistem Ayarları’nın kenar çubuğunda Pil’i tıklayın, sonra “Pil ile” veya “Güç adaptörü ile” açılır menülerinden Düşük Güç’ü seçin ya da Düşük Güç Modu açılır menüsünden bir seçenek seçin.
Yüksek Güç Modu: M4 Pro veya M4 Max çipli MacBook Pro’da kullanılabilir. Yüksek Güç Modu, yoğun iş akışlarında performansı maksimuma getirmek için Mac’inizdeki fanların daha yüksek hızda çalışmasına izin verir. Sistem Ayarları’nın kenar çubuğunda Pil’i tıklayın, sonra “Pil ile” veya “Güç adaptörü ile” açılır menülerinden Yüksek Güç’ü seçin. M4 Pro çipli MacBook Pro’yu Yüksek Güç Modu’nda kullandığınızda ve bir güç adaptörü kullanmak istediğinizde, en iyi performans için 96 W USB-C Güç Adaptörü’nü ya da 140 W USB-C Güç Adaptörü’nü kullanın.
Not: Pille çalışırken ekranı soluklaştırma, otomatik olarak uyku durumuna geçmeyi engelleme ve ağ erişimi için uyandırma zamanı gibi diğer ileri düzey ayarları özelleştirmek için Pil Ayarları’nda Seçenekler’i tıklayın.
Pilin şarj düzeyini denetleyin. Pil düzeyini veya şarj durumunu görmek için menü çubuğunun sağ tarafındaki pil durumu simgesine bakın. Alternatif olarak, Sistem Ayarları’na gidip kenar çubuğunda Pil’i tıklayın.
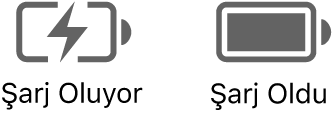
Pil kullanım geçmişi. Son 24 saatteki veya son 10 gündeki pil kullanımınızı görmek için Sistem Ayarları’na gidin ve Pil’i tıklayın.
Pil gücünden tasarruf edin. Belirli bir şarjda pil ömrünü uzatmak için ekran parlaklığını düşürebilir, uygulamaları kapatabilir ve kullanmadığınız çevrebirim aygıtlarını çıkarabilirsiniz. Sistem Ayarları’nda, güç ayarlarınızı değiştirmek için kenar çubuğunda Pil’i tıklayın. MacBook Pro’nuz uyku durumundayken bir aygıt bağlanırsa aygıtın pili bitebilir.
Daha fazla bilgi edinin. Daha fazla bilgi almak isterseniz:
Mac’inizdeki pili izleme veya durumunu denetleme hakkında bilgi için Mac dizüstü bilgisayarınızın pilini izleme ve Mac dizüstü bilgisayarınızdaki pilin durumunu denetleme konularına bakın.
Pil Sağlığı’nızda Servis Öneriliyor uyarısı varsa MacBook Air veya MacBook Pro'nuzda Servis Öneriliyor uyarısını görüyorsanız adlı Apple Destek makalesine bakın.
Güç adaptörünüzle ilgili şarj sorunları hakkında daha fazla bilgi için USB-C güç adaptörünüz Mac dizüstü bilgisayarınızı şarj etmiyorsa, MagSafe kablonuz veya güç adaptörünüz çalışmıyorsa ve Mac’inizin pil durumu “Şarj Olmuyor” ise adlı Apple Destek makalelerine bakın.
MacBook Pro’nuzdaki dahili, şarj edilebilir pil hakkında daha fazla bilgi ve enerji tasarrufu ile performans ipuçları için Apple Lityum İyon Pilleri sayfasına gidin.