Mac’inizdeki Dock
Ekranın en altındaki Dock, sık kullandığınız uygulama ve belgeleri tutmak için kullanışlı bir yerdir.
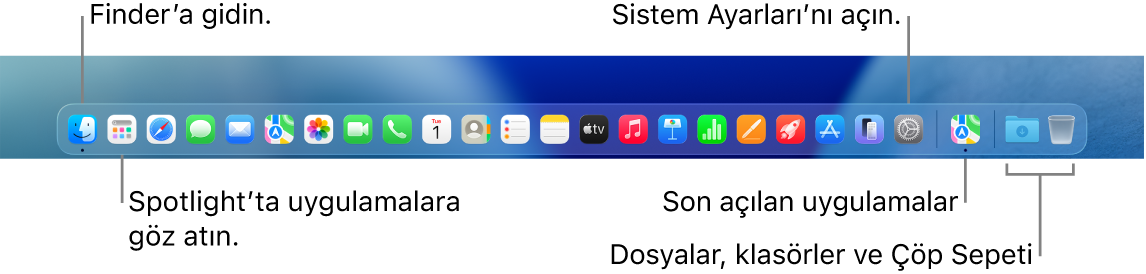
Bir uygulama açın. Dock’taki bir uygulama simgesini tıklayın veya Dock’taki 

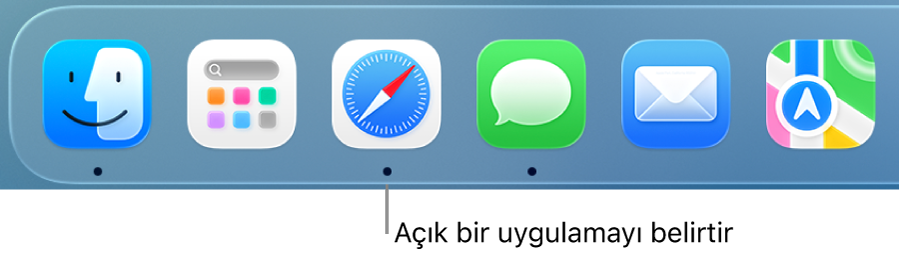
Bir uygulamayı kapatın. Açık bir pencerenin sol üst köşesindeki kırmızı yuvarlağı tıkladığınızda pencere kapanır ama uygulama açık kalır. Açık uygulamaların Dock’ta altlarında siyah nokta vardır. Bir uygulamayı kapatmak için Dock’taki uygulama simgesine Kontrol tuşu ile tıklayıp Çık’ı tıklayın.
Dock’a bir öğe ekleyin. Öğeyi sürükleyip istediğiniz yere bırakın. Uygulamaları Dock’un sol bölümüne, dosyalarla klasörleri sağ bölümüne yerleştirin.
Bir öğeyi Dock’tan çıkarın. Öğeyi Dock’tan dışarı sürükleyin. Öğe Mac’inizden değil, sadece Dock’tan kaldırılır.
Mac’inizde açık olan her şeyi görün. Mission Control’ü açmak için klavyenizde Mission Control tuşuna 

Uygulamadaki tüm açık pencereleri görün. Dock’ta bir uygulamaya kuvvetli tıklayarak uygulamanın tüm açık pencerelerini görüntüleyin. Kuvvetli tıklamak için tıklayıp daha kuvvetli basın.
İpucu: Dock’un görünüşünü ve davranışını değiştirmek için Sistem Ayarları’ndaki Masaüstü ve Dock’u tıklayın. Dock’u büyütüp küçültün, ekranın sol veya sağ tarafına taşıyın, kullanmadığınızda gizlenecek şekilde ayarlayın ve daha fazlasını yapın.
Daha fazla bilgi edinin. Mac’te Dock’u kullanma konusuna bakın.