Aygıtlar arasında içerik paylaşma
Apple aygıtları arasında içerik paylaşmanın pek çok yolu vardır. Evrensel Pano’yu kullanarak aygıtlar arasında dosya, fotoğraf, parola vb. paylaşmak ya da kopyalama ve yapıştırma yapmak için AirDrop’u kullanın.
AirDrop ile dosyaları ve daha fazlasını paylaşma.
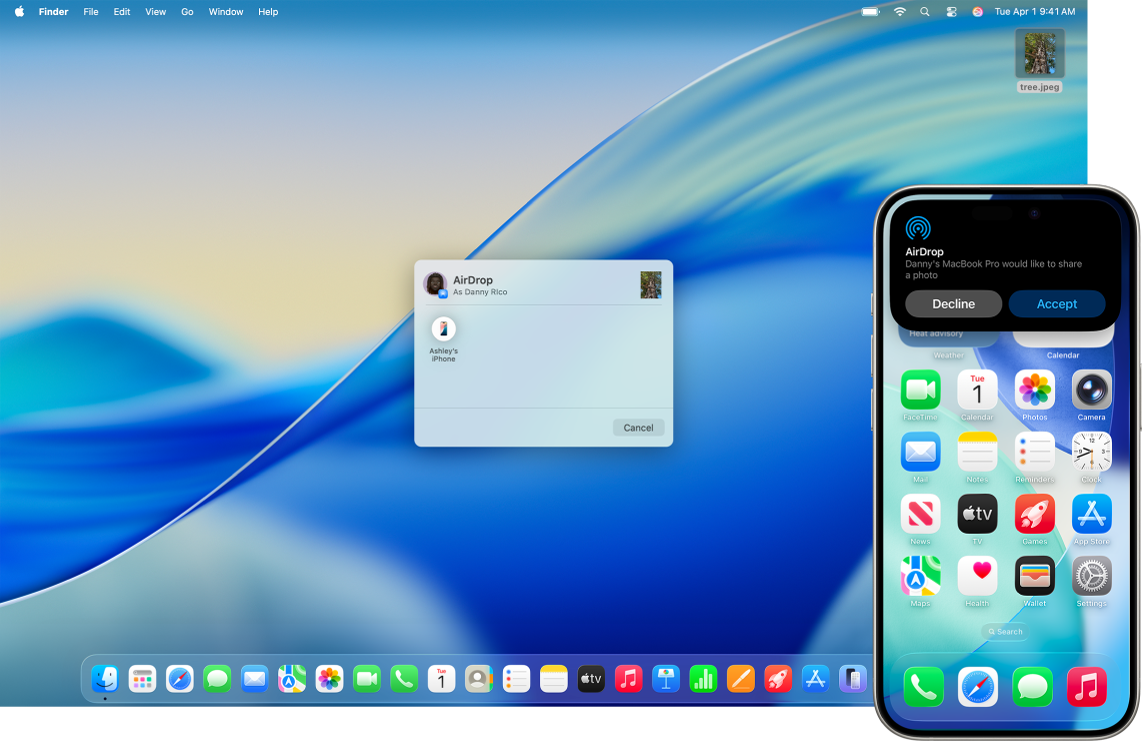
AirDrop, yakındaki Mac, iPhone veya iPad ile dosya paylaşmayı kolaylaştırır. Aygıtlar aynı Apple Hesabı’nı paylaşmak zorunda değildir.
AirDrop’u açın. Menü çubuğunda 

Bir dosya gönderin. Göndermek istediğiniz öğeyi açın, araç çubuğunda 
Finder’da, Dock’taki 
İpucu: AirDrop penceresinde alıcıyı görmüyorsanız her iki aygıtta da AirDrop’un, Wi-Fi’nin ve Bluetooth’un açık olduğundan ve aygıtların birbirlerine en fazla 9 metre (30 fit) mesafede olduğundan emin olun. Alıcı eski bir Mac kullanıyorsa “Aradığınız kişiyi göremiyor musunuz?” ifadesini tıklamayı deneyin.
AirDrop kullanarak öğeleri alın. Biri Mac’inize bir öğe göndermek için AirDrop’u kullandığında AirDrop bildiriminde öğeyi kabul edip etmemeyi seçebilirsiniz. Bazı öğeler otomatik olarak İndirilenler klasörüne kaydedilir. Diğer öğeler için konumu seçebilirsiniz (örneğin bir fotoğrafı İndirilenler klasörüne kaydedebilir veya Fotoğraflar’da açabilirsiniz).
Daha fazla bilgi edinin. Yakındaki Apple aygıtlarına öğe göndermek için AirDrop’u kullanma konusuna bakın.
Mac’inizde Handoff’u kullanma
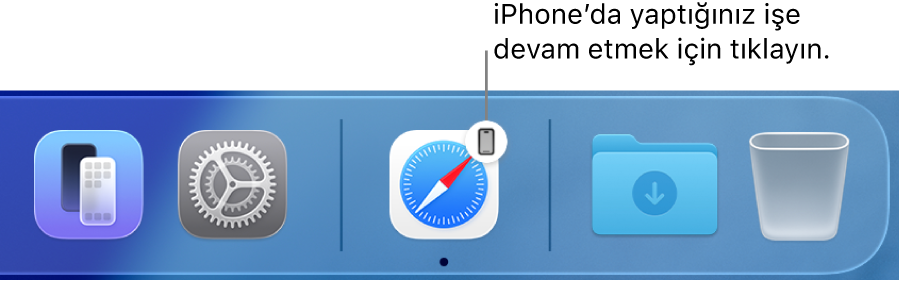
Handoff ile, bir aygıtta kaldığınız yerden diğer aygıtta devam edebilirsiniz. iPhone’unuzda bir FaceTime araması başlatın, sonra masanıza döndüğünüzde aramayı MacBook Pro’ya aktarın. MacBook Pro’nuzda bir sunu üzerinde çalışıp sonra iPad’inizde çalışmayı da sürdürebilirsiniz. Handoff; FaceTime, Safari, Mail, Takvim, Kişiler, Harita, Mesajlar, Notlar, Anımsatıcılar, Keynote, Numbers ve Pages ile çalışır.
MacBook Pro’nuzda Handoff’u açın. Sistem Ayarları’nı açın, kenar çubuğunda Genel’i tıklayın, AirDrop ve Handoff’u tıklayın, sonra “Bu Mac ile iCloud aygıtlarım arasında Handoff’a izin ver”i seçin.
iOS veya iPadOS aygıtınızda Handoff’u açın. Ayarlar > Genel > Handoff bölümüne gidin, sonra açmak için Handoff’a dokunun. Bu seçeneği görmüyorsanız aygıtınız Handoff’u desteklemiyordur.
Apple Watch’unuzda Handoff’u açın. iPhone’daki Apple Watch uygulamasında Ayarlar > Genel’e gidin, ardından Handoff’u Etkinleştir’i açmak için dokunun.
Eylemleri aygıtlar arasında aktarın. Çoğu etkinlik için MacBook Pro’nuz ve diğer aygıtlarınız birbirlerinin yakınındayken etkinlik aktarılabilir durumda olduğunda Dock’ta bir simge görünür. Aygıtlarınız arasında aktarmak için bu simgeyi tıklayın.
FaceTime için bir aramayı iPhone’unuzdan veya iPad’inizden MacBook Pro’nuza aktarmak istiyorsanız Mac’inizdeki menü çubuğunda 

Daha fazla bilgi edinin. Görevleri Apple aygıtları arasında aktarma konusuna bakın.
Aygıtlar arasında kopyalayıp yapıştırma
İçeriği bir aygıttan kopyalayıp kısa bir süre içerisinde yakındaki başka bir aygıta yapıştırın. Panonuzun içeriği Wi-Fi üzerinden gönderilir ve aynı Apple Hesabı’na giriş yapmış ve Handoff’un, Wi-Fi’nin ve Bluetooth’un açık olduğu tüm Mac, iPhone, iPad ve iPod touch aygıtlarının kullanımına sunulur.
Daha fazla bilgi edinin. Apple aygıtlarınız arasında kopyalayıp yapıştırma konusuna bakın.
Mac’inizde fotoğraf çekmek için iPhone’unuzu kullanma
Mac’inizdeki Süreklilik Kamerası, iPhone’unuzu Mac’iniz için ek bir kamera olarak kullanmanıza izin verir. iPhone kameranızı belgelere eklemek ya da Mac’inize kaydetmek üzere fotoğraf çekmek için kullanabilirsiniz.
Bir görüntü veya tarama ekleyin. Belgeleri taramak ya da yakındaki bir şeyin fotoğrafını çekmek için iPhone’unuzdaki, iPad’inizdeki veya iPod touch’ınızdaki kamerayı kullanın. Görüntü anında Mac’inizde görünür. Mail, Notlar veya Mesajlar gibi bir uygulamada, görüntünün gitmesini istediğiniz yeri seçin, Dosya (veya Ekle) > iPhone’dan veya iPad’den İçe Aktar’ı seçin, Fotoğraf Çek’i veya Belge Tara’yı seçin, sonra iOS veya iPadOS aygıtınızda fotoğraf çekin ya da görüntüyü tarayın. Fotoğraf Kullan veya Taramayı Sakla seçeneğine dokunun. Yeniden denemek isterseniz Yeniden Çek’e de dokunabilirsiniz.
Pages gibi bir uygulamada, görüntünün eklenmesini istediğiniz yeri seçin, sonra Kontrol tuşuna basarak tıklayın, “Görüntüyü içe aktar”ı seçin ve fotoğraf çekin. Fotoğraf çekmeden önce aygıtınızı seçmeniz gerekebilir.
Not: iOS veya iPadOS aygıtınızda tarama yapmak istiyorsanız göstermek istedikleriniz çerçevenin içinde olana kadar çerçeveyi sürükleyin, Taramayı Sakla’ya dokunun, sonra Kaydet’e dokunun. İçeriği yeniden taramak için Yeniden Çek’e dokunun.
Fotoğraf veya tarama belgenizde istediğiniz yerde görünür.
Daha fazla bilgi edinin. iPhone’daki veya iPad’deki çizimleri, fotoğrafları ve taranan öğeleri Mac’e ekleme konusuna bakın.