
Mac’te Mission Control’da açık pencereleri ve alanları görme
Aradığınız pencereyi bulabilmeniz için, Mission Control Mac’inizdeki masaüstünde açık tüm pencereleri tek bir katmanda düzenlenmiş olarak gösterir. Tam ekran veya Bölünmüş Görüntü’deki uygulamalar ve yarattığınız masaüstü alanları, ekranın üst kenarı boyunca uzanan Spaces çubuğunda küçük resimler olarak gösterilir.
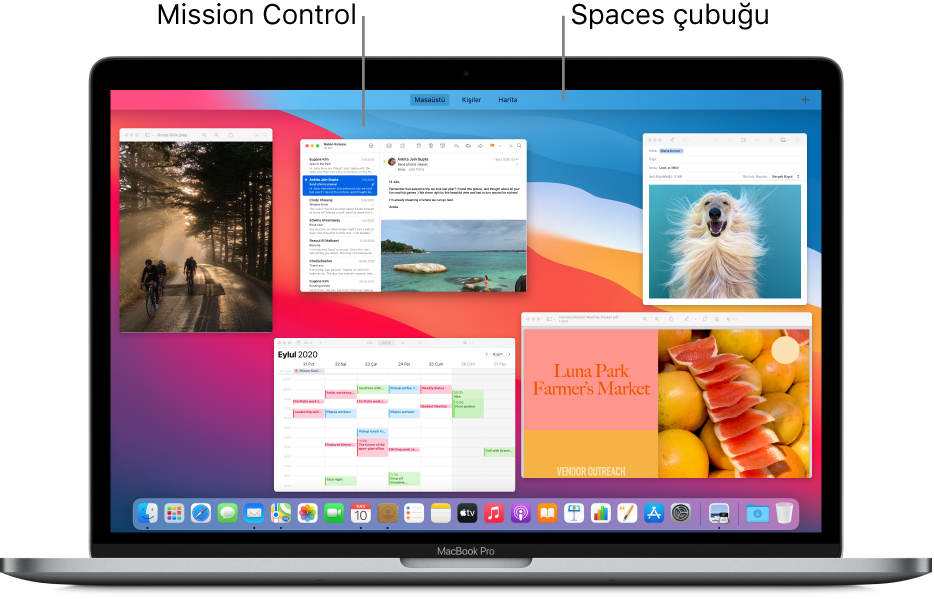
İpucu: Bölünmüş Görüntü’de iki uygulamayı hızla kullanmak için, Mission Control’dan bir pencereyi Spaces çubuğundaki tam ekran uygulamanın küçük resminin üzerine sürükleyin ve sonra küçük resmi tıklayın.
Mission Control’a geçme veya Mission Control’dan çıkma
İzleme dörtgeninden: Geçmek için üç parmağınızı kullanarak yukarı kaydırın. Çıkmak için aşağı kaydırın. İzleme dörtgeni hareketini İzleme Dörtgeni tercihlerini kullanarak kapatabilir veya değiştirebilirsiniz.
Klavyeden: Mission Control’a geçmek veya Mission Control’dan çıkmak için Mission Control tuşuna
 basın (veya Control Strip’i kullanın) ya da Kontrol-Yukarı Ok tuşlarına basın. Mission Control tercihlerinde klavye kestirmesini değiştirebilirsiniz.
basın (veya Control Strip’i kullanın) ya da Kontrol-Yukarı Ok tuşlarına basın. Mission Control tercihlerinde klavye kestirmesini değiştirebilirsiniz.
İkinci bir ekran kullanıyorsanız ve Mission Control’e buradan girerseniz, yalnızca bu ekranda açık olan pencereleri ve üzerinde çalışmakta olduğunuz alanları görürsünüz.
Tüm açık pencereleri gösterme veya taşıma
O anki uygulamanın tüm açık pencerelerini gösterme: Control-Aşağı Ok tuşlarına basın. İzleme Dörtgeni tercihlerinde Uygulama Exposé seçiliyse, üç parmakla da aşağı kaydırma yapabilirsiniz. Masaüstüne dönmek için tuşlara yeniden basın veya yukarı kaydırın.
Uygulamaya göre gruplanmış tüm açık pencereleri gösterme: Mission Control tercihlerinde “Pencereleri uygulamaya göre grupla”yı seçin, sonra Mission Control’a geçin.
Masaüstünü görmek için açık pencereleri kenara çekme: Komut-Mission Control
 tuşlarına basın veya baş parmağınız ile üç parmağınızı izleme dörtgeninde birbirinden uzaklaştırın. Pencereleri geri taşımak için tuşlara tekrar basın veya izleme dörtgeninde baş parmağınızı ve diğer parmaklarınızı kapatın.
tuşlarına basın veya baş parmağınız ile üç parmağınızı izleme dörtgeninde birbirinden uzaklaştırın. Pencereleri geri taşımak için tuşlara tekrar basın veya izleme dörtgeninde baş parmağınızı ve diğer parmaklarınızı kapatın.
Mission Control tercihlerinde klavye kestirmelerini değiştirebilir ve İzleme Dörtgeni tercihlerinde izleme dörtgeni hareketlerini kapatabilir veya değiştirebilirsiniz.
Mission Control kullanarak öğeleri kopyalama veya taşıma
Çok sayıda açık pencere veya uygulamanız varsa ve bunlar arasında veya masaüstüne öğeleri kopyalamanız ya da taşımanız gerekiyorsa, Mission Control bunu kolaylaştırabilir.
Metin veya görüntüyü pencereler arasında kopyalama: Öğeyi kopyaladıktan sonra, Mission Control’a geçerek açık tüm pencereleri gösterin, bir pencereyi tıklayarak pencereye gidin, sonra öğeyi yapıştırın.
Dosya veya klasörü masaüstüne kopyalama: Öğeyi kopyaladıktan sonra tüm pencereleri yana çekip masaüstünü görmek için Komut-Mission Control
 tuşlarına basın, sonra öğeyi yapıştırın. Pencereleri geri getirmek için tuşlara yeniden basın.
tuşlarına basın, sonra öğeyi yapıştırın. Pencereleri geri getirmek için tuşlara yeniden basın.Dosya veya klasörü masaüstüne taşıma: Öğeyi bir pencereden sürüklemeye başlayın, Komut-Mission Control tuşlarına basarak tüm pencereleri yana çekin ve masaüstünü gösterin, sonra öğeyi bırakın. Pencereleri geri getirmek için tuşlara yeniden basın.
Mission Control tercihlerinde Mission Control’u kullanmaya yönelik seçeneklerini değiştirebilir ve kestirmeleri ayarlayabilirsiniz. Mac’inizde Elma menüsü 