
Mac’te dosyaları işaretleme
Mac’inizdeki İşaretle, PDF belgelerine ve görüntülerine yazmanıza, çizim eklemenize, bunları imzalamanıza, kırpmanıza veya döndürmenize olanak sağlar. iPhone’unuz veya iPad’iniz yakındaysa, aygıtınızdaki dosyayı işaretlemek (hatta iPad’de Apple Pencil’ı kullanmak) ve Mac’inizde değişiklikleri anında görmek için Devamlılık İşaretleri’ni kullanabilirsiniz.
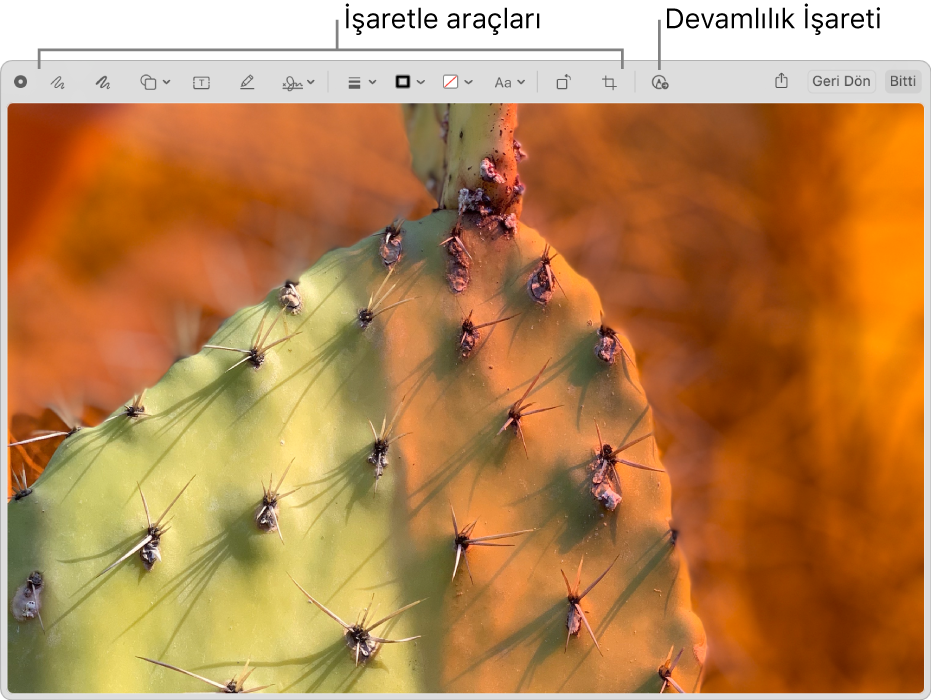
Devamlılık özelliklerini kullanmak için, aygıtlarınızda Wi-Fi ve Bluetooth açık olmalı ve aygıtlarınızın sistem gereksinimlerini karşılaması gerekir. Mac, iPhone, iPad, iPod touch ve Apple Watch'ta Devamlılık için sistem gereksinimleri başlıklı Apple Destek makalesine bakın.
Mac’inizde Göz At’ı kullanırken, İşaretle aracını
 tıklayın. Ya da Hızlı Eylemler’i kullanırken İşaretle’yi seçin.
tıklayın. Ya da Hızlı Eylemler’i kullanırken İşaretle’yi seçin.İşaretle aynı zamanda Mail, Notlar, TextEdit ve Fotoğraflar gibi çeşitli uygulamalarda da kullanılabilir.
Mac’inizde bir görüntüyü veya PDF belgesini işaretlemek için aşağıda listelenen araçları kullanın.
Kullanılabilir araçlar dosya türüne göre değişir. iPhone’unuz veya iPad’iniz yakındaysa dosyaya açıklama eklemek için aygıtınızda Süreklilik İşaretleri’ni kullanabilirsiniz.
Değişikliklerinizi beğenmezseniz onları silmek için Geri Al’ı tıklayın, sonra yeniden deneyin.
İpucu: Bir şekli, metni veya imzayı çoğaltmak için öğeyi sürüklerken Option tuşunu basılı tutun; öğeleri hizalamak için sarı kılavuzları kullanın. Değişikliklerinizi sevmezseniz ve baştan başlamak isterseniz, Geri Al’ı tıklayın.
Araç
Açıklama
Eskiz

Tek bir çizgiyle bir şekil eskizi çizin.
Çiziminiz standart bir şekil olarak tanınırsa, yerine bu şekil yerleştirilir; şekil yerine çiziminizi kullanmak için, gösterilen paletten çiziminizi seçin.
Çizim

Tek çizgi kullanarak bir şekil çizin. Daha yoğun ve koyu bir çizgi çizmek için parmağınızı izleme dörtgenine daha sıkı bir şekilde bastırın.
Bu araç, yalnızca Force Touch izleme dörtgeni olan bilgisayarlarda görünür.
Şekiller

Bir şekli tıklayın ve istediğiniz yere sürükleyin. Şeklin büyüklüğünü değiştirmek için mavi tutamaçları kullanın. Tutamaçlar yeşilse, şekli değiştirmek için bunları kullanabilirsiniz.
Şu araçları kullanarak şekilleri büyütüp küçültebilir ve vurgulayabilirsiniz:
Büyüteç

Bir alanı daha fazla büyütmek için ek büyüteçler oluşturabilir ve hizalamak için sarı kılavuzları kullanarak bunları yığınlayabilirsiniz.
Vurgulama
 : Vurgulamayı istediğiniz yere sürükleyin. Büyüklüğü değiştirmek için mavi tutamakları kullanın.
: Vurgulamayı istediğiniz yere sürükleyin. Büyüklüğü değiştirmek için mavi tutamakları kullanın.
Metin

Metni girin, sonra metin kutusunu istediğiniz yere sürükleyin.
Seçimi Vurgula

Seçili metni vurgulayın.
İmzalama

İmzalar listeleniyorsa birini tıklayıp istediğiniz yere sürükleyin. Büyüklüğü değiştirmek için mavi tutamakları kullanın.
Yeni imza yaratmak için İmza aracını, gösteriliyorsa İmza Yarat’ı ve ardından imzanızı nasıl yaratmak istediğinizi tıklayın:
İzleme dörtgenini kullanın: İzleme Dörtgeni’ni tıklayın, istendiğinde metni tıklayın, parmağınızı kullanarak izleme dörtgeninde imzanızı atın, işiniz bittiğinde herhangi bir tuşa basın, sonra Bitti’yi tıklayın. Sonuçları beğenmezseniz Sil’i tıklayın ve tekrar deneyin.
İzleme dörtgeniniz destekliyorsa, daha yoğun ve koyu bir şekilde imzalamak için izleme dörtgenine parmağınızla sıkıca basın.
Mac bilgisayarınızın yerleşik kamerasını kullanın: Kamera’yı tıklayın, imzanızı (beyaz bir kâğıdın üzerinde) kameraya dönük olarak, penceredeki mavi çizgiyle aynı seviyede olacak şekilde tutun. Pencerede imzanız göründüğünde Bitti’yi tıklayın. Sonuçları beğenmezseniz Sil’i tıklayın ve tekrar deneyin.
iPhone’unuzu veya iPad’inizi kullanın: Bir aygıt seçmek için (birden fazla varsa) Aygıt Seç’i tıklayın. Aygıtınızda, imzanızı atmak için parmağınızı veya (iPad’de) Apple Pencil’ı kullanın. Sonuçları beğenmezseniz Sil’e dokunun ve tekrar deneyin. Hazır olduğunuzda, Bitti’ye dokunun.
iCloud Drive’ı kullanıyorsanız imzalarınız iCloud Drive’ın açık olduğu diğer Mac bilgisayarlarınızda kullanılabilir.
Şekil Stili

Şekilde kullanılan çizgilerin kalınlığını ve türünü değiştirip gölge ekleyin.
Kenar Rengi

Bir şekilde kullanılan çizgilerin rengini değiştirin.
Doldurma Rengi

Bir şeklin iç kısmında kullanılan rengi değiştirin.
Metin Stili

Fontu veya font stilini ve rengini değiştirin.
Sola Döndür
 ya da Sağa Döndür
ya da Sağa Döndür 
Öğeyi sola döndürmek için
 simgesini tıklayın. Döndürmeye devam etmek için tıklamayı sürdürün.
simgesini tıklayın. Döndürmeye devam etmek için tıklamayı sürdürün.Öğeyi sağa döndürmek için Option tuşunu basılı tutun, sonra öğeyi döndürmeniz bitene kadar
 simgesini tıklayın.
simgesini tıklayın.Kırp

Öğenin bir parçasını saklayın. Köşe tutamaklarını tutmak istediğiniz alan çerçevenin kenarlığı içinde olana kadar sürükleyin. Kareyi yeniden konumlandırmak için sürükleyebilirsiniz. Hazır olduğunuzda Kırp’ı tıklayın.
Açıklama Ekle


 (Süreklilik İşaretleri)
(Süreklilik İşaretleri)Yakınınızdaki iPhone


 simgesini tıklayın, sonra bir aygıt seçin. Araç, aygıtınızın bağlı olduğunu göstermek üzere vurgulanmış görünebilir. Aygıtınızı kullanmadan bağlantısını kesmek için aracı yeniden tıklayın.
simgesini tıklayın, sonra bir aygıt seçin. Araç, aygıtınızın bağlı olduğunu göstermek üzere vurgulanmış görünebilir. Aygıtınızı kullanmadan bağlantısını kesmek için aracı yeniden tıklayın.iPad’inizde öğelere açıklama eklerken Apple Pencil’ı kullanabilirsiniz. iPad Kullanma Kılavuzu’nda İşaretle ile uygulamalara çizim ekleme konusuna bakın.
İşaretlemeniz ve iPad ana ekranınız arasında geçiş yapmak için iPad’inizin en altından bir parmağınızla yukarı kaydırın. İşaretlemenize geri dönmek için bir parmağınızla en alttan yukarı kaydırarak iPad Dock’u gösterin, sonra Sidecar simgesine
 dokunun. İşaretlemeyi bitirdikten sonra Bitti’ye dokunun.
dokunun. İşaretlemeyi bitirdikten sonra Bitti’ye dokunun.İşiniz bittiğinde Bitti'yi tıklayın.
Göz At veya Hızlı Eylemler penceresinde çalışıyorsanız, pencereyi kapattıktan sonra değişiklikleriniz geri alınamaz.