
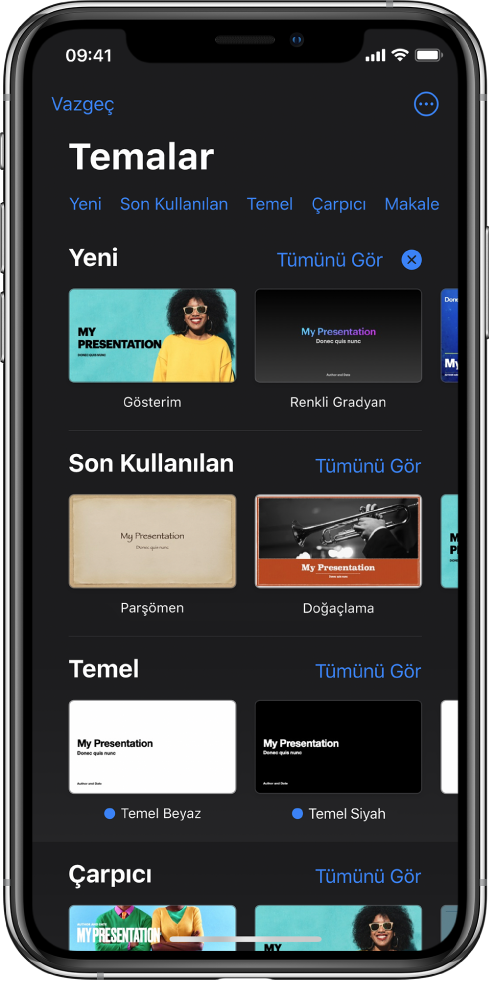
Bir temayla başlama
Tüm sunular başlangıç noktası olarak kullanabileceğiniz, önceden tasarlanmış slayt yerleşimleri kümesi olan bir tema ile başlar. Temanın görüntülerini ve metni kendinizinkilerle değiştirin, sonra gerektikçe daha fazla slayt ekleyin.
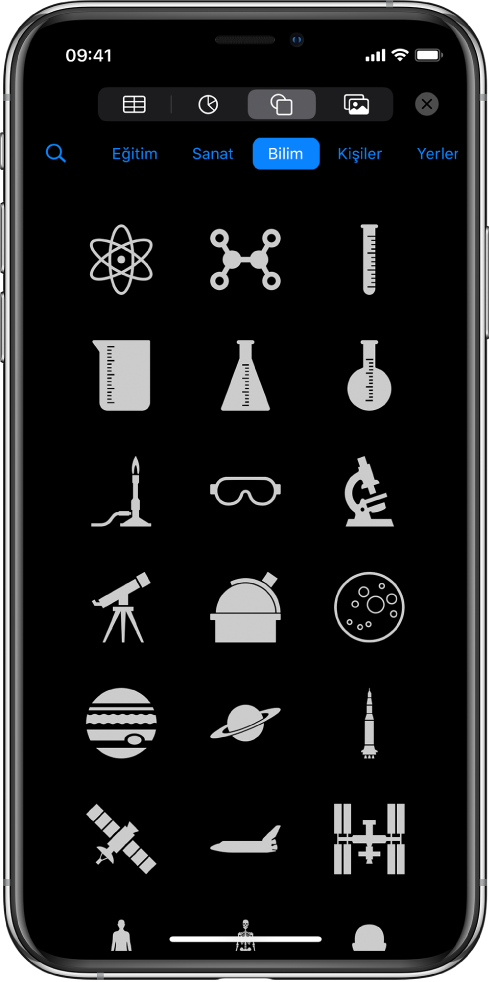
Metin, fotoğraf, çizim ve daha fazlasını ekleme
Herhangi bir slayta metin kutuları, tablolar, grafikler, şekiller ve ortamlar (görüntüler, ses ve video) gibi nesneler ekleyin. Nesnelerin büyüklüklerini değiştirebilir, nesneleri katmanlayabilir ve web sayfalarına veya sununuzdaki diğer slaytlara bağlayabilirsiniz.
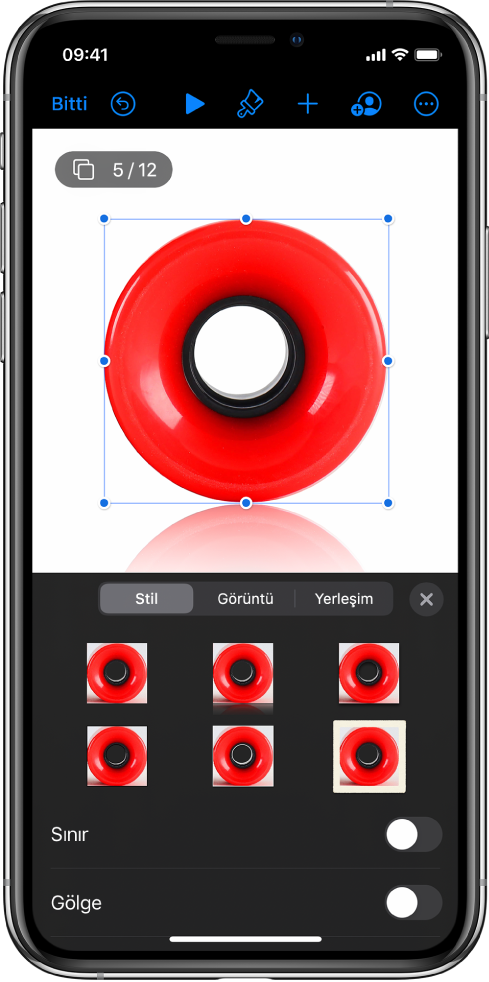
Her ayrıntıyı özelleştirme
Bir slayta eklediğiniz herhangi bir öğenin görünümü özelleştirin. Yeni renk seçin, düşen gölge ekleyin, saydamlığı değiştirin ve daha fazlasını yapın.
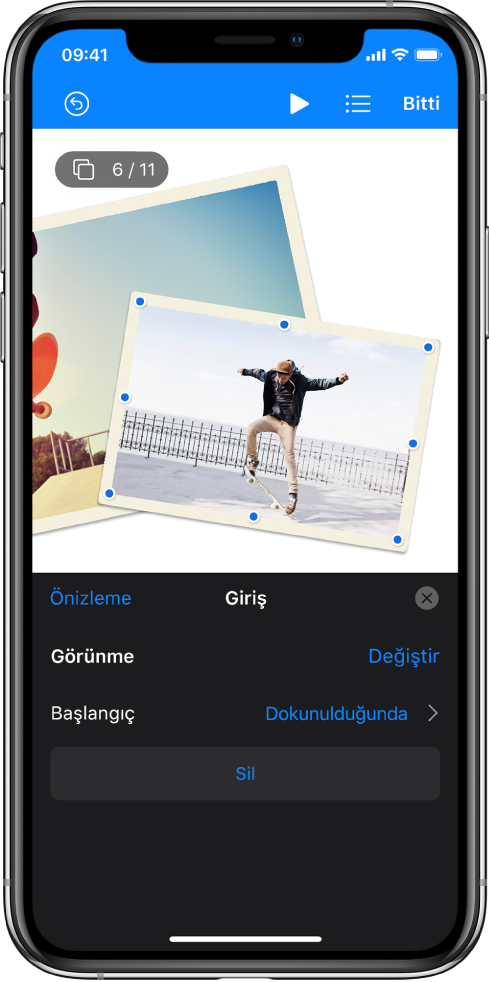
Canlandırmayla şaşırtma
İzleyicilerinizi büyülemek için görsel efektler veya canlandırmalar ekleyin. Örneğin her bir slaytın bir sonrakine doğru çözülmesi için geçiş ekleyin ya da başlıktaki her sözcüğün slayt üzerine zıplamasını sağlayın.
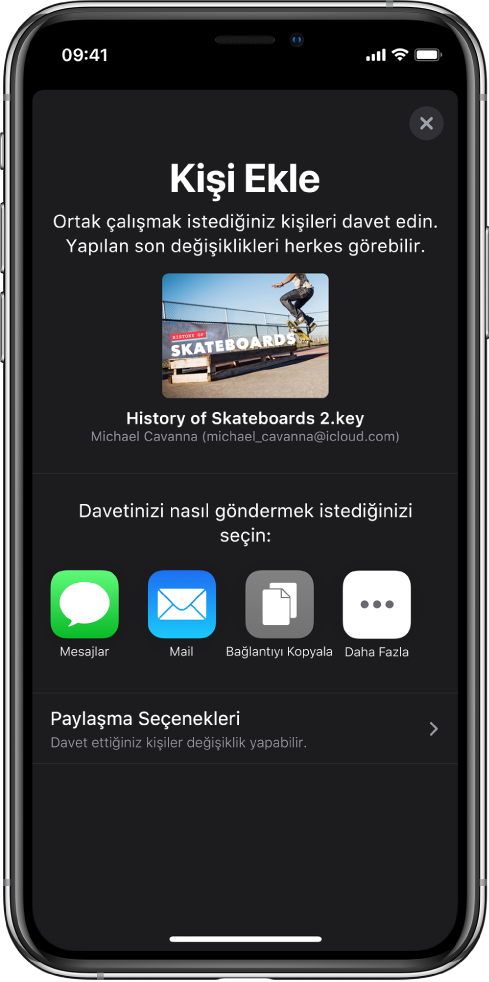
Gerçek zamanlı olarak ortak çalışma
Diğer kişileri sununuzda sizinle çalışmaya davet edin. Davet ettiğiniz herkes yapılan değişiklikleri hemen görebilir, ancak kimin sunuyu düzenleyebileceğini ya da yalnızca görüntüleyebileceğini siz denetlersiniz.
Bu kılavuz, iPhone’unuzda Keynote 10.3’ü kullanmaya başlamanıza yardımcı olur. iPhone’unuzdaki Keynote sürümünü görmek için Ayarlar ![]() > Keynote bölümüne gidin. Bu kılavuza göz atmak için bu sayfanın üst tarafındaki İçindekiler’e dokunun. Ayrıca kılavuzu (kullanılabildiği yerlerde) Apple Books’tan indirebilirsiniz.
> Keynote bölümüne gidin. Bu kılavuza göz atmak için bu sayfanın üst tarafındaki İçindekiler’e dokunun. Ayrıca kılavuzu (kullanılabildiği yerlerde) Apple Books’tan indirebilirsiniz.
Daha fazla yardıma ihtiyacınız varsa Keynote Destek web sitesini ziyaret edin.