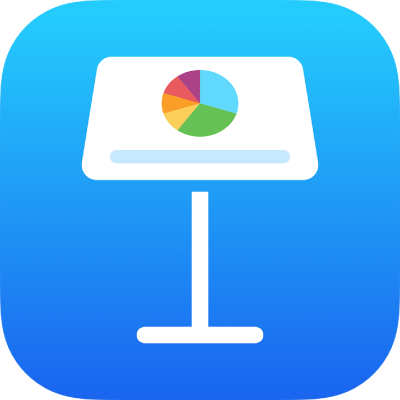
iPhone’daki Keynote’ta metin stilleri kullanma
Paragraf stilleri ve karakter stilleri, metnin nasıl görüneceğini belirleyen, font puntosu ve renk gibi özellikler grubudur. Metin stillerinin kullanılması, sununuzun tamamında metin biçimlemesi tutarlılığı sağlamanıza yardımcı olur. Örneğin bir metne Konu Başlığı paragraf stilini uyguladığınızda bu metin bu stili kullanan diğer konu başlıklarıyla otomatik olarak uyumlu olur.
Paragraf stilleri paragraftaki metnin tümüne uygulanırken karakter stilleri yalnızca seçilen sözcüğe veya karaktere uygulanır. Paragraf stilinin içinde birden fazla karakter stili bulunabilir.
Her Keynote teması önceden tasarlanmış metin stilleri içerir. Yer tutucu metni değiştirdiğinizde, yazdığınız içerik bu paragraf stilini ve içerdiği karakter stillerini kullanır. Kendi stillerinizi ekleyebilir, var olan stillerin adını değiştirebilir ve saklamak istemediklerinizi silebilirsiniz. Stillerde yaptığınız değişiklikler, yalnızca onları değiştirdiğiniz sunuyu etkiler.
Not: Tablo hücresindeki metne paragraf stili veya karakter stili uygulayamazsınız.
Paragraf stili uygulama
iPhone’unuzda Keynote uygulamasına
 gidin.
gidin.Bir sunuyu açın, sonra bir veya daha fazla paragrafı seçin ya da stili yalnızca belli bir paragrafa uygulamak için o paragrafta herhangi bir yere dokunun.
Yalnızca bir metin kutusundaki veya şekildeki metne paragraf stili uygulayabilirsiniz.
 simgesine ve ardından Metin’e dokunun.
simgesine ve ardından Metin’e dokunun.Paragraf Stili’nin altındaki stil adına, ardından yeni bir paragraf stiline dokunun (daha fazlasını görmek için kaydırın).
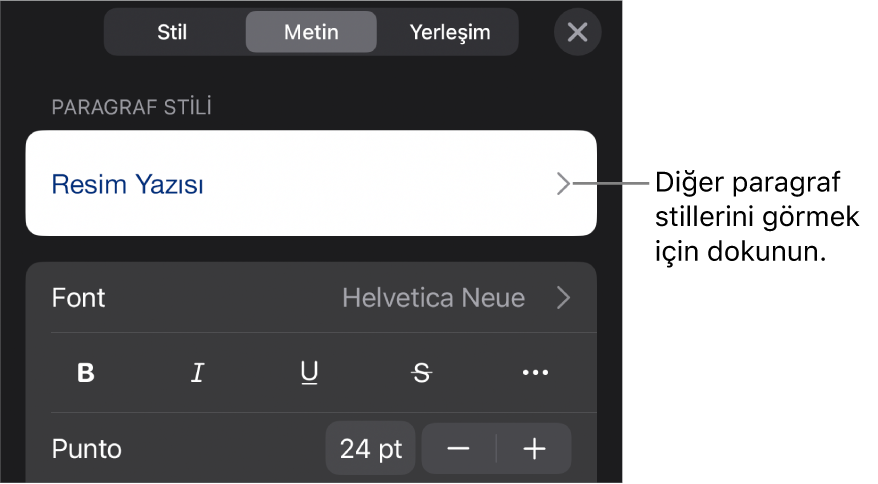
Karakter stili uygulama
Her Keynote temasında, kalın, altı çizgili veya üs gibi biçimleme özellikleri içeren karakter stilleri bulunur. Metin kutularındaki ve şekillerdeki metne karakter stilleri uygulayabilirsiniz, ancak tablo hücrelerindeki metne uygulayamazsınız.
iPhone’unuzda Keynote uygulamasına
 gidin.
gidin.Bir sunuyu açın, biçimlemek istediğiniz sözcükleri veya karakterleri seçin, sonra
 simgesine dokunun.
simgesine dokunun.Metin denetimlerini görmüyorsanız Metin’e dokunun.
Font puntosu denetimlerinin üst kısmındaki
 simgesine dokunun.
simgesine dokunun.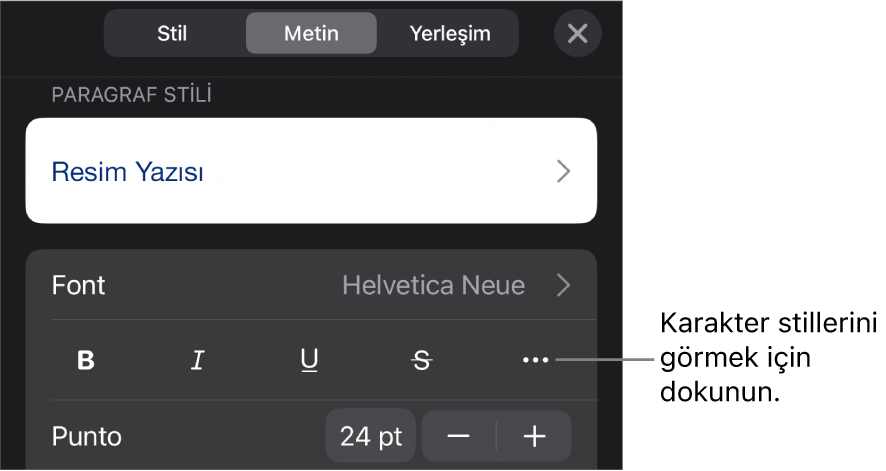
Karakter stili adına (Yok yazıyor olabilir) dokunun, sonra bir karakter stiline dokunun.
Bunları kapatmak için denetimlerin dışına dokunun. Metin denetimlerinin ilk sayfasına dönmek için Geri’ye ve ardından Metin’e dokunun.
Paragraf stili yaratma veya stili değiştirme
Yeni bir stil eklemek için önce sununuzdaki bir paragrafın metnini istediğiniz gibi görünecek şekilde değiştirirseniz, sonra yeni stili bu metne dayalı olarak oluşturursunuz.
iPhone’unuzda Keynote uygulamasına
 gidin.
gidin.Bir sunuyu açın, yeni bir stil yaratmak istediğiniz yerdeki metni seçin veya değiştirmek istediğiniz stili kullanan metne dokunun.
 simgesine dokunun ve metnin görünüşünü (font, font puntosu, renk vb.) istediğiniz gibi değiştirin.
simgesine dokunun ve metnin görünüşünü (font, font puntosu, renk vb.) istediğiniz gibi değiştirin.Stilin değiştirildiğini belirtmek üzere paragraf stilinin adının yanında bir yıldız ve bir Güncelle düğmesi görünür.
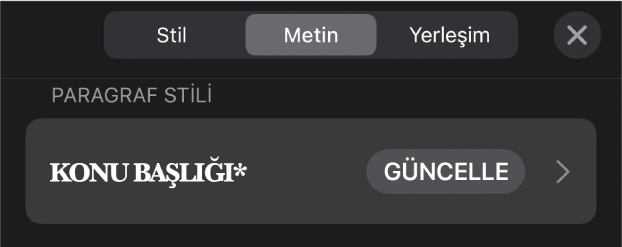
Aşağıdakilerden birini yapın:
Yeni bir paragraf stili yaratma: Stil adına dokunun (Güncelle düğmesine değil), denetimlerin sağ üst tarafındaki Düzenle’ye dokunun, sonra denetimlerin sol üst tarafındaki + işaretine dokunun. Yeni stil seçilir ve geçici bir adla görünür (stil için yeni bir ad yazabilirsiniz). Özgün stili kullanan metinler değiştirilmez.
Değişiklikleri stile uygulayıp aynı adı kullanmaya devam etme: Stil adının yanındaki Güncelle’ye dokunun. Bu paragraf stilini kullanan tüm metinler değişikliklerle güncellenir.
Paragraf stilindeki değişiklikleri geri alma: Stil adına dokunun (Güncelle düğmesine değil), sonra Paragraf Stili menüsünde stil adına dokunun (Güncelle düğmesine değil). Güncelle düğmesi kaldırılır ve stil, özgün biçimine döndürülür.
Biçim denetimlerini kapatmak için
 simgesine dokunun.
simgesine dokunun.
Yaptığınız değişiklikleri beğenmediyseniz biçimleme denetimlerini kapatabilir ve ardından değişikliklerinizde geriye doğru adım adım gidip geri almak için ![]() simgesine dokunabilirsiniz.
simgesine dokunabilirsiniz.
Karakter stili yaratma
Metin kutularındaki ve şekillerdeki metin için kendi karakter stillerinizi yaratabilirsiniz, ancak tablo hücrelerinde yaratamazsınız.
iPhone’unuzda Keynote uygulamasına
 gidin.
gidin.Bir sunuyu açın, biçimlemek istediğiniz metni seçin, sonra
 simgesine dokunun.
simgesine dokunun.Metnin görünüşünü değiştirmek için metin denetimlerini kullanın, ardından (gerekirse) font denetimlerine dönmek için Metin’e dokunun.
Font puntosu denetimlerinin üst kısmındaki
 simgesine dokunun.
simgesine dokunun.Karakter Stili altında, Hiçbiri’ne* dokunun.
Seçili metinde bir biçimleme değişikliği olduğunda stil adının yanında bir yıldız görünür.
Denetimlerin sağ üst köşesinde Düzen’e dokunun, sonra sol üst köşedeki
 simgesine dokunun.
simgesine dokunun.Yeni stil menüde seçilir ve geçici bir adla görünür.
Yeni stil için bir ad yazın, sonra denetimlerin en üstündeki Bitti’ye dokunun.
Biçim denetimlerini kapatmak için
 simgesine dokunun.
simgesine dokunun.
Karakter stilini değiştirme
Karakter stilini kullanan tüm metnin otomatik olarak eşleşecek şekilde güncellenmesi için bir karakter stilini değiştirebilir ya da var olan stile bağlı yeni bir stil yaratabilirsiniz.
iPhone’unuzda Keynote uygulamasına
 gidin.
gidin.Bir sunuyu açın, sonra değiştirmek istediğiniz stili kullanan metni seçin.
Not: Sununuzda henüz kullanılmayan bir karakter stilini değiştirmek istiyorsanız öncelikle biraz metin seçin ve stili bu metne uygulayın (yukarıdaki göreve bakın). Daha sonra bu metni seçin ve aşağıdaki adımlarla devam edin.
 simgesine dokunun.
simgesine dokunun.Kullanılan karakter stili, denetimlerdeki Metin Rengi’nin altında görünür.
Metnin görünüşünü değiştirmek için metin denetimlerini kullanın.
Metnin özgün biçimlemesinin değiştirildiğini göstermek için karakter stili adının yanında bir yıldız görünür.
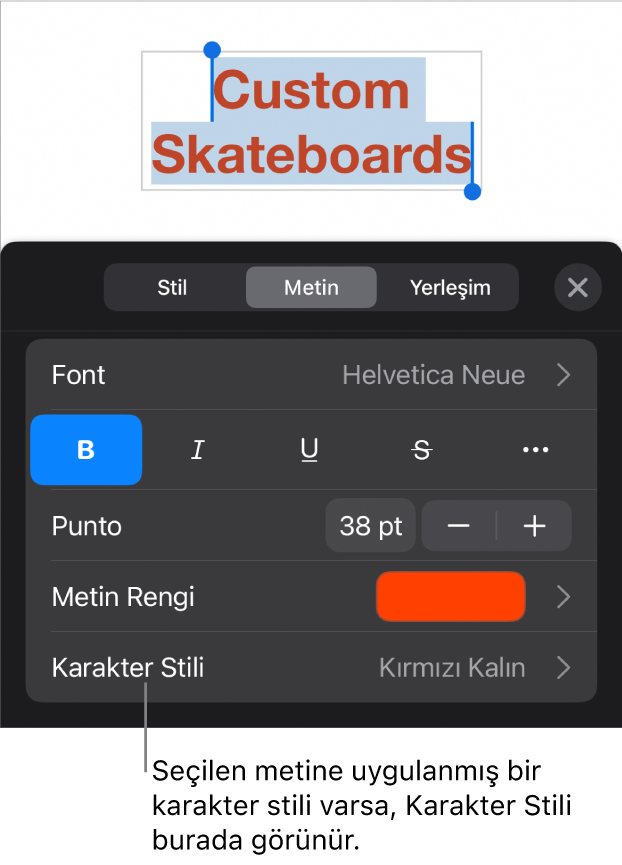
Karakter stili adının yanındaki sağ oka dokunun, sonra aşağıdakilerden birini yapın:
Değişiklikleri stile uygulayıp aynı adı kullanmaya devam etme: Stil adının yanındaki Güncelle’ye dokunun. Bu stili kullanan tüm metinler değişikliklerle güncellenir.
Yeni bir adla yeni bir stil yaratma: Denetimlerin sağ üst köşesinde Düzen’e dokunun, sonra sol üst köşedeki
 simgesine dokunun. Yeni stil için bir ad girin. Siz diğer metinlere uygulayana kadar yalnızca şu an seçili metin bu stili kullanır.
simgesine dokunun. Yeni stil için bir ad girin. Siz diğer metinlere uygulayana kadar yalnızca şu an seçili metin bu stili kullanır.Karakter stilindeki değişiklikleri geri alma: Stil adında sola kaydırın (sağda Değişiklikleri Geri Al seçeneğini görürsünüz). Seçili metnin biçimleme değişiklikleri silinir ve özgün karakter stilinin biçimlemesi korunur.
Biçim denetimlerini kapatmak için
 simgesine dokunun.
simgesine dokunun.
Stilin yanında niçin bir yıldız veya Güncelle düğmesi var?
Metnin görünüşünü (örneğin rengini veya puntosunu) değiştirdiğinizde, stilde geçersiz kılmalar olduğunu belirtmek üzere stil adının yanında bir yıldız (*) veya bir yıldız ve Güncelle düğmesi görünür.
Bir geçersiz kılmayla ilgili olarak aşağıdakilerden birini yapabilirsiniz:
Yoksayma: Geçersiz kılmayı yerinde bırakın ve metinde yaptığınız düzenlemeleri koruyun. Stili kullanan diğer metinler etkilenmez; yıldız ile Güncelle düğmesi kalır.
Stili geçersiz kılmaları içerecek şekilde güncelleme: Güncelle’ye dokunun. Stil, değişikliklerinizle güncellenir; sununuzda bu stili kullanan tüm metinler de güncellenir ve yıldız ile Güncelle düğmesi kaldırılır.
Geçersiz kılmayı kaldırma: Stil adına dokunun (Güncelle düğmesine değil). Stil menüsünde stil adına dokunun. Metniniz özgün görünümüne döner ve stil değiştirilmez.
Paragraf stili uygulanmış bir paragrafta bazı metinleri seçip görünüşünü değiştirirseniz karakter stili adının yanında bir yıldız görürsünüz; paragraf stili için Güncelle düğmesini görmezsiniz.
Stili Yeniden Tanımlama
Var olan bir metin stilini değiştirebilir, sonra da yeni biçimlemeyi kullanmak için stili yeniden tanımlayabilirsiniz.
iPhone’unuzda Keynote uygulamasına
 gidin.
gidin.Bir sunuyu açın, değiştirdiğiniz metni seçin, sonra
 simgesine dokunun.
simgesine dokunun.Görünen stil adına dokunun (bunun, yeniden tanımlamak istediğiniz stil olması gerekmez).
Değiştirmek istediğiniz stilin üzerinde sola kaydırın, sonra Yeniden Tanımla’ya dokunun.
Stilin adı değişmez.
Stili silme
Sununuzda kullanılmayan bir metin stilini silebilirsiniz. Menüyü basitleştirmek için bunu yapmak isteyebilirsiniz.
iPhone’unuzda Keynote uygulamasına
 gidin.
gidin.Bir sunuyu açın, herhangi bir metne dokunun, sonra
 simgesine dokunun.
simgesine dokunun.Font puntosu denetimlerinin üst kısmındaki
 simgesine dokunun.
simgesine dokunun.Alternatif olarak, karakter stili adı Metin Rengi’nin altında görünüyorsa karakter stili adına dokunabilirsiniz.
Denetimlerin sağ üst köşesindeki Düzen’e dokunun.
Silmek istediğiniz stilin solundaki kırmızı sil düğmesine dokunun, sonra sağda görünen Sil düğmesine dokunun.
Stil sunudaki metne uygulanmışsa stilin kullanıldığı metinde onun yerine kullanılacak bir stil seçin, sonra Bitti’ye dokunun.
Denetimleri kapatmak için
 simgesine dokunun.
simgesine dokunun.