iPod touch Kullanma Kılavuzu
- Hoş Geldiniz
- iPod touch’ınız
- iOS 14’teki yenilikler
-
- Uyandırma ve kilidi açma
- Temel hareketleri öğrenme
- Ses yüksekliğini ayarlama
- Sesleri değiştirme veya kapatma
- Kilitli ekrandan özelliklere erişme
- Uygulamaları açma
- Ekran resmi veya ekran kaydı çekme
- Ekran yönünü değiştirme veya kilitleme
- Duvar kâğıdını değiştirme
- iPod touch ile arama yapma
- Öğeleri göndermek için AirDrop’u kullanma
- Hızlı eylemleri gerçekleştirme:
- Denetim Merkezi’ni kullanma ve özelleştirme
- Araç takımları ekleyin
- Pili şarj etme ve izleme
- Durum simgelerinin anlamını öğrenme
- iPod touch ile seyahat
-
- Hesap Makinesi
-
- Sağlık ve fitness bilgilerini toplama
- Sağlık profili tutma
- Sağlık ve fitness bilgilerini görüntüleme
- Âdet döngünüzü izleme
- Kulaklık ses düzeyine maruz kalmayı takip etme
-
- Uyku planları tanıtımı
- İlk uyku planınızı ayarlama
- Alarmları kapatma ve uyku planlarını silme
- Uyku planı ekleme veya uyku planlarını değiştirme
- Uyku modundayken iPod touch’ı kullanma
- iPod touch’ta Uyku modunu hızla açıp kapatma
- Uyku hedefinizi ve diğer Uyku seçeneklerini değiştirme
- Uyku geçmişinizi görüntüleme
- Sağlık ve fitness verilerini paylaşma
- Sağlık kayıtlarını indirme
- Sağlık verilerinizi yedekleme
-
- Harita görüntüleme
-
- Yol tarifi almak için Siri’yi, Harita’yı ve araç takımlarını kullanma
- Tercih ettiğiniz seyahat türünü seçme
- Sürüş için yol tarifi alma
- Trafik olaylarını bildirme
- Bisiklet için yol tarifi alma
- Yürüme yol tarifi alma
- Toplu taşıma yol tarifi alma
- Adım adım yol tarifi için ses ayarlarını değiştirme
- Diğer güzergâh seçeneklerini seçme
- Bulunduğunuz konum dışındaki yerler arasında yol tarifi alma
- Son görüntülenen yol tariflerini silme
- Yol tarifi almak için Mac’inizde Harita’yı kullanma
- Harita’nın düzeltilmesine ve iyileştirilmesine yardımcı olma
- Araç bulma
-
- Mesajlar’ı ayarlama
- Mesaj gönderme ve alma
- Gruba veya işletmeye mesaj gönderme
- Fotoğraf, video ve ses gönderme
- Mesajlara canlandırma efektleri ekleme
- iMessage uygulamalarını kullanma
- Memoji kullanma
- Digital Touch efekti gönderme
- Bildirimleri değiştirme
- Mesajları engelleme, filtreleme ve bildirme
- İletileri silme
-
- Fotoğrafları ve videoları görüntüleme
- Fotoğrafları ve videoları silme ve gizleme
- Fotoğrafları ve videoları düzenleme
- Live Photo’ları düzenleme
- Fotoğrafları albümlerde düzenleme
- Fotoğraflar’da arama yapma
- Fotoğrafları ve videoları paylaşma
- Anılar’ı görüntüleme
- Fotoğraflar’da kişi bulma
- Konuma göre fotoğraflara göz atma
- iCloud Fotoğrafları’nı kullanma
- Fotoğrafları iCloud’daki Paylaşılan Albümler ile paylaşma
- Fotoğraf Yayınım’ı kullanma
- Fotoğrafları ve videoları içe aktarma
- Fotoğrafları yazdırma
- Kestirmeler
- Borsa
- İpuçları
- Hava Durumu
-
- Aile Paylaşımı’nı ayarlama
- Aile üyelerinin satın aldıklarını indirme
- Satın alınanları paylaşmayı durdurma
- Satın Alma İzni’ni açma
- Abonelikleri ve iCloud saklama alanı planını paylaşma
- Fotoğrafları, bir takvimi ve daha fazlasını aile üyeleriyle paylaşma
- Aile üyesinin kayıp aygıtını bulma
- Aile Paylaşımı aracılığıyla Ekran Süresi’ni ayarlama
-
- iPod touch’ı şarj etme aksesuarları
-
- AirPods’u ayarlama
- AirPods’u şarj etme
- Ses çalmayı başlatma ve durdurma
- AirPods ses yüksekliğini değiştirme
- AirPods ile arama yapma ve aramaları yanıtlama
- AirPods’un aygıtlar arasında geçiş yapmasını sağlama
- AirPods ile Siri’yi kullanma
- Mesajları dinleme ve yanıt verme
- AirPods ve Beats kulaklıklarıyla ses paylaşma
- Gürültü denetimi modlarını değiştirme
- AirPods’u yeniden başlatma
- AirPods’unuzun adını ve diğer ayarları değiştirme
- Diğer Bluetooth kulaklıkları kullanma
- EarPods kullanma
- Kulaklık ses düzeylerini denetleme
- HomePod ve diğer kablosuz hoparlörler
- Harici depolama aygıtları
- Magic Keyboard
- Yazıcılar
-
- Erişilebilirlik özelliklerine giriş
-
-
- VoiceOver’ı açma ve alıştırma yapma
- VoiceOver ayarlarınızı değiştirme
- VoiceOver hareketlerini öğrenme
- iPod touch’ı VoiceOver hareketleri ile kullanma
- VoiceOver’ı rotoru kullanarak denetleme
- Ekran klavyesini kullanma
- Parmağınızla yazma
- Apple harici klavyeyle VoiceOver’ı kullanma
- Braille ekranı kullanma
- Ekranda Braille yazma
- Hareketleri ve klavye kestirmelerini özelleştirme
- VoiceOver’ı bir imleç aygıtıyla kullanma
- VoiceOver’ı uygulamalarda kullanma
- Büyütme
- Büyüteç
- Ekran ve Metin Puntosu
- Hareketli
- Seslendirilen İçerik
- Sesli Açıklamalar
-
-
- iPod touch’ı yeniden başlatma
- iPod touch’ı yeniden başlatmaya zorlama
- iOS’i güncelleme
- iPod touch’ı yedekleme
- iPod touch ayarlarını saptanmış değerlerine döndürme
- Bir yedeklemeden tüm içeriği geri yükleme
- Satın alınan ve silinen öğeleri geri yükleme
- iPod touch’ınızı satma veya başka birisine verme
- iPod touch’ı silme
- Konfigürasyon profillerini yükleme veya silme
- Telif Hakkı
iPod touch’ta birden fazla takvim ayarlama
Takvim uygulamasında ![]() farklı etkinlik türlerini takip etmek için birden fazla takvim ayarlayabilirsiniz. Tüm etkinliklerinizi ve randevularınızı tek bir yerden takip edebilmenize rağmen bunu yapmak zorunda değilsiniz. Ek takvimlerin ayarlanması kolaydır ve düzenli olmanın harika bir yoludur.
farklı etkinlik türlerini takip etmek için birden fazla takvim ayarlayabilirsiniz. Tüm etkinliklerinizi ve randevularınızı tek bir yerden takip edebilmenize rağmen bunu yapmak zorunda değilsiniz. Ek takvimlerin ayarlanması kolaydır ve düzenli olmanın harika bir yoludur.
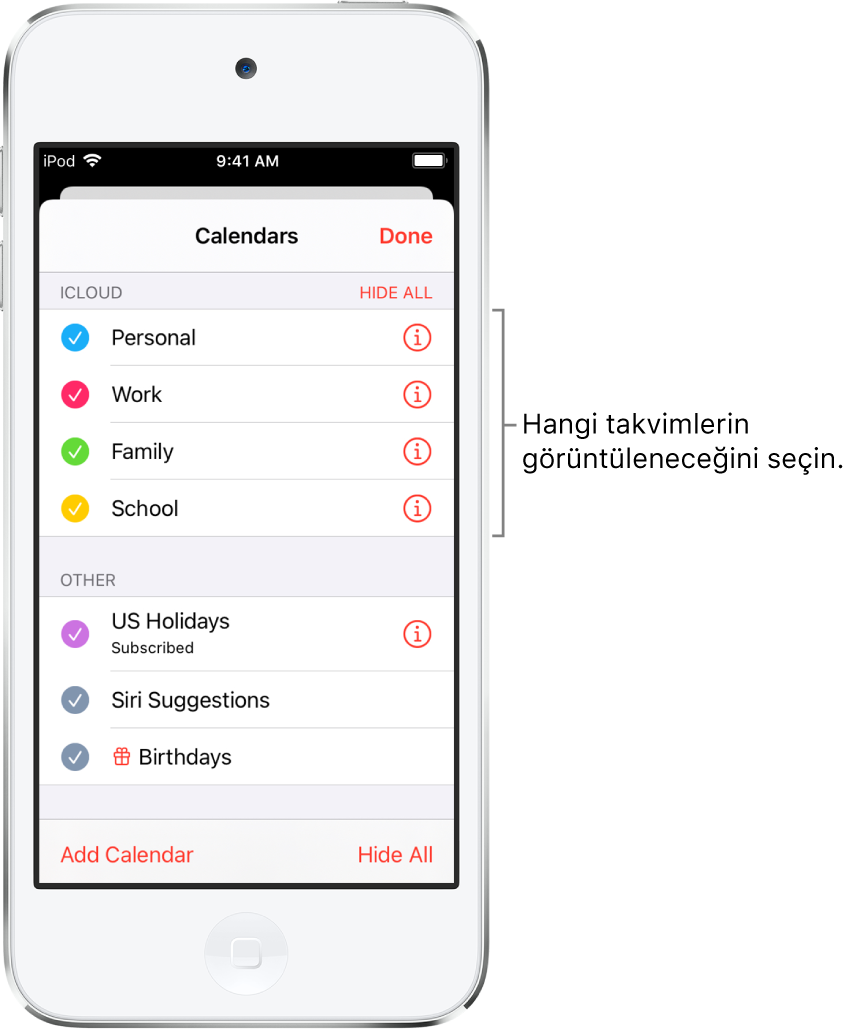
Birden fazla takvimi aynı anda görme
Birden fazla takvim görüntülemek için ekranın en altındaki Takvimler’e dokunun, sonra aşağıdakilerden birini yapın:
Görüntülemek istediğiniz takvimleri seçin.
Resmi tatilleri etkinliklerinize dahil etmek için Tatiller’e dokunun.
Kişiler’deki yaş günlerini etkinliklerinize dahil etmek için Yaş Günleri’ne dokunun.
Saptanmış takvimi ayarlama
Takvimlerinizden birini saptanmış takvim olarak ayarlayabilirsiniz. Siri’yi veya diğer uygulamaları kullanarak eklediğiniz etkinlik, saptanmış takviminize eklenir.
Ayarlar
 > Takvim > Saptanmış Takvim bölümüne gidin.
> Takvim > Saptanmış Takvim bölümüne gidin.Saptanmış takviminiz olarak kullanmak istediğiniz takvimi seçin.
Takvimin rengini değiştirme
Ekranın en altındaki Takvimler’e dokunun.
Takvimin yanındaki
 simgesine dokunun, sonra bir renk seçin.
simgesine dokunun, sonra bir renk seçin.Bitti’ye dokunun.
Google gibi bazı takvim hesapları için renk sunucu tarafından ayarlanır.
iCloud, Google, Exchange veya Yahoo takvimlerini açma
Ayarlar
 > Takvim > Hesaplar > Hesap Ekle bölümüne gidin.
> Takvim > Hesaplar > Hesap Ekle bölümüne gidin.Aşağıdakilerden birini yapın:
Bir e-posta servisine (örneğin iCloud veya Microsoft Exchange) dokunun, sonra hesabınıza giriş yapın.
Diğer’e dokunun, CalDAV Hesabı Ekle’ye veya Abone Olunan Takvim Ekle’ye dokunun, sonra sunucu ve hesap bilgilerinizi girin.
Takvime abone olma
Ayarlar
 > Takvim > Hesaplar > Hesap Ekle > Diğer bölümüne gidin.
> Takvim > Hesaplar > Hesap Ekle > Diğer bölümüne gidin.Abone Olunan Takvim Ekle’ye dokunun.
Abone olunacak .ics dosyasının URL’sini ve diğer gerekli sunucu bilgilerini girin.
Bir iCalendar (.ics) takvimine de abone olabilirsiniz (takvimin bağlantısını tıklayarak).
CalDAV hesabı ekleme
Ayarlar
 > Takvim > Hesaplar > Hesap Ekle > Diğer bölümüne gidin.
> Takvim > Hesaplar > Hesap Ekle > Diğer bölümüne gidin.CalDAV Hesabı Ekle’ye dokunun.
Sunucu ve hesap bilgilerinizi girin.
Etkinliği başka bir takvime taşıma
Etkinliğe dokunun, Takvim’e dokunun, sonra etkinliğin taşınacağı bir takvim seçin.