iPod touch Kullanma Kılavuzu
- Hoş Geldiniz
- iPod touch’ınız
- iOS 14’teki yenilikler
-
- Uyandırma ve kilidi açma
- Temel hareketleri öğrenme
- Ses yüksekliğini ayarlama
- Sesleri değiştirme veya kapatma
- Kilitli ekrandan özelliklere erişme
- Uygulamaları açma
- Ekran resmi veya ekran kaydı çekme
- Ekran yönünü değiştirme veya kilitleme
- Duvar kâğıdını değiştirme
- iPod touch ile arama yapma
- Öğeleri göndermek için AirDrop’u kullanma
- Hızlı eylemleri gerçekleştirme:
- Denetim Merkezi’ni kullanma ve özelleştirme
- Araç takımları ekleyin
- Pili şarj etme ve izleme
- Durum simgelerinin anlamını öğrenme
- iPod touch ile seyahat
-
- Hesap Makinesi
-
- Sağlık ve fitness bilgilerini toplama
- Sağlık profili tutma
- Sağlık ve fitness bilgilerini görüntüleme
- Âdet döngünüzü izleme
- Kulaklık ses düzeyine maruz kalmayı takip etme
-
- Uyku planları tanıtımı
- İlk uyku planınızı ayarlama
- Alarmları kapatma ve uyku planlarını silme
- Uyku planı ekleme veya uyku planlarını değiştirme
- Uyku modundayken iPod touch’ı kullanma
- iPod touch’ta Uyku modunu hızla açıp kapatma
- Uyku hedefinizi ve diğer Uyku seçeneklerini değiştirme
- Uyku geçmişinizi görüntüleme
- Sağlık ve fitness verilerini paylaşma
- Sağlık kayıtlarını indirme
- Sağlık verilerinizi yedekleme
-
- Harita görüntüleme
-
- Yol tarifi almak için Siri’yi, Harita’yı ve araç takımlarını kullanma
- Tercih ettiğiniz seyahat türünü seçme
- Sürüş için yol tarifi alma
- Trafik olaylarını bildirme
- Bisiklet için yol tarifi alma
- Yürüme yol tarifi alma
- Toplu taşıma yol tarifi alma
- Adım adım yol tarifi için ses ayarlarını değiştirme
- Diğer güzergâh seçeneklerini seçme
- Bulunduğunuz konum dışındaki yerler arasında yol tarifi alma
- Son görüntülenen yol tariflerini silme
- Yol tarifi almak için Mac’inizde Harita’yı kullanma
- Harita’nın düzeltilmesine ve iyileştirilmesine yardımcı olma
- Araç bulma
-
- Mesajlar’ı ayarlama
- Mesaj gönderme ve alma
- Gruba veya işletmeye mesaj gönderme
- Fotoğraf, video ve ses gönderme
- Mesajlara canlandırma efektleri ekleme
- iMessage uygulamalarını kullanma
- Memoji kullanma
- Digital Touch efekti gönderme
- Bildirimleri değiştirme
- Mesajları engelleme, filtreleme ve bildirme
- İletileri silme
-
- Fotoğrafları ve videoları görüntüleme
- Fotoğrafları ve videoları silme ve gizleme
- Fotoğrafları ve videoları düzenleme
- Live Photo’ları düzenleme
- Fotoğrafları albümlerde düzenleme
- Fotoğraflar’da arama yapma
- Fotoğrafları ve videoları paylaşma
- Anılar’ı görüntüleme
- Fotoğraflar’da kişi bulma
- Konuma göre fotoğraflara göz atma
- iCloud Fotoğrafları’nı kullanma
- Fotoğrafları iCloud’daki Paylaşılan Albümler ile paylaşma
- Fotoğraf Yayınım’ı kullanma
- Fotoğrafları ve videoları içe aktarma
- Fotoğrafları yazdırma
- Kestirmeler
- Borsa
- İpuçları
- Hava Durumu
-
- Aile Paylaşımı’nı ayarlama
- Aile üyelerinin satın aldıklarını indirme
- Satın alınanları paylaşmayı durdurma
- Satın Alma İzni’ni açma
- Abonelikleri ve iCloud saklama alanı planını paylaşma
- Fotoğrafları, bir takvimi ve daha fazlasını aile üyeleriyle paylaşma
- Aile üyesinin kayıp aygıtını bulma
- Aile Paylaşımı aracılığıyla Ekran Süresi’ni ayarlama
-
- iPod touch’ı şarj etme aksesuarları
-
- AirPods’u ayarlama
- AirPods’u şarj etme
- Ses çalmayı başlatma ve durdurma
- AirPods ses yüksekliğini değiştirme
- AirPods ile arama yapma ve aramaları yanıtlama
- AirPods’un aygıtlar arasında geçiş yapmasını sağlama
- AirPods ile Siri’yi kullanma
- Mesajları dinleme ve yanıt verme
- AirPods ve Beats kulaklıklarıyla ses paylaşma
- Gürültü denetimi modlarını değiştirme
- AirPods’u yeniden başlatma
- AirPods’unuzun adını ve diğer ayarları değiştirme
- Diğer Bluetooth kulaklıkları kullanma
- EarPods kullanma
- Kulaklık ses düzeylerini denetleme
- HomePod ve diğer kablosuz hoparlörler
- Harici depolama aygıtları
- Magic Keyboard
- Yazıcılar
-
- Erişilebilirlik özelliklerine giriş
-
-
- VoiceOver’ı açma ve alıştırma yapma
- VoiceOver ayarlarınızı değiştirme
- VoiceOver hareketlerini öğrenme
- iPod touch’ı VoiceOver hareketleri ile kullanma
- VoiceOver’ı rotoru kullanarak denetleme
- Ekran klavyesini kullanma
- Parmağınızla yazma
- Apple harici klavyeyle VoiceOver’ı kullanma
- Braille ekranı kullanma
- Ekranda Braille yazma
- Hareketleri ve klavye kestirmelerini özelleştirme
- VoiceOver’ı bir imleç aygıtıyla kullanma
- VoiceOver’ı uygulamalarda kullanma
- Büyütme
- Büyüteç
- Ekran ve Metin Puntosu
- Hareketli
- Seslendirilen İçerik
- Sesli Açıklamalar
-
-
- iPod touch’ı yeniden başlatma
- iPod touch’ı yeniden başlatmaya zorlama
- iOS’i güncelleme
- iPod touch’ı yedekleme
- iPod touch ayarlarını saptanmış değerlerine döndürme
- Bir yedeklemeden tüm içeriği geri yükleme
- Satın alınan ve silinen öğeleri geri yükleme
- iPod touch’ınızı satma veya başka birisine verme
- iPod touch’ı silme
- Konfigürasyon profillerini yükleme veya silme
- Telif Hakkı
iPod touch’ta ekran klavyesiyle yazma
iPod touch uygulamalarında metin girmek ve düzenlemek için ekran klavyesini kullanabilirsiniz. Metin girmek için harici bir klavyeyi ve dikte özelliğini de kullanabilirsiniz.
Ekran klavyesini kullanarak metin girme
Metin düzenlemeye izin veren herhangi bir uygulamada metin alanına dokunarak ekran klavyesini açın. Yazmak için ayrı ayrı tuşlara dokunun veya parmağınızı kaldırmadan bir harften diğerine kaydırarak bir sözcük yazmak için QuickPath’i kullanın (bazı dillerde kullanılamayabilir). Bir sözcüğü bitirmek için parmağınızı kaldırın. Yazarken iki yöntemi de kullanabilirsiniz ve hatta cümlenin ortasında değiştirebilirsiniz. (Bir sözcük yazmak için kaydırdıktan sonra ![]() simgesine dokunursanız tüm sözcük silinir.)
simgesine dokunursanız tüm sözcük silinir.)
Not: Yazmak için kaydırırken bir sonraki sözcüğünüze yönelik tahminler yerine girmekte olduğunuz sözcük için önerilen alternatifleri görürsünüz.
Metin girerken aşağıdakilerden herhangi birini yapabilirsiniz:
Büyük harf yazma: Shift’e dokunun veya Shift tuşuna dokunup bir harfe kaydırın.
Büyük Harf Kilidini açma: Shift’e çift dokunun.
Bir cümleyi bir nokta ve boşlukla çabucak bitirme: Boşluk çubuğuna çift dokunun.
Yazımı düzeltme: Önerilen düzeltmeleri görmek için yanlış yazılmış bir sözcüğe (kırmızıyla altı çizilmiş) dokunun, sonra sözcüğü değiştirmek için bir öneriye dokunun veya düzeltmeyi yazın.
Sayı, noktalama veya sembol yazma:
 veya
veya 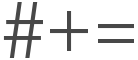 simgesine dokunun.
simgesine dokunun.Son düzenlemeyi geri alma: Üç parmağınızla sola kaydırın.
Son düzenlemeyi yineleme: Üç parmağınızla sağa kaydırın.
Emoji girme: Emoji klavyesine geçmek için
 veya
veya  simgesine dokunun. Emoji klavyesinin üst tarafındaki arama alanına sık kullanılan bir sözcük (“kalp” veya “gülen yüz” gibi) girip ardından görünen emojileri kaydırarak emoji arayabilirsiniz.
simgesine dokunun. Emoji klavyesinin üst tarafındaki arama alanına sık kullanılan bir sözcük (“kalp” veya “gülen yüz” gibi) girip ardından görünen emojileri kaydırarak emoji arayabilirsiniz.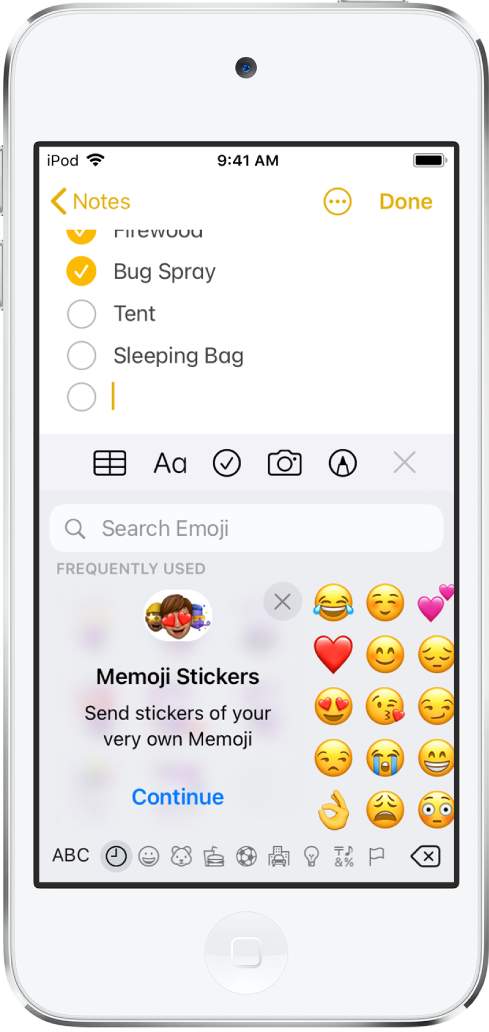
Metin girmek için dikte edebilir veya Magic Keyboard’u da kullanabilirsiniz (ayrı satılır).
Ekran klavyesini izleme dörtgenine dönüştürme
Klavye açık gri oluncaya dek bir parmağınızla Boşluk çubuğunu basılı tutun.
Klavye etrafında sürükleyerek ekleme noktasını hareket ettirin.
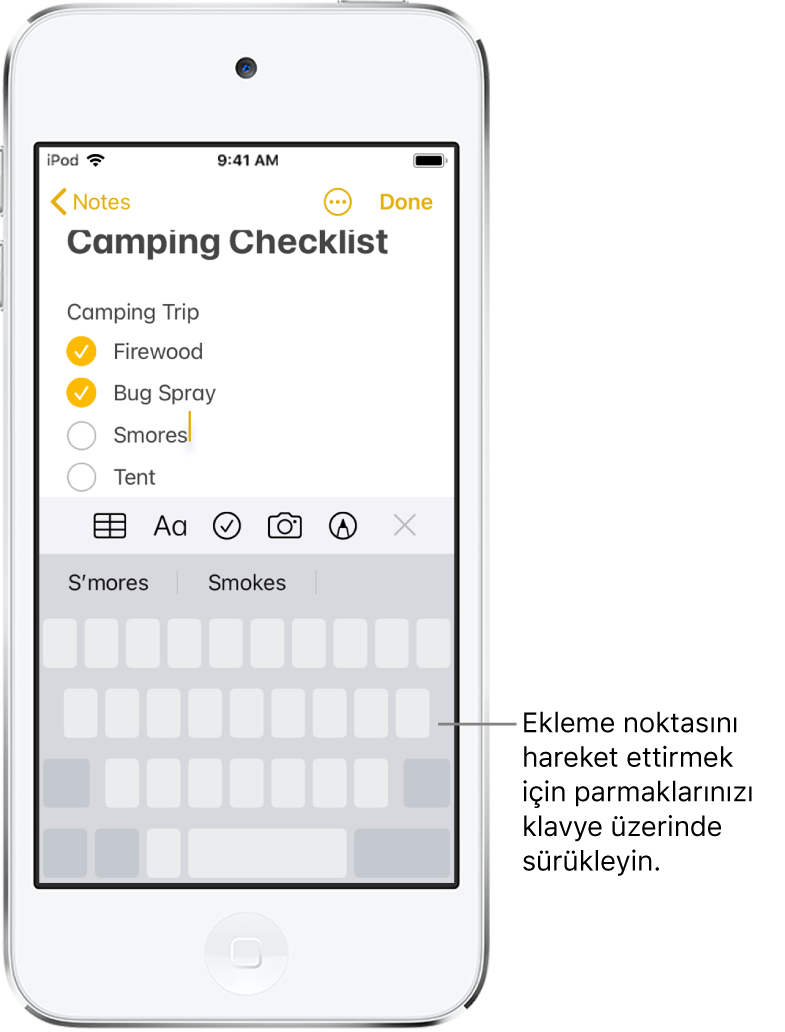
Metin seçmek için bir parmağınızla klavyeyi basılı tutup başka bir parmağınızı klavyede hareket ettirerek seçimi ayarlayın.
Yazarken aksanlı harfleri veya diğer karakterleri girme
Yazarken klavyede istediğiniz karakterle ilgili bir harfi, rakamı veya sembolü basılı tutun.
Örneğin é girmek istiyorsanız e tuşunu basılı tutup bir varyant seçmek için kaydırın.
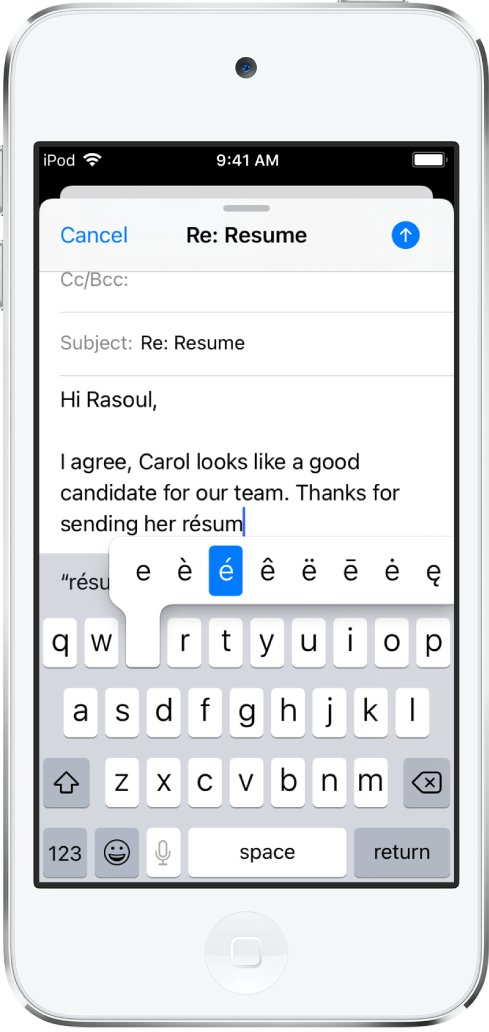
Aşağıdakilerden herhangi birini de yapabilirsiniz:
Tayca bir klavyede: Yerel rakamları seçmek için ilişkili rakamı basılı tutun.
Çince, Japonca veya Arapça klavyelerde: Klavyenin en üstünde bulunan önerilen karakterlerden ve adaylardan girmek istediğinize dokunun veya daha fazla aday görmek için sola kaydırın.
Not: Aday listesinin tamamını görüntülemek için sağdaki yukarı oka dokunun. Kısa listeye dönmek için aşağı oka dokunun.
Metin taşıma
Bir metin düzenleme uygulamasında taşımak istediğiniz metni seçin.
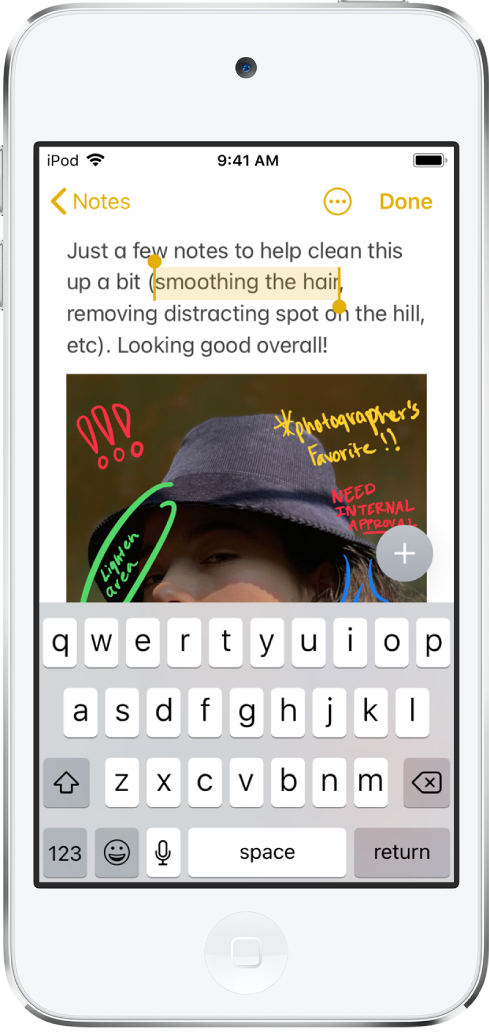
Seçilen metne dokunup metin yukarı kalkana dek basılı tutun, sonra onu uygulama içinde başka bir konuma sürükleyin.
Uzun bir belgenin alt veya üst tarafına doğru sürüklerseniz belge otomatik olarak kaydırılır.
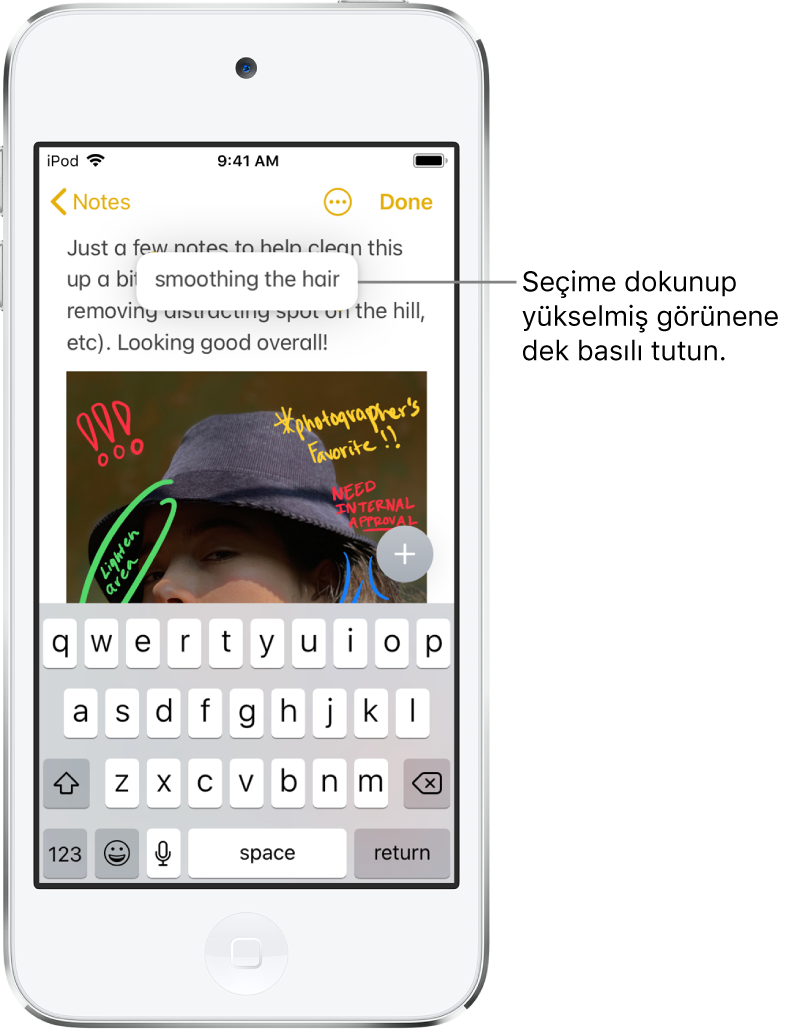
Bir metnin taşınması konusunda fikrinizi değiştirirseniz sürüklemeye başlamadan parmağınızı kaldırın veya metni ekranın dışına sürükleyin.
Yazma seçeneklerini ayarlama
iPod touch’ta yazarken size yardım eden tahmini metin ve otomatik düzeltme gibi özel yazma özelliklerini açabilirsiniz.
Ekran klavyesini kullanarak metin yazarken
 veya
veya  tuşuna dokunup basılı tutun, sonra Klavye Ayarları’na dokunun. Ayarlar
tuşuna dokunup basılı tutun, sonra Klavye Ayarları’na dokunun. Ayarlar  > Genel > Klavye bölümüne de gidebilirsiniz.
> Genel > Klavye bölümüne de gidebilirsiniz.Listede yazma özelliklerini (Tüm Klavyeler’in altında) açın veya kapatın.