iPod touch Kullanma Kılavuzu
- Hoş Geldiniz
- iPod touch’ınız
- iOS 14’teki yenilikler
-
- Uyandırma ve kilidi açma
- Temel hareketleri öğrenme
- Ses yüksekliğini ayarlama
- Sesleri değiştirme veya kapatma
- Kilitli ekrandan özelliklere erişme
- Uygulamaları açma
- Ekran resmi veya ekran kaydı çekme
- Ekran yönünü değiştirme veya kilitleme
- Duvar kâğıdını değiştirme
- iPod touch ile arama yapma
- Öğeleri göndermek için AirDrop’u kullanma
- Hızlı eylemleri gerçekleştirme:
- Denetim Merkezi’ni kullanma ve özelleştirme
- Araç takımları ekleyin
- Pili şarj etme ve izleme
- Durum simgelerinin anlamını öğrenme
- iPod touch ile seyahat
-
- Hesap Makinesi
-
- Sağlık ve fitness bilgilerini toplama
- Sağlık profili tutma
- Sağlık ve fitness bilgilerini görüntüleme
- Âdet döngünüzü izleme
- Kulaklık ses düzeyine maruz kalmayı takip etme
-
- Uyku planları tanıtımı
- İlk uyku planınızı ayarlama
- Alarmları kapatma ve uyku planlarını silme
- Uyku planı ekleme veya uyku planlarını değiştirme
- Uyku modundayken iPod touch’ı kullanma
- iPod touch’ta Uyku modunu hızla açıp kapatma
- Uyku hedefinizi ve diğer Uyku seçeneklerini değiştirme
- Uyku geçmişinizi görüntüleme
- Sağlık ve fitness verilerini paylaşma
- Sağlık kayıtlarını indirme
- Sağlık verilerinizi yedekleme
-
- Harita görüntüleme
-
- Yol tarifi almak için Siri’yi, Harita’yı ve araç takımlarını kullanma
- Tercih ettiğiniz seyahat türünü seçme
- Sürüş için yol tarifi alma
- Trafik olaylarını bildirme
- Bisiklet için yol tarifi alma
- Yürüme yol tarifi alma
- Toplu taşıma yol tarifi alma
- Adım adım yol tarifi için ses ayarlarını değiştirme
- Diğer güzergâh seçeneklerini seçme
- Bulunduğunuz konum dışındaki yerler arasında yol tarifi alma
- Son görüntülenen yol tariflerini silme
- Yol tarifi almak için Mac’inizde Harita’yı kullanma
- Harita’nın düzeltilmesine ve iyileştirilmesine yardımcı olma
- Araç bulma
-
- Mesajlar’ı ayarlama
- Mesaj gönderme ve alma
- Gruba veya işletmeye mesaj gönderme
- Fotoğraf, video ve ses gönderme
- Mesajlara canlandırma efektleri ekleme
- iMessage uygulamalarını kullanma
- Memoji kullanma
- Digital Touch efekti gönderme
- Bildirimleri değiştirme
- Mesajları engelleme, filtreleme ve bildirme
- İletileri silme
-
- Fotoğrafları ve videoları görüntüleme
- Fotoğrafları ve videoları silme ve gizleme
- Fotoğrafları ve videoları düzenleme
- Live Photo’ları düzenleme
- Fotoğrafları albümlerde düzenleme
- Fotoğraflar’da arama yapma
- Fotoğrafları ve videoları paylaşma
- Anılar’ı görüntüleme
- Fotoğraflar’da kişi bulma
- Konuma göre fotoğraflara göz atma
- iCloud Fotoğrafları’nı kullanma
- Fotoğrafları iCloud’daki Paylaşılan Albümler ile paylaşma
- Fotoğraf Yayınım’ı kullanma
- Fotoğrafları ve videoları içe aktarma
- Fotoğrafları yazdırma
- Kestirmeler
- Borsa
- İpuçları
- Hava Durumu
-
- Aile Paylaşımı’nı ayarlama
- Aile üyelerinin satın aldıklarını indirme
- Satın alınanları paylaşmayı durdurma
- Satın Alma İzni’ni açma
- Abonelikleri ve iCloud saklama alanı planını paylaşma
- Fotoğrafları, bir takvimi ve daha fazlasını aile üyeleriyle paylaşma
- Aile üyesinin kayıp aygıtını bulma
- Aile Paylaşımı aracılığıyla Ekran Süresi’ni ayarlama
-
- iPod touch’ı şarj etme aksesuarları
-
- AirPods’u ayarlama
- AirPods’u şarj etme
- Ses çalmayı başlatma ve durdurma
- AirPods ses yüksekliğini değiştirme
- AirPods ile arama yapma ve aramaları yanıtlama
- AirPods’un aygıtlar arasında geçiş yapmasını sağlama
- AirPods ile Siri’yi kullanma
- Mesajları dinleme ve yanıt verme
- AirPods ve Beats kulaklıklarıyla ses paylaşma
- Gürültü denetimi modlarını değiştirme
- AirPods’u yeniden başlatma
- AirPods’unuzun adını ve diğer ayarları değiştirme
- Diğer Bluetooth kulaklıkları kullanma
- EarPods kullanma
- Kulaklık ses düzeylerini denetleme
- HomePod ve diğer kablosuz hoparlörler
- Harici depolama aygıtları
- Magic Keyboard
- Yazıcılar
-
- Erişilebilirlik özelliklerine giriş
-
-
- VoiceOver’ı açma ve alıştırma yapma
- VoiceOver ayarlarınızı değiştirme
- VoiceOver hareketlerini öğrenme
- iPod touch’ı VoiceOver hareketleri ile kullanma
- VoiceOver’ı rotoru kullanarak denetleme
- Ekran klavyesini kullanma
- Parmağınızla yazma
- Apple harici klavyeyle VoiceOver’ı kullanma
- Braille ekranı kullanma
- Ekranda Braille yazma
- Hareketleri ve klavye kestirmelerini özelleştirme
- VoiceOver’ı bir imleç aygıtıyla kullanma
- VoiceOver’ı uygulamalarda kullanma
- Büyütme
- Büyüteç
- Ekran ve Metin Puntosu
- Hareketli
- Seslendirilen İçerik
- Sesli Açıklamalar
-
-
- iPod touch’ı yeniden başlatma
- iPod touch’ı yeniden başlatmaya zorlama
- iOS’i güncelleme
- iPod touch’ı yedekleme
- iPod touch ayarlarını saptanmış değerlerine döndürme
- Bir yedeklemeden tüm içeriği geri yükleme
- Satın alınan ve silinen öğeleri geri yükleme
- iPod touch’ınızı satma veya başka birisine verme
- iPod touch’ı silme
- Konfigürasyon profillerini yükleme veya silme
- Telif Hakkı
iPod touch’taki Bul’da bir aygıtın yerini bulma
Kayıp bir iPhone’un, iPad’in, iPod touch’ın, Mac’in, Apple Watch’un, AirPods’un veya Beats kulaklığın (desteklenen modeller) yerini bulup bir ses çalmak için Bul uygulamasını ![]() kullanın. Bir aygıtı bulmak için aygıt kaybolmadan önce [Aygıtı] Bul seçeneğini açmalısınız.
kullanın. Bir aygıtı bulmak için aygıt kaybolmadan önce [Aygıtı] Bul seçeneğini açmalısınız.
Not: Aygıtlarınızın sizden ne kadar uzakta olduklarını görmek istiyorsanız Bul uygulaması için Tam Konum’u açtığınızdan emin olun. iPod touch’ta paylaştığınız konum bilgilerini denetleme konusuna bakın.
iPod touch’ınızı kaybederseniz ve Bul uygulamasına erişiminiz yoksa iCloud.com üzerindeki iPhone’umu Bul’u kullanarak aygıtınızın yerini bulabilir veya aygıtınızda ses çaldırabilirsiniz.
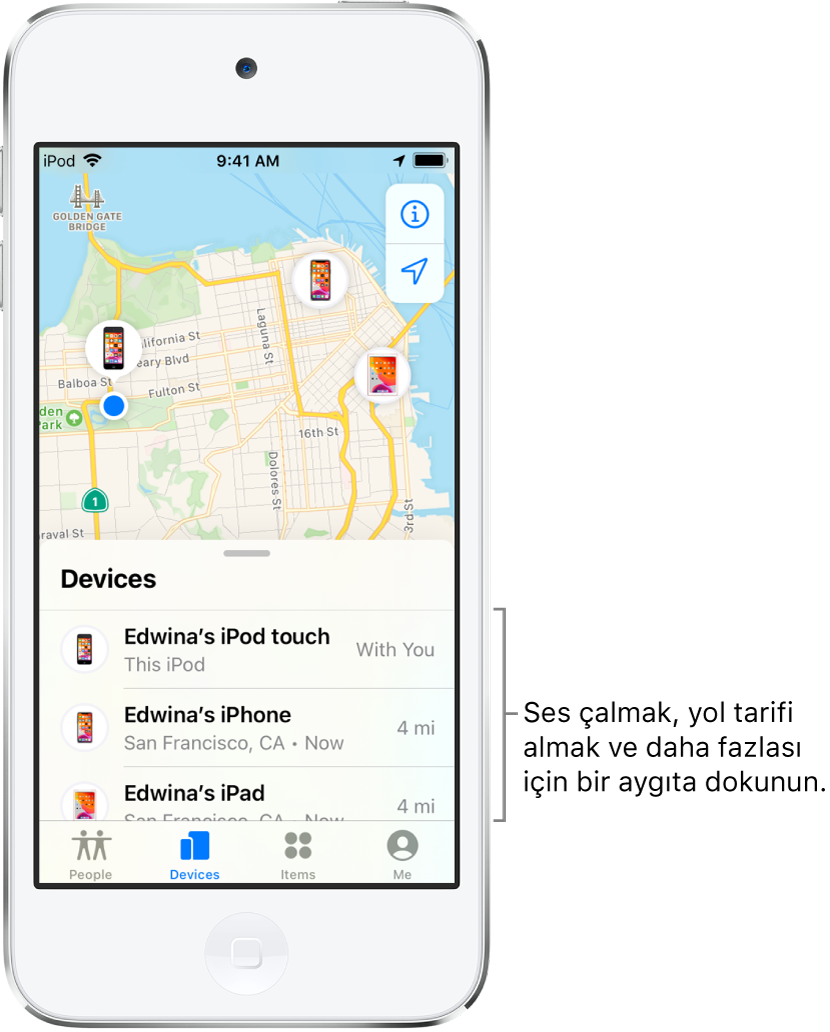
Bir aygıtın konumunu görme
Aygıtlar’a dokunun, sonra yerini bulmak istediğiniz aygıtın adına dokunun.
Aygıtın konumu bulunabilirse: Aygıt bir harita üzerinde görünür, böylece nerede olduğunu görebilirsiniz.
Aygıtın konumu bulunamazsa: Aygıtın adı altında “Konum bulunamadı” ifadesini görürsünüz. Bildirimler altında Bulunduğunda Bildir’i açın. Yeri bulunduğunda bir bildirim alırsınız.
Sorun giderme adımları için iPhone’umu Bul çevrimdışıysa veya çalışmıyorsa adlı Apple Destek makalesine bakın.
iPhone’unuzda, iPad’inizde, iPod touch’ınızda, Mac’inizde veya Apple Watch’unuzda ses çalma
Aygıtlar’a dokunun, sonra üzerinde bir ses çalmak istediğiniz aygıtın adına dokunun.
Ses Çal’a dokunun.
Aygıt çevrimiçiyse: Kısa bir gecikmeden sonra bir ses başlar ve ses yüksekliği yavaş yavaş yükselir, sonra iki dakika boyunca çalar. Aygıt titreşir (uygulanabiliyorsa). Aygıtın ekranında bir [Aygıtı] Bul uyarısı görünür.
Bir onay e-postası Apple kimliği e-posta adresinize de gönderilir.
Aygıt çevrimdışıysa: Ses Çalma Eylemi Bekliyor’u görürsünüz. Aygıt Wi-Fi’ye veya hücresel ağa bağlandığında ses çalar.
Siri’ye Sor: Şu örneğe benzer ifadeler kullanın: “iPod touch’ımda ses çal” veya “iPad’im nerede?” Siri’den nasıl istekte bulunacağınızı öğrenin.
AirPods veya Beats kulaklığınızda ses çalma
AirPods’unuz veya Beats kulaklığınız (desteklenen modeller) iPhone’unuz, iPad’iniz veya iPod touch’ınız ile eşlenmişse Bul’u kullanarak kulaklığınızda bir ses çalabilirsiniz.
Aygıtlar’a dokunun, sonra üzerinde ses çalmak istediğiniz AirPods veya Beats kulaklığın adına dokunun.
Ses Çal’a dokunun. AirPods veya AirPods Pro kulaklık çiftiniz ayrı yerlerdeyse bir kerede birini bulmak için Sol’a veya Sağ’a dokunarak sessize alabilirsiniz.
Aygıt çevrimiçiyse: Hemen iki dakika boyunca bir ses çalar.
Bir onay e-postası Apple kimliği e-posta adresinize de gönderilir.
Aygıt çevrimdışıysa: Aygıtınızın iPhone’unuzun, iPad’inizin veya iPod touch’ınızın kapsama alanına bir sonraki girişinde bir bildirim alırsınız.
Bir aygıtta ses çalmayı durdurma
Aygıtınızı bulursanız ve otomatik olarak durmadan önce sesi kapatmak isterseniz aşağıdakilerden birini yapın:
iPhone, iPad veya iPod touch: Güç düğmesine veya bir ses yüksekliği düğmesine basın veya Ara/Sessiz anahtarını kaydırın. Aygıt kilitliyse aygıtın kilidini açabilirsiniz veya [Aygıtı] Bul uyarısını kapatmak için kaydırabilirsiniz. Aygıt kilitli değilse [Aygıtı] Bul uyarısında Tamam’a da dokunabilirsiniz.
Apple Watch: Saatimi Bul uyarısında Kapat’a dokunun veya Digital Crown’a ya da yan düğmeye basın.
Mac: Mac’imi Bul uyarısında Tamam’ı tıklayın.
AirPods veya Beats kulaklıklar: Bul’da Durdur’a dokunun.
Bir aygıta yol tarifi alma
Aygıtın şu anki konumuna yol tarifini Harita uygulamasında ![]() alabilirsiniz.
alabilirsiniz.
Aygıtlar’a dokunun, sonra yol tarifi almak istediğiniz aygıtın adına dokunun.
Harita’yı açmak için Yol Tarifi’ne dokunun.
O an bulunduğunuz konumdan aygıtın konumuna yol tarifi almak için rotaya dokunun. iPod touch’taki Harita’da bulunduğunuz konumdan sürüş için yol tarifi alma konusuna bakın.
Arkadaşınızın aygıtının yerini bulma veya aygıtında ses çaldırma
Arkadaşınız aygıtını kaybederse icloud.com/find adresine gidip Apple kimliği ve parolası ile giriş yaparak aygıtının yerini bulabilir veya aygıtında ses çalabilir. Daha fazla bilgi için iCloud Kullanma Kılavuzu’ndaki iCloud.com’daki iPhone’umu Bul’da bir aygıtın yerini bulma konusuna bakın.
Aile Paylaşımı’nı ayarlarsanız aile üyesinin kayıp aygıtını bulmak için Bul’u kullanabilirsiniz.