GarageBand Kullanma Kılavuzu
- Hoş Geldiniz
-
- Düzenleyici tanıtımı
-
- Piyano Rulo Düzenleyici tanıtımı
- Piyano Rulo Düzenleyici’de notaları ekleme
- Piyano Rulo Düzenleyici’de notaları düzenleme
- Piyano Rulo Düzenleyici’de nota zamanlamasını niceleme
- Piyano Rulo Düzenleyici’de bölgelerin perdesini değiştirme
- Piyano Rulo Düzenleyici’de MIDI bölgelerini yeniden adlandırma
- Piyano Rulo Düzenleyici’de otomasyonu kullanma
-
- Smart Controls’e genel bakış
- Smart Controls türleri
- Transform Pad’i kullanma
- Arpej Oluşturucu’yu kullanma
- Efekt yazılım eklerini ekleme ve düzenleme
- Ana izde efektleri kullanma
- Audio Units yazılım eklerini kullanma
- EQ efektini kullanma
- Düzenlenmiş bir Smart Controls’ü kaydedilmiş ayarlarıyla karşılaştırma
-
- Bir dersi çalma
- Gitarınız için giriş kaynağını seçme
- Ders penceresini özelleştirme
- Bir dersi ne kadar iyi çaldığınızı görme
- Zaman içindeki ilerlemenizi ölçme
- Bir dersi yavaşlatma
- Bir dersin miksini değiştirme
- Tam sayfa müzik notası görüntüleme
- Sözlük konularını görüntüleme
- Gitar akorlarını pratik etme
- Bir derste gitarınızı akort etme
- GarageBand penceresinde dersleri açma
- Ek Çalmayı Öğren dersleri alma
- Dersinizin indirilmesi tamamlanmazsa
- Touch Bar kestirmeleri
- Sözlük
- Telif Hakkı

Mac’teki GarageBand uygulamasında birden fazla ses denemesi kaydı yapma
Kayıt yaparken art arda birden fazla sürüm veya deneme kaydı yapabilirsiniz. Bu teknik, özellikle lead veya solo kısımlarda doğaçlama yaparken veya zor bir kısmı kaydederken işinizi kolaylaştırabilir. Daha sonra, kaydedilen denemeleri önizleyerek projenizde kullanmak istediğiniz kaydı seçebilirsiniz.
Bir ses izine birden fazla deneme kaydetme
Mac’teki GarageBand uygulamasında, cetvelin üst tarafında sola veya sağa sürükleyin.
Tekrar alanı cetvelde sarı bir şerit olarak görünür ve Tekrar modu otomatik olarak etkinleşir.
Kayıt sırasında sabit bir vuruş duymak için metronomu ve sayacı ayarlayın.
Kayda başlamak için denetim çubuğunda Kayıt yap düğmesini
 tıklayın (veya R tuşuna basın).
tıklayın (veya R tuşuna basın).Kayıt, otomatik olarak tanımlanmış tekrar alanının başından başlar. İstediğiniz sayıda tekrar bölümü kaydı yapın. İkinci tekrar bölümünden sonra izde bir deneme klasörü yaratılır. Bundan sonra yapılan her tekrar bölümü deneme klasörüne eklenir.
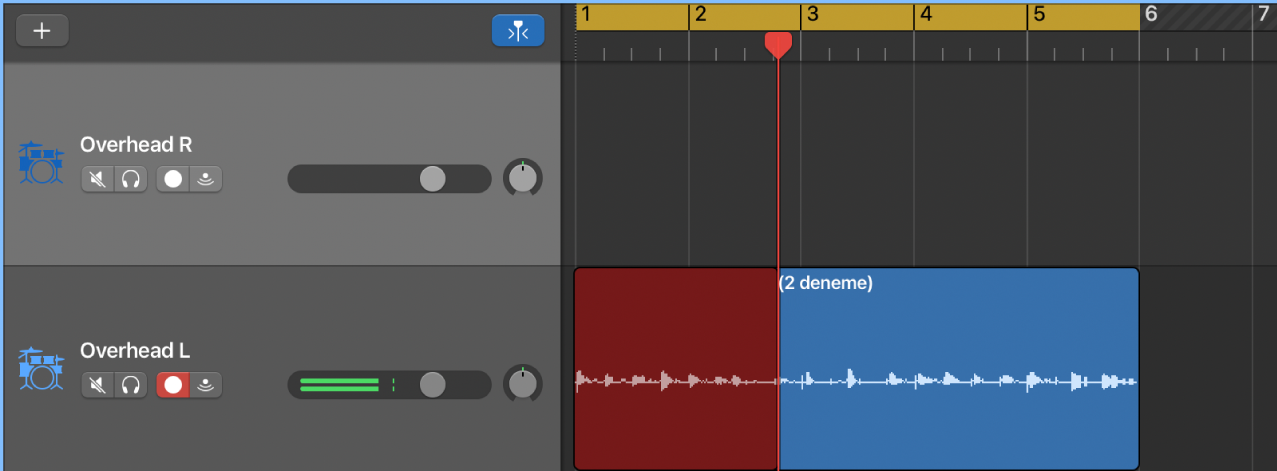
Tekrar bölümlerini yakalamayı bitirdikten sonra denetim çubuğundaki Durdur düğmesini
 tıklayın (veya Boşluk çubuğuna basın).
tıklayın (veya Boşluk çubuğuna basın).