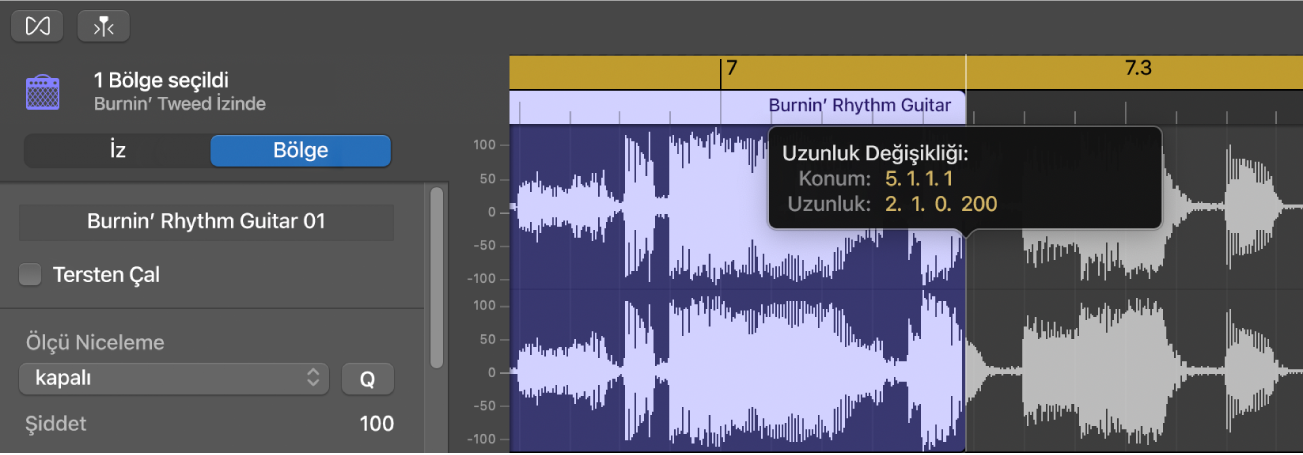GarageBand Kullanma Kılavuzu
- Hoş Geldiniz
-
- Düzenleyici tanıtımı
-
- Piyano Rulo Düzenleyici tanıtımı
- Piyano Rulo Düzenleyici’de notaları ekleme
- Piyano Rulo Düzenleyici’de notaları düzenleme
- Piyano Rulo Düzenleyici’de nota zamanlamasını niceleme
- Piyano Rulo Düzenleyici’de bölgelerin perdesini değiştirme
- Piyano Rulo Düzenleyici’de MIDI bölgelerini yeniden adlandırma
- Piyano Rulo Düzenleyici’de otomasyonu kullanma
-
- Smart Controls’e genel bakış
- Smart Controls türleri
- Transform Pad’i kullanma
- Arpej Oluşturucu’yu kullanma
- Efekt yazılım eklerini ekleme ve düzenleme
- Ana izde efektleri kullanma
- Audio Units yazılım eklerini kullanma
- EQ efektini kullanma
- Düzenlenmiş bir Smart Controls’ü kaydedilmiş ayarlarıyla karşılaştırma
-
- Bir dersi çalma
- Gitarınız için giriş kaynağını seçme
- Ders penceresini özelleştirme
- Bir dersi ne kadar iyi çaldığınızı görme
- Zaman içindeki ilerlemenizi ölçme
- Bir dersi yavaşlatma
- Bir dersin miksini değiştirme
- Tam sayfa müzik notası görüntüleme
- Sözlük konularını görüntüleme
- Gitar akorlarını pratik etme
- Bir derste gitarınızı akort etme
- GarageBand penceresinde dersleri açma
- Ek Çalmayı Öğren dersleri alma
- Dersinizin indirilmesi tamamlanmazsa
- Touch Bar kestirmeleri
- Sözlük
- Telif Hakkı

Mac’teki GarageBand uygulamasında bulunan Ses Düzenleyici’de ses bölgelerini düzenleme
Ses Düzenleyici’de bir ses bölgesini veya bölge segmentini kesebilir veya kopyalayabilir ve kopyayı farklı bir zaman konumuna yapıştırabilirsiniz.
Bir ses bölgesini kesme
Mac’teki GarageBand uygulamasında bölgeyi seçin, sonra Düzen > Kes’i seçin (veya Sil tuşuna basın).
Bir ses bölgesini kopyalama
Mac’teki GarageBand uygulamasında aşağıdakilerden birini yapın:
Option tuşuna basarak bölgeyi sürükleyin.
Bir ses bölgesini başka bir bölgeyle çakışacağı şekilde Option tuşuna basarak sürüklediğinizde, bölgenin çakışan kısmı kesilir.
Bölgeyi seçin, sonra Düzenle > Kopyala’yı seçin.
Bir ses bölgesini yapıştırma
Mac’teki GarageBand uygulamasında oynatma çubuğunu bölgeyi yapıştırmak istediğiniz noktaya yerleştirin, sonra Düzen > Yapıştır’ı seçin.
Bir ses bölgesini taşıma
Mac’teki GarageBand uygulamasında bölgeyi yatay olarak sürükleyin.
Bir ses bölgesini başka bir bölgeyle çakışacağı şekilde taşıdığınızda, bölgenin çakışan kısmı kesilir.
Ses bölgesinin bir bölümünü bölme
Mac’teki GarageBand uygulamasında imleci, bölgenin alt yarısına yerleştirin.
İmleç, kayan çerçeveli imlece değişir.
Kayan çerçeveli imleci, bölmek istediğiniz bölgenin üzerinde sürükleyin.
Bölgenin, kayan çerçeveli imleç tarafından konturlanan kısmı bölünür. Silmek için Sil’e basabilir veya imleci bölgenin üst yarısına taşıyıp bölünen kısmı başka bir konuma sürükleyebilirsiniz.
Bir ses bölgesini kırpma
Mac’teki GarageBand uygulamasında, imleci bölgenin sol alt veya sağ alt kenarına yerleştirin.
İmleç, Kırpma imleci olarak değişir.
İmleci kırpmak istediğiniz kısım üzerinde sürükleyin. Sürüklerken, yardım etiketi bölge uzunluğunu ve kırpılma miktarını gösterir.