GarageBand Kullanma Kılavuzu
- Hoş Geldiniz
-
- Düzenleyici tanıtımı
-
- Piyano Rulo Düzenleyici tanıtımı
- Piyano Rulo Düzenleyici’de notaları ekleme
- Piyano Rulo Düzenleyici’de notaları düzenleme
- Piyano Rulo Düzenleyici’de nota zamanlamasını niceleme
- Piyano Rulo Düzenleyici’de bölgelerin perdesini değiştirme
- Piyano Rulo Düzenleyici’de MIDI bölgelerini yeniden adlandırma
- Piyano Rulo Düzenleyici’de otomasyonu kullanma
-
- Smart Controls’e genel bakış
- Smart Controls türleri
- Transform Pad’i kullanma
- Arpej Oluşturucu’yu kullanma
- Efekt yazılım eklerini ekleme ve düzenleme
- Ana izde efektleri kullanma
- Audio Units yazılım eklerini kullanma
- EQ efektini kullanma
- Düzenlenmiş bir Smart Controls’ü kaydedilmiş ayarlarıyla karşılaştırma
-
- Bir dersi çalma
- Gitarınız için giriş kaynağını seçme
- Ders penceresini özelleştirme
- Bir dersi ne kadar iyi çaldığınızı görme
- Zaman içindeki ilerlemenizi ölçme
- Bir dersi yavaşlatma
- Bir dersin miksini değiştirme
- Tam sayfa müzik notası görüntüleme
- Sözlük konularını görüntüleme
- Gitar akorlarını pratik etme
- Bir derste gitarınızı akort etme
- GarageBand penceresinde dersleri açma
- Ek Çalmayı Öğren dersleri alma
- Dersinizin indirilmesi tamamlanmazsa
- Touch Bar kestirmeleri
- Sözlük
- Telif Hakkı

Mac’teki GarageBand uygulamasında tempo noktaları ekleme ve düzenleme
Tempo izinde, tempo değişiklikleri tempo noktaları olarak görünür. Tempo değişikliklerini, tempo noktaları ekleyip ardından değerlerini düzenleyerek yaratırsınız. Tempo noktalarını taşıyabilir ve kopyalayabilir, tempo eğrileri yaratabilir ve tempo noktalarını başka şekillerde düzenleyebilirsiniz.
Tempo noktası ekleme
Mac’teki GarageBand uygulamasında hedef zaman konumunu çift tıklayın.
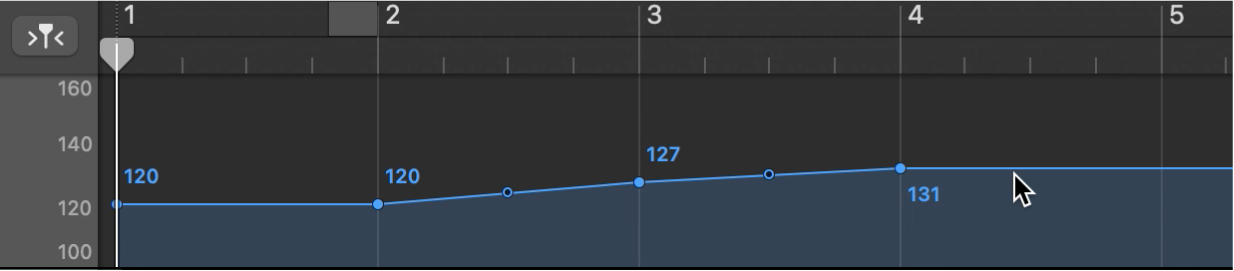
Tempoyu sayısal olarak ayarlamak için: Kontrol-Option-Komut tuşlarını basılı tutun ve hedef zaman konumunu tıklayın, görünen alana bpm değerini girin, sonra Return tuşuna basın.
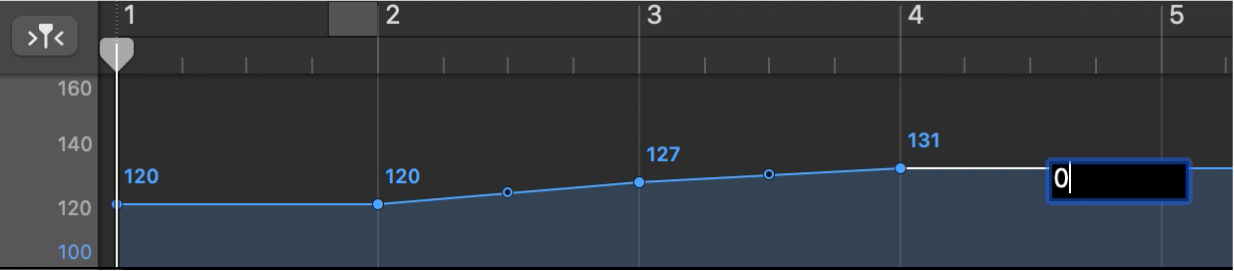
Tempo noktasının değerini değiştirme
Mac’teki GarageBand uygulamasında tempo noktasını yukarı veya aşağı sürükleyin. Bir yardım etiketi tempo değerini görüntüler.
İki tempo noktasını bağlayan çizgiyi de sürükleyebilir ve her iki tempo noktasının değerini değiştirebilirsiniz.
Not: İstemeden yapılan değişiklikleri engellemek için tempo noktaları ya düşey ya da yatay hareketlerle sınırlanır. Tempo değişikliği etkinliğinin değerini veya tempo değişikliği etkinliğinin konumunu değiştirebilir ama aynı anda her ikisini birden değiştiremezsiniz.
İki tempo noktası arasında bir tempo eğrisi yaratma
Mac’teki GarageBand uygulamasında iki tempo noktası seçin.
Dik açının ucunu (köşeyi) tıklayıp ikinci tempo noktasının üst veya alt tarafına doğru sürükleyin.
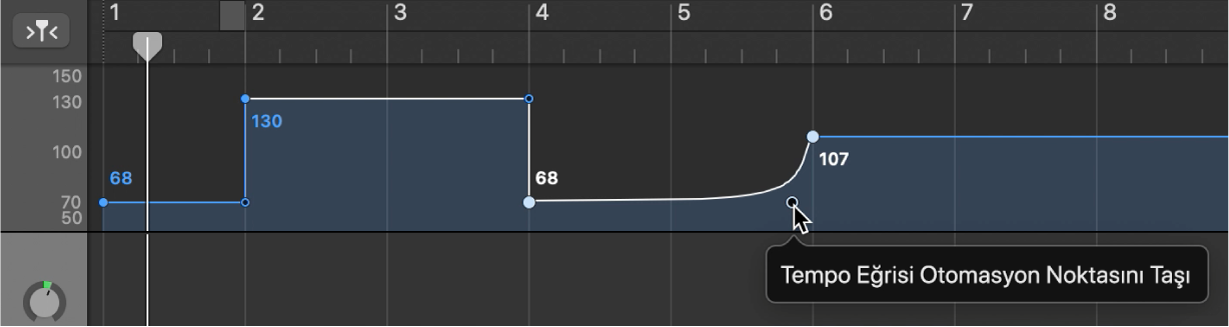
Tempo eğrisinin şeklini değiştirmek için yatay veya düşey olarak sürüklenebilecek eğri veya çapraz bir çizgi görünür. İmlecin yanında Tempo Eğrisini Taşı yardım etiketi gösterilir.
Tempo noktasını silme
Mac’teki GarageBand uygulamasında aşağıdakilerden birini yapın:
Tempo noktasını veya sağındaki çizgiyi tıklayarak denetim noktasını seçin, sonra Düzen > Sil komutunu seçin (veya Sil tuşuna basın).
Tempo noktasını çift tıklayın.