
iPad için GarageBand’de efekt yazılım eklerini kullanma
Efekt yazılım ekleri, müziğinizin sesini çeşitli biçimlerde şekillendirmek ve zenginleştirmek için kullanılır. Popüler müzikte duyulan birçok tanıdık ses, efektler kullanılarak yaratılır. Efektler çınlamayı, sıkıştırıcıları ve gecikmeleri içerir. Her bir izde birden fazla yazılım ekini kullanabilirsiniz ve sesi etkiledikleri sırayı değiştirebilirsiniz.
Efekt türleri
GarageBand, şarkılarınızdaki izlerde kullanabileceğiniz çeşitli efekt yazılım ekleri içerir:
Bit Vuruşu: Bit vuruşu, sinyalin örnekleme hızını ve bit derinliğini azaltarak distorsiyon yaratır. Sonuç, eski bilgisayar oyunlarına veya elektronik baterilere benzeyen lo-fi dijital bir sestir.
Sıkıştırıcı: Sıkıştırıcı, ani düzey değişikliklerini yumuşatmak için sesin yüksekliğini ayarlar. Sıkıştırıcılar, bir ize punch ve çözünürlük ekleyerek miksin geri kalanından farklı olmasını sağlar.
Gecikme: Gecikme efekti sesi yankı gibi yineler. Sese hafif bir uzay etkisi katabilir ya da sesin veya müzik aletinin büyük bir odada veya mağarada olduğu izlenimini yaratabilir.
Distorsiyon: Distorsiyon ve aşırı zorlama efektleri özgün sesin tonunu değiştirerek daha “bozuk” veya “pürüzlü” hale getirir.
EQ: EQ (equalization) bir seste seçilen frekansların düzeyini değiştirmenizi sağlar. EQ’yu parçalarınızda hem hafif hem de belirgin değişiklikler yapmak için kullanabilirsiniz.
Modülasyon: Chorus, flanger ve phaser gibi modülasyon efektleri sesi özgünü ile birlikte yineler, ancak yinelenen sesi çalma sırasında kaydırır veya tonunu değiştirir. Sonuç genellikle seslerde ve müzik aletlerinde dönen bir efekt şeklindedir.
Çınlama: Çınlama, sesin çevrelenen bir boşluktaki doğal yansımalarını canlandırır. Seslere ve müzik aletlerine çözünürlük ve varlık ekleyebilir, sese ambiyans ekleyebilir ya da farklı odaları ve diğer akustik ortamları canlandırabilir.
Tremolo: Tremolo sesin yüksekliğini düzenli aralıklarla yükselterek ve alçaltarak titreme etkisi yaratır.
Vokal Dönüştürücü: Vokal Dönüştürücü sesinizin perdesini ve tonunu değiştirir.
Bir iz için yazılım eklerini görüntüleme
İz yazılım eklerini bir müzik aletini çalarken ya da müzik aleti için olan iz İzler görüntüsünde seçildiğinde görüntüleyebilirsiniz.
Denetim çubuğunda İz Denetimleri düğmesine
 dokunun, ardından Yazılım Ekleri ve EQ’ya dokunun.
dokunun, ardından Yazılım Ekleri ve EQ’ya dokunun.
Yazılım eki ekleme
Denetim çubuğunda İz Denetimleri düğmesine dokunun, Yazılım Ekleri ve EQ’ya ve ardından Düzenle’ye dokunun.
Boş yazılım eki kanallarından birinde Yazılım Eki Ekle düğmesine
 dokunun veya değiştirmek istediğiniz yazılım ekinin adına dokunun.
dokunun veya değiştirmek istediğiniz yazılım ekinin adına dokunun.Listede bir yazılım ekine dokunun.
Sıkıştırıcı ve Görsel EQ yazılım eklerini değiştiremezsiniz. Onları kapatmak isterseniz, Bir yazılım ekini açma veya kapatma bölümüne bakın.
Yazılım eklerinin sırasını değiştirme
Denetim çubuğunda İz Denetimleri düğmesine dokunun, Yazılım Ekleri ve EQ’ya ve ardından Düzenle’ye dokunun.
Yazılım ekinin sağındaki tutamağa dokunun ve istediğiniz konuma yukarı veya aşağı sürükleyin, sonra bırakın.
Bir yazılım ekini açma veya kapatma
Denetim çubuğunda İz Denetimleri düğmesine dokunun, sonra Yazılım Ekleri ve EQ’ya dokunun.
Yazılım ekini açmak veya kapatmak için yazılım ekinin Açma/Kapatma düğmesine
 dokunun.
dokunun.
Yazılım eki ayarlarını değiştirme
İz Denetimleri düğmesine dokunun, Yazılım Ekleri ve EQ’ya ve ardından yazılım ekinin adına dokunun.
Ayarları değiştirmek için sürgüleri sürükleyin.
Sesin gerçek zamanlı olarak nasıl değiştiğini duymak için bir müzik aletini çalarken ayarları değiştirebilirsiniz.
İşiniz bittiğinde, ayarları kapatmak için yazılım ekinin adına dokunun.
Görsel EQ’yu kullanma
İzlerinizin ve parçalarınızın sesini üç aralık düzeyini ya da bas, orta ve tiz frekans bantlarını ayarlayarak iyi duruma getirmek için Görsel EQ yazılım ekini kullanabilirsiniz.
Denetim çubuğunda İz Denetimleri düğmesine dokunun, Yazılım Ekleri ve EQ’ya ve ardından Görsel EQ’ya dokunun.
Aşağıdakilerden birini yapın:
Bir EQ bandını ayarlama: Etkinleştirmek için bir EQ bandının renkli yuvarlağına dokunun, sonra o bandın düzeyini yükseltmek veya düşürmek için yukarı veya aşağı sürükleyin. Bandın frekansını değiştirmek için sola veya sağa sürükleyin.
Yuvarlağı özgün konumuna getirmek için yuvarlağa çift dokunun.
Toplam kazancı artırma veya azaltma: Sağdaki Kazanç sürgüsünü yukarı veya aşağı sürükleyin.
Analizör’ü kullanma: Analizör düğmesini tıklayın, sonra seçilen izde bir bölgeyi ya da bir müzik aletini çalın.
Bir müzik aletini veya bir bölgeyi çalarken, ize ilişkin frekans eğrisi EQ penceresinde görünür ve hangi frekansların daha yüksek veya daha alçak olduğunu gösterir. Frekans eğrisini izlerken, EQ bantlarını ayarlayabilirsiniz.
Kapatmak için Analizör düğmesine yeniden basın.
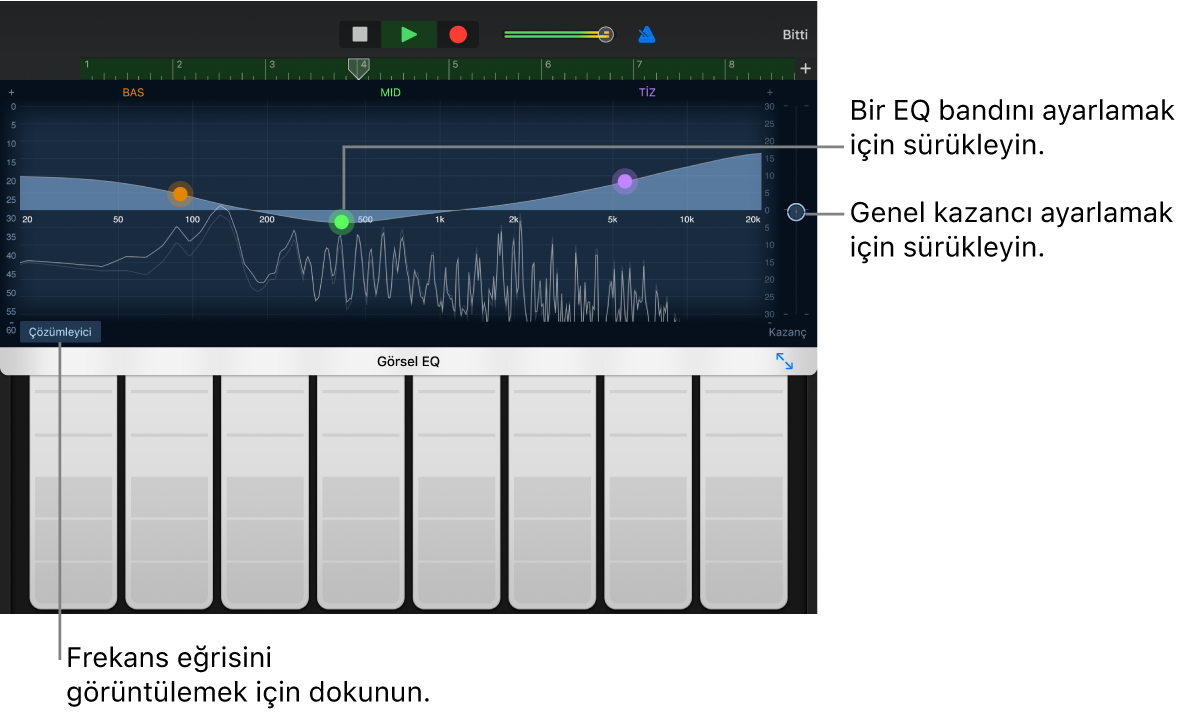
Bitirdiğinizde Bitti düğmesine dokunun.
Yazılım ekini kaldırma
Denetim çubuğunda İz Denetimleri düğmesine dokunun, Yazılım Ekleri ve EQ’ya ve ardından Düzenle’ye dokunun.
Yazılım ekini sil düğmesine
 dokunun, sonra Sil düğmesine dokunun.
dokunun, sonra Sil düğmesine dokunun.Not: Sıkıştırıcı ve Görsel EQ yazılım eklerini silemezsiniz.
Bitirdiğinizde Bitti düğmesine dokunun.
Apple tarafından tasarlanmış Audio Unit Genişletmeleri’ni etkinleştirme
GarageBand parçalarınızda kullanabileceğiniz birkaç Audio Unit Genişletmesi iPadOS’te mevcuttur.
GarageBand’i kapatın.
Ayarlar uygulamasını açın, kenar çubuğunda aşağı kaydırın, ardından GarageBand’e dokunun.
Apple tarafından tasarlanmış Audio Unit Genişletmeleri’ni etkinleştirmek için dokunun.
İze bir yazılım eki eklediğinizde yazılım ekleri Audio Unit Genişletmeleri listesinde görünür.