
iPad için GarageBand’de Dokunmatik Müzik Aletleri ile kayıt yapma
Bir GarageBand parçasında çalmak ve kullanmak üzere Dokunmatik Müzik Aleti performanslarınızın kaydını yapabilirsiniz. Dokunmatik Müzik Aleti ile kayıt yaptığınızda; kaydınız, İzler görüntüsündeki müzik aletinin izine ait bir bölgede görünür. Kayıtlarınızı İzler görüntüsünde düzenleyebilir ve yerleştirebilirsiniz.
Uygulamalar Arası Ses’i kullanarak GarageBand’e hem müzik aletleri hem de efektler dahil olmak üzere diğer müzik uygulamalarını iPad’inizdekaydedebilirsiniz.
iPad’inizde Audiobus’ı satın alıp yüklediyseniz Audiobus’ı kullanarak iPad’inizdeki diğer müzik uygulamalarından GarageBand’e kayıt yapabilirsiniz. Audiobus’tan Ses Kaydedici, Amfi veya Sampler izine kayıt yapabilirsiniz. Audiobus’tan Ses Kaydedici, Amfi veya Sampler izine kayıt yapabilirsiniz.
Audiobus’ta uygulamaları birbirine bağlarken GarageBand yalnızca çıkış olarak kullanılabilir, giriş veya efekt olarak kullanılamaz.
Dokunmatik Müzik Aleti ile kayıt yapma
Denetim çubuğunda Kayıt Yap düğmesine
 dokunun.
dokunun.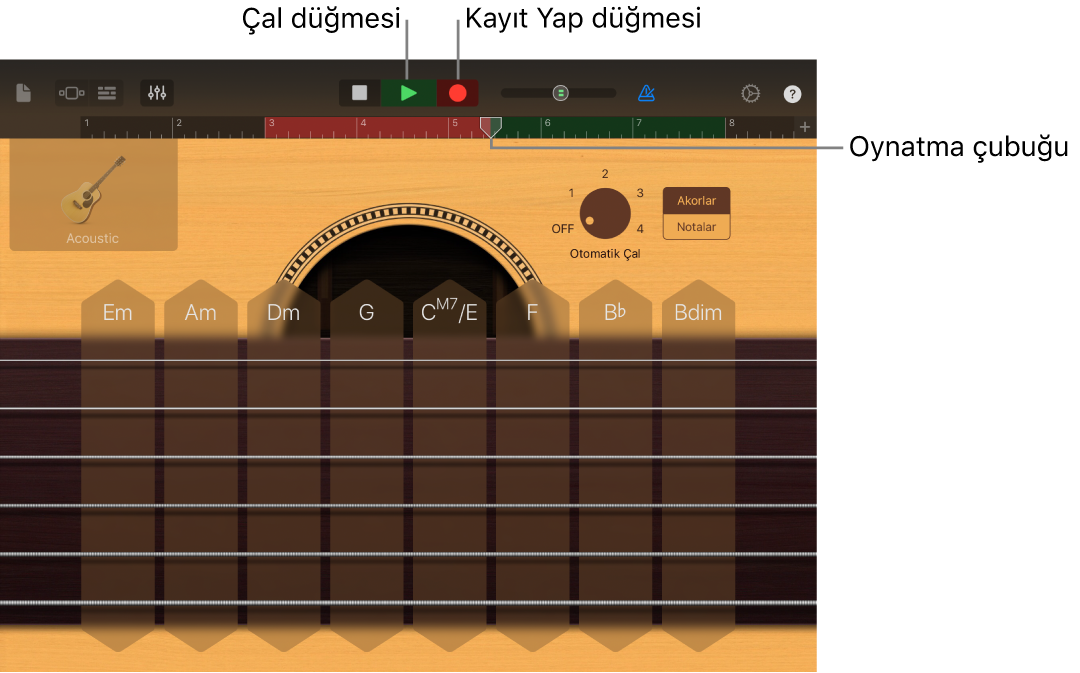
Kayıt, oynatma çubuğunun o anki konumundan başlatılır. Cetvel kayıt yapılan alanı kırmızı olarak gösterir.
Dokunmatik Müzik Aleti’ni çalın (veya Ses Kaydedici ya da Amfi için şarkı söyleyin veya çalın).
Çaldığınız notaların yanı sıra düğmelerde, sürgülerde veya diğer denetimlerde yaptığınız değişiklikler de kaydedilir.
İşiniz bittiğinde, denetim çubuğunda Çal düğmesine
 dokunun.
dokunun.Yeni kayıt cetvelde bir bölge olarak görünür.
Stereo girişleri olan bir aygıtı kullanarak Ses Kaydedici, Sampler veya Amfi’ye kayıt yapıyorsanız, Giriş Ayarlar düğmesine ![]() dokunabilir, sonra stereo sinyalin sol tarafının mı yoksa sağ tarafının mı kaydının yapılacağını seçebilirsiniz. Birden fazla kanala sahip bir ses arabirimi kullanıyorsanız, giriş kanalını seçebilirsiniz. Ses Kaydedici için tüm stereo sinyalin kaydını da yapabilirsiniz.
dokunabilir, sonra stereo sinyalin sol tarafının mı yoksa sağ tarafının mı kaydının yapılacağını seçebilirsiniz. Birden fazla kanala sahip bir ses arabirimi kullanıyorsanız, giriş kanalını seçebilirsiniz. Ses Kaydedici için tüm stereo sinyalin kaydını da yapabilirsiniz.
Kayıt Yap’a dokunduğunuzda, o anki Dokunmatik Müzik Aleti oynatma çubuğunun konumundan kayda başlar. Aynı izde daha önce bulunan kayıtlar (cetvelde mavi veya yeşil alanlar olarak görünen) yeni kayıt tarafından değiştirilir. Var olan bir bölümün üzerine kayıt yapmak istemiyorsanız, kayda başlamadan önce oynatma çubuğunu başka bir alana taşıyın.
Bateri Dokunmatik Müzik Aleti ile kayıt yaparken yeni kayıtlar izde var olan bölgelerle birleştirilir. İz denetimlerini kullanarak birleştirmeyi kapatabilirsiniz.
Aynı anda birden fazla Dokunmatik Müzik Aletini kaydetme
Aynı anda birden fazla Dokunmatik Müzik Aletini kaydedebilirsiniz. Parçayı iPad’inizdebağlı çok kanallı bir ses arabirimi ile, birçok Ses Kaydedici veya Amfi Dokunmatik Müzik Aletini başka bir Dokunmatik Müzik Aleti ile birlikte kaydedebilirsiniz. Bir ses arabirimi olmadan bir Ses Kaydedici veya Amfi Dokunmatik Müzik Aletini başka bir Dokunmatik Müzik Aleti ile birlikte kaydedebilirsiniz.
Çok İzli Kaydı açmak için, denetim çubuğunda Ayarlar düğmesine
 dokunun, İleri Düzey’e dokunun, sonra Çok İzli Kayıt düğmesine dokunun.
dokunun, İleri Düzey’e dokunun, sonra Çok İzli Kayıt düğmesine dokunun.Denetim çubuğunda İzler düğmesine
 dokunun.
dokunun.İz başlıklarını göstermek için bir iz simgesini sağa sürükleyin.
Kaydetmek istediğiniz her bir izin başındaki yuvarlak Kaydı Etkinleştir düğmesine
 dokunun.
dokunun.Kaydetmek istediğiniz her Ses Kaydedici veya Amfi için izin başlığına dokunun, Giriş’e dokunun, sonra giriş kanalını seçin.
Hazır olduğunuzda, kaydı başlatmak için denetim çubuğundaki Kayıt düğmesine dokunun.
İşiniz bittiğinde, denetim çubuğunda Çal düğmesine
 dokunun.
dokunun.
Kaydetme veya çalma için metronomu kullanma
GarageBand, uygun bir tempoda çalmanıza ve kayıt yapmanıza yardımcı olmak için metronoma sahiptir. Metronom, hazırlanmanıza yardımcı olmak için kayıt başlamadan önce çalan bir sayaç içerir. Görsel sayaç açıldığında metronom sayacın vuruşunu görüntüler. Çalışırken istediğiniz zaman metronumu açıp kapatabilirsiniz.
Metronomu açma veya kapatma: Denetim çubuğunda, Metronom düğmesine
 dokunun.
dokunun.
Parça ayarlarında sayacı açıp kapatabilir, metronomun sesini değiştirebilir veya ses yüksekliğini değiştirebilirsiniz.
Dokunmatik Müzik Aleti kaydını çabucak düzenleme
Bir Dokunmatik Müzik Aleti’ni kaydettikten sonra, kaydedilmiş bölgeyi hızlı düzenleyebilirsiniz. İzler görüntüsüne geçmeden Dokunmatik Müzik Aleti’ndeki bölgeyi taşıyabilir, kırpabilir, kopyalayabilir, yapıştırabilir, silebilir, döngüye alabilir veya bölebilirsiniz.
Denetim çubuğunun altındaki cetveli aşağı kaydırın.
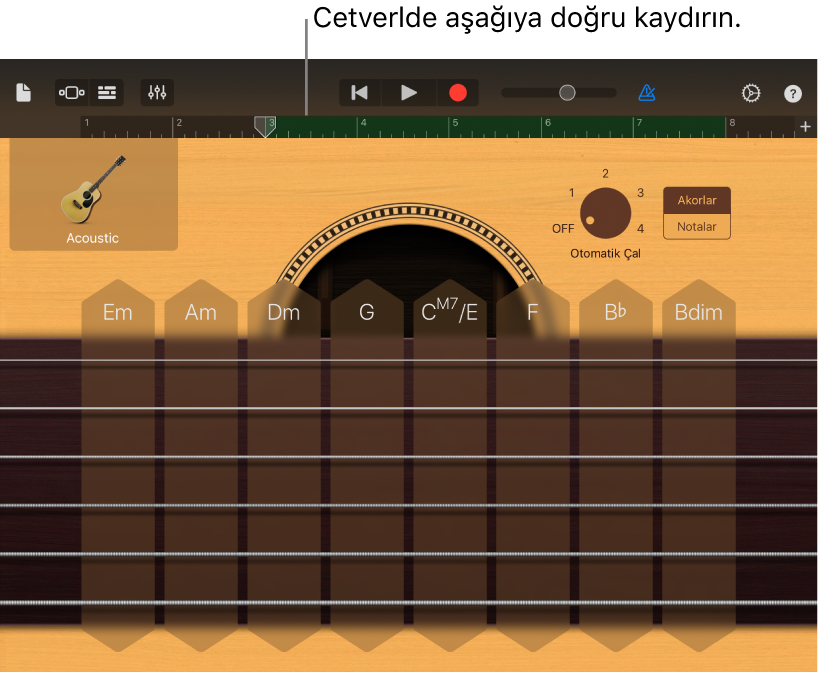
Dokunmatik Müzik Aleti’nin çalma alanı aşağı taşınır ve kaydedilen bölgeyi gösterir. Bölge görünürken müzik aletini çalamayacağınızı göstermek için çalma alanı soluklaşır.
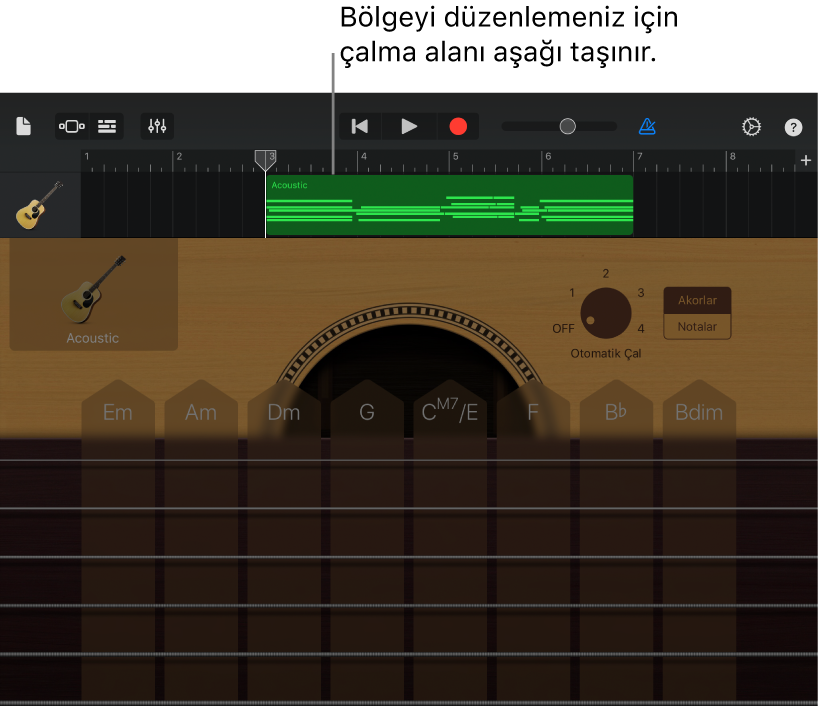
Seçmek için bölgeye dokunun.
Bölgeleri düzenle’deki adımları takip ederek seçilen bölgeyi taşıyabilir veya kırpabilirsiniz.
Düzenleme seçeneklerini göstermek için seçilen bölgeye yeniden dokunun.
Bölgeleri düzenle’deki adımları takip ederek bölgeyi kesebilir, kopyalayabilir, yapıştırabilir, silebilir, döngüye alabilir veya bölebilirsiniz.
İzin başlığındaki müzik aleti simgesini yukarı veya aşağı sürükleyerek farklı Dokunmatik Müzik Aletleri arasında hızlı geçiş yapabilirsiniz. Ayrıca, izi sola veya sağa kaydırarak bitişik parça bölümlerine de taşıyabilirsiniz.
Bölgeyi gizlemek ve Dokunmatik Müzik Aleti’ne dönmek için, müzik aletinin çalma alanını (bölgenin altındadır) tekrar yukarı sürükleyin.
Birden fazla deneme kaydetme
Art arda birden fazla sürüm ya da deneme kaydedebilir, sonra en çok beğendiklerinizi seçip düzenleyebilirsiniz. Birden fazla deneme kaydı açık olduğunda, oynatma çubuğu parça bölümünün başından her başladığında yeni bir deneme yaratılır.
Kaydetmek istediğiniz parça bölümünün uzunluğu Otomatik olarak ayarlanmışsa, kapatmak için Otomatik anahtarına dokunun.
Kaydetmek istediğiniz müzik aletini içeren ize dokunun.
İz Denetimleri düğmesine
 dokunun, İz Ayarları’na dokunun, Kayıt’a dokunun, sonra da Çok Denemeli Kayıt düğmesine dokunun.
dokunun, İz Ayarları’na dokunun, Kayıt’a dokunun, sonra da Çok Denemeli Kayıt düğmesine dokunun.Kaydetmeye başlamak için denetim çubuğunda Kayıt Yap düğmesine
 dokunun.
dokunun.Oynatma çubuğu bölümün başından her başladığında yeni bir deneme yaratılır.
Kaydı tamamladığınızda, yeni bölgeye çift dokunun, Denemelere dokunun, sonra listeden duymak istediğiniz denemeyi seçin.
Denemeleri silmek için aşağıdakilerden birini yapın:
Tek bir denemeyi silme: Düzenle’ye dokunun ve tutmak istemediğiniz denemeleri silin.
Seçilmiş olan deneme dışında tümünü silme: Tutmak istediğiniz denemeye dokunun, sonra Kullanılmayan Denemeleri Sil’e dokunun.
Kaydın kesilmesini önleme
Dokunmatik Müzik Aleti ile kayıt yaparken iPad’inizde diğer uygulamalardan gelen ses olayları kaydı kesintiye uğratabilir. Çakışan ses olayları nedeniyle oluşan kesilme olasılığını en aza indirmek için aşağıdaki önlemleri alın:
Ayarlar uygulamasını açın ve Uçak Modu’nun açık olduğundan emin olun.
Takvim uygulamasında veya diğer uygulamalarda (üçüncü parti uygulamalar da dahil olmak üzere) kayıt yapmayı planladığınız zaman aralığı için zamanlanmış herhangi bir alarm olmadığından emin olun.
Kayıt sırasında kulaklık veya başka bir harici aygıt bağlamayın ya da bağlantısını kesmeyin.
Kayıt yaparken iPad’inizde bilgisayarınızla bağlantısını kurmayın veya kesmeyin.
Kayıt yaparken iPad’inizde elektrik prizine bağlamayın (veya elektrik prizinden çıkarmayın).
Başka bir müzik uygulamasından Audiobus’ı kullanarak kayıt yapma
GarageBand’de bir Ses Kaydedici, Amfi veya Sampler Dokunmatik Müzik Aleti seçin.
Audiobus uygulamasını açın ve GarageBand’i çıkış olarak ekleyin.
Audiobus’ta giriş olarak eklediğiniz uygulamayı açın.
Audiobus’ın bağlantı penceresinde, uzaktan denetimlerini göstermek üzere GarageBand’e dokunun, sonra Kayıt Yap düğmesine dokunun.
Giriş uygulamasını kullanarak çalın, şarkı söyleyin veya bir ses yaratın.
İşiniz bittiğinde Audiobus’ın bağlantı penceresinin uzaktan denetimler bölümünde Çal düğmesine dokunun veya Kayıt Yap düğmesine yeniden dokunun.
Kayıt, Ses Kaydedici veya Amfi Dokunmatik Müzik Aleti için olan izde mavi bir bölge veya Sampler Dokunmatik Müzik Aleti’nde yeni bir örnek olarak görünür.