
iPad için GarageBand’de Ses Kaydedici’yi kullanma
Ses Kaydedici ile sesinizi, müzik aletlerini veya başka bir sesi iPad’inizin mikrofonuyla kaydedebilir ve bu kaydı GarageBand’de çalabilirsiniz. Ayrıca, iPad’inizdeotomasyon noktalarını seçmek, taşımak ve düzenlemek için VoiceOver’ı kullanabilirsiniz.
Ses Kaydedici, sesi değiştirmek için kullanabileceğiniz iki denetim setine sahiptir. Eğlence görünümü kaydettiğiniz sesi hızla değiştirmenizi sağlarken, Stüdyo görünümü kaydınızın iyileştirilmesi için daha fazla seçenek verir.
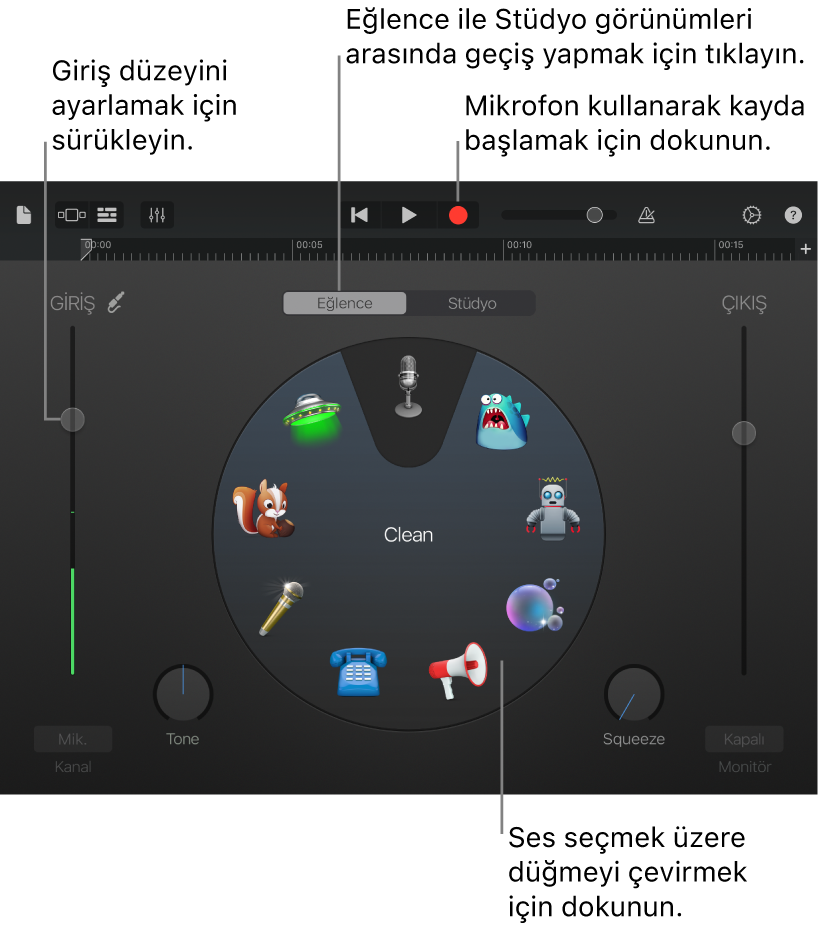
Ana ekrandan ya da Parçalarım tarayıcısında hızlıca yeni bir ses kaydı yaratabilirsiniz.
İpucu: Şu anki bölümden daha uzun bir ses kaydı yapmak istiyorsanız parça bölümü denetimlerinde bölüm uzunluğunu değiştirin.
Eğlence ile Stüdyo görünümü arasında geçiş yapma
Ses Kaydedici’nin üst kısmındaki Eğlence ya da Stüdyo düğmesine dokunun.
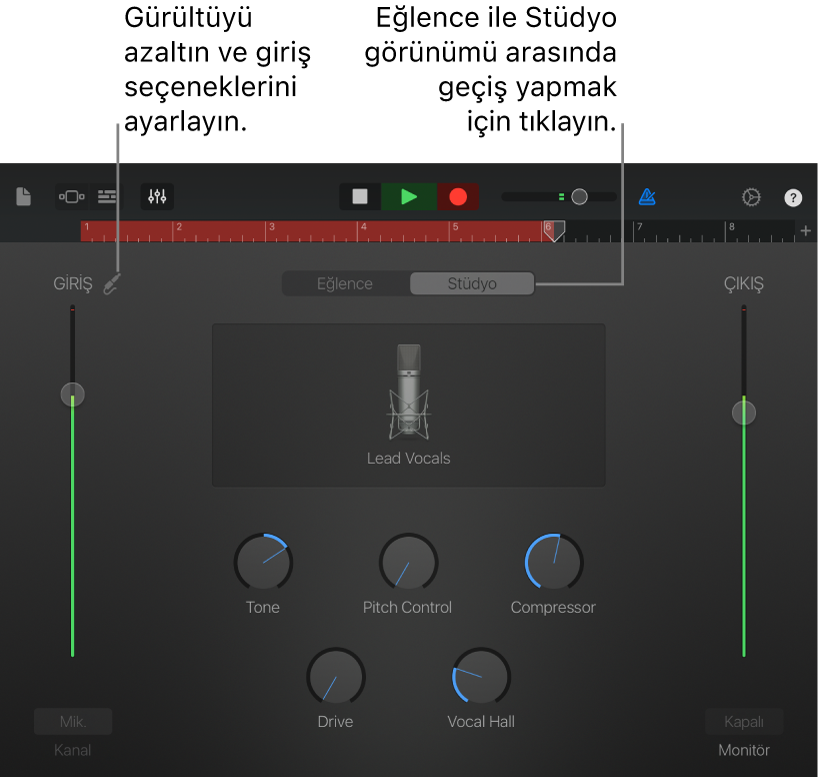
Ses kaydı yapma
Denetim çubuğunda Kayıt Yap düğmesine
 dokunun.
dokunun.Kayıt, oynatma çubuğunun o anki konumundan başlatılır. Cetvel kayıt yapılan alanı kırmızı olarak gösterir.
Mikrofona çalın, söyleyin veya ses çıkarın.
İşiniz bittiğinde, kaydı durdurmak için denetim çubuğunda Çal düğmesine
 dokunun. Kaydınızı duymak için Çal düğmesine yeniden dokunun.
dokunun. Kaydınızı duymak için Çal düğmesine yeniden dokunun.
Mikrofon giriş düzeyini ayarlama
Soldaki Giriş düzeyi sürgüsü mikrofonun veya giriş kaynağının giriş düzeyini gösterir. Eğer iPad’inizde veya giriş kaynağı giriş düzeyi denetimini destekliyorsa sürgü etkindir ve giriş düzeyini ayarlamak için onu yukarıya veya aşağıya sürükleyebilirsiniz. Düzey kırmızı olursa, bozulmayı engellemek için sürgüyü aşağı sürükleyin (veya bölümün kaydını daha yumuşak olarak yeniden yapın).
Giriş düzeyini ayarlamak için Giriş düzeyi sürgüsünü yukarı ya da aşağı sürükleyin.
Giriş aygıtı sol ve sağ kanalları destekliyorsa, Giriş düzeyi sürgüsünün altında Kanal düğmesine dokunun, Giriş 1 veya Giriş 2’ye dokunarak giriş kanalını seçin ya da stereo’da kaydetmek için Stereo’ya dokunun.
Giriş düzeyini otomatik olarak ayarlama
Harici bir mikrofon veya diğer bir ses aygıtı (örneğin, mikrofonlu kulaklık seti veya bir ses arabirimi gibi) iPad’inizdebağlandığında giriş düzeyini otomatik olarak ayarlanabilir.
Giriş Ayarları düğmesine
 dokunun, sonra Otomatik anahtarına dokunun.
dokunun, sonra Otomatik anahtarına dokunun.
İstenmeyen gürültüleri azaltma
Kaydederken düşük düzeydeki giriş gürültüsünü azaltmak için gürültü kapısı kullanabilirsiniz. Belirli bir minimum düzeyin altına düştüğünde gürültü kapısı sesi keser.
Giriş Ayarları düğmesine
 dokunun, sonra Gürültü Kapısı’nı açın.
dokunun, sonra Gürültü Kapısı’nı açın.Gürültü kesilinceye veya kabul edilebilir bir düzeye azalıncaya dek Gürültü Kapısı sürgüsünü sürükleyin.
Harici bir mikrofon için izlemeyi açma
Harici bir mikrofon veya diğer bir ses aygıtı (örneğin, mikrofonlu kulaklık seti veya bir ses arabirimi gibi) iPad’inizdebağlandığında, Çıkış düzeyi sürgüsünün altındaki İzle düğmesi etkin hale gelir.
İzlemeyi açmak için İzle düğmesine dokunun. İzlemeyi kapatmak için düğmeye tekrar dokunun.
Bir ön ayarı kullanarak sesi değiştirme
Ses Kaydedici, ses kaydı yaptıktan sonra görünen ön ayarlara sahiptir. Her bir ön ayar kaydedilen sese ilginç bir özellik ekler.
Aşağıdakilerden birini yapın:
Eğlence görünümünde ön ayarlardan birini seçmek için düğmeyi çevirin.
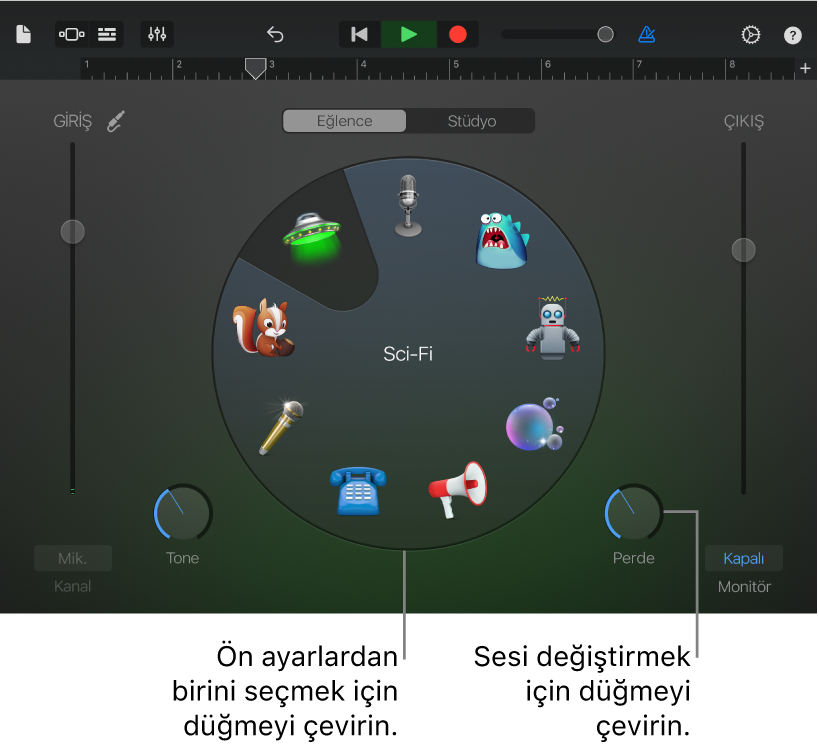
Stüdyo görüntüsünde, ekranın ortasındaki simgeye dokunun ve listeden bir ön ayar seçin.
Ön ayarın sesini değiştirmek için düğmeleri çevirin.
Farklı ön ayarlara dokunup düğmeleri döndürerek onları deneyebilirsiniz.
Anahtarı ve Extreme Akordu ayarlama
Extreme Akort ön ayarı, parçanızın anahtar ve gam ayarlarına göre kaydınızın perdesini değiştiren popüler vokal efektleridir.
Ayarlar düğmesine
 dokunun, Tonal Donanım’a dokunun, sonra da yeni bir anahtara ya da farklı bir gama (majör veya minör) dokunun.
dokunun, Tonal Donanım’a dokunun, sonra da yeni bir anahtara ya da farklı bir gama (majör veya minör) dokunun.
Parçanızın gerçek anahtar veya gamı anahtar veya gam ayarından farklıysa efekt daha az belirgin olur ya da tek tek notaların perdesini istenmeyen şekilde değiştirebilir.