
Apple Okul Yönetimi'nde Google Workspace ile birleştirilmiş kimlik doğrulamayı kullanma
Apple Okul Yönetimi’nde, kullanıcıların Google Workspace kullanıcı adları (genellikle e-posta adresleri) ve parolalarıyla Apple aygıtlarına giriş yapmalarına izin vermek için birleştirilmiş kimlik doğrulamayı kullanarak Google Workspace’e bağlanabilirsiniz.
Böylece kullanıcılarınız, Google Workspace kimlik bilgilerini Yönetilen Apple Kimliği olarak kullanabilirler. Ardından bu kimlik bilgilerini atanmış iPhone’larına, iPad’lerine, Mac’lerine, Apple Vision Pro’larına ve Paylaşılan iPad’lerine giriş yapmak için kullanabilirler. Kullanıcılar bu aygıtlardan birine giriş yaptıktan sonra, web’de iCloud’a da giriş yapabilirler (Windows için iCloud Yönetilen Apple Hesapları’nı desteklemez).
Google Workspace, Apple Okul Yönetimi için kullanıcının kimliğini doğrulayan ve kimlik doğrulama belirteçleri sağlayan kimlik sağlayıcıdır (IdP). Bu kimlik doğrulama sertifika kimlik doğrulamasını ve iki faktörlü kimlik doğrulamasını (2FA) destekler.
Birleştirilmiş kimlik doğrulama süreci
Bu süreç üç ana adımdan oluşur:
Birleştirilmiş kimlik doğrulamayı yapılandırın.
Tek bir Google Workspace kullanıcı hesabıyla birleştirilmiş kimlik doğrulamayı test edin.
Birleştirilmiş kimlik doğrulamayı açma.
Doğrulamış olduğunuz bir alan adını birleştirmeye çalışıyorsanız ancak bu alan adı başka bir kuruluş tarafından birleştirilmişse bu alan adını birleştirme yetkisinin kimde olduğunu öğrenmek için o kuruluşla temasa geçmeniz gerekir. Bkz. Alan adı çakışmaları.
Önemli: Birleştirilmiş kimlik doğrulamayı yapılandırmadan önce aşağıdakileri gözden geçirin.
1. adım: Birleştirilmiş kimlik doğrulamayı yapılandırma
İlk adım, Google Workspace ile Apple Okul Yönetimi arasında bir güven ilişkisi kurmaktır.
Not: Bu adımı tamamladıktan sonra kullanıcılar, yapılandırdığınız alan adında yeni yönetilmeyen (kişisel) Apple Hesapları oluşturamaz. Bu, kullanıcılarınızın eriştiği diğer Apple hizmetlerini etkileyebilir. Bkz. Apple hizmetlerini aktarma.
Apple Okul Yönetimi'nde
 , birleştirilmiş kimlik doğrulama yönetimi ayrıcalıkları olan bir kullanıcıyla giriş yapın.
, birleştirilmiş kimlik doğrulama yönetimi ayrıcalıkları olan bir kullanıcıyla giriş yapın.Kenar çubuğunun alt kısmında yer alan adınızı, ardından Tercihler’i seçin
 , Yönetilen Apple Hesaplarını
, Yönetilen Apple Hesaplarını  , ardından “Kullanıcı girişi ve dizin eşzamanlama” altında bulunan Başla’yı seçin.
, ardından “Kullanıcı girişi ve dizin eşzamanlama” altında bulunan Başla’yı seçin.Google Workspace’i, ardından Devam’ı seçin.
“Google ile giriş yap” seçeneğini belirleyin, Google Workspace yönetici kullanıcı adınızı girin ve ardından İleri’yi seçin.
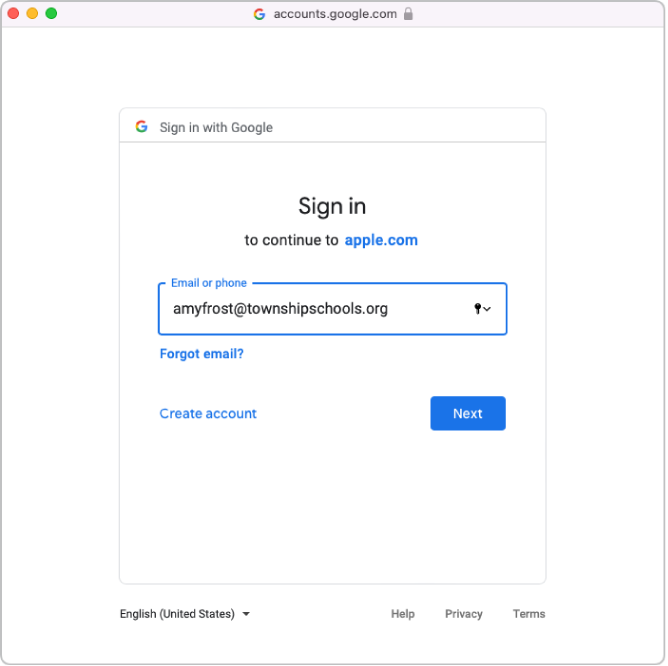
Hesabın parolasını girin ve ardından İleri’yi seçin.
Gerekirse, otomatik olarak doğrulanmış alan adlarının ve çakışan alan adlarının listesini inceleyin.
Sözleşmeyi dikkatlice okuyun, ardından Hüküm ve Koşulları kabul edin ve aşağıdakilere göz atın:
Google Workspace alan adınız için denetim raporlarını görüntüleme
Müşterilerinizle ilgili alan adlarını görüntüleme
Alan adınızdaki kullanıcı hesaplarıyla ilgili bilgilere bakın.
Devam’ı ve ardından Bitti’yi seçin.
Bazı durumlarda alan adınıza giriş yapamayabilirsiniz. Bunun en sık görülen nedenlerinden bazıları şunlardır:
Kullanılan Google Workspace yönetici hesabının alan adı ekleme izni yok.
4. veya 5. adımlarda girilen hesabın kullanıcı adı veya parolası yanlış.
Siz veya başka bir Google Workspace yöneticisi, varsayılan özellikleri değiştirdiniz.
2. adım: Tek bir Google Workspace kullanıcı hesabıyla birleştirilmiş kimlik doğrulamayı test etme
Önemli: Birleştirilmiş kimlik doğrulama testi, varsayılan Yönetilen Apple Hesabı biçimini de değiştirir. Öğrenci Bilgi Sisteminizde (SIS) oluşturulan veya Güvenli Dosya Aktarım Protokolü (SFTP) kullanılarak yüklenen yeni hesaplar yeni Yönetilen Apple Hesabı biçimini kullanır.
Şu görevleri gerçekleştirdikten sonra birleştirilmiş kimlik doğrulama bağlantısını test edebilirsiniz:
Kullanıcı adı çakışma denetimi tamamlandı.
Yönetilen Apple Hesabı varsayılan biçimi güncellendi.
Apple Okul Yönetimi’ni Google Workspace ile başarıyla ilişkilendirdikten sonra bir kullanıcı hesabının görevini başka bir görevle değiştirebilirsiniz. Örneğin, bir kullanıcı hesabının görevini Personel görevi ile değiştirmek isteyebilirsiniz.
Apple Okul Yönetimi’nde
 , Personel veya Öğrenci görevi olmayan bir kullanıcıyla giriş yapın.
, Personel veya Öğrenci görevi olmayan bir kullanıcıyla giriş yapın.Giriş yaptığınız kullanıcı adı bulunursa, alan adınızdaki bir hesapla giriş yaptığınızı belirten yeni bir ekran açılır.
Devam’ı seçin, kullanıcının parolasını girin ve ardından Giriş Yap’ı seçin.
Apple Okul Yönetimi’nden çıkış yapın.
Not: Kullanıcılar öncelikle başka bir Apple aygıtında Yönetilen Apple Hesabı ile giriş yapmadıkça bir Mac'ten iCloud.com’a giriş yapamaz.
Bazı durumlarda alan adınıza giriş yapamayabilirsiniz. Bunun en sık görülen nedenlerinden bazıları şunlardır:
Birleştirmek istediğiniz alan adının kullanıcı adı veya parolası yanlış.
Hesap, birleştirmek istediğiniz alan adında değil.
3. adım: Birleştirilmiş kimlik doğrulamayı açma
Google Workspace’i Apple Okul Yönetimi ile eşzamanlamayı planlıyorsanız eşzamanlamadan önce birleştirilmiş kimlik doğrulamayı açmanız gerekir.
Apple Okul Yönetimi'nde
 , birleştirilmiş kimlik doğrulama yönetimi ayrıcalıkları olan bir kullanıcıyla giriş yapın.
, birleştirilmiş kimlik doğrulama yönetimi ayrıcalıkları olan bir kullanıcıyla giriş yapın.Kenar çubuğunun alt kısmında yer alan adınızı, sonra Tercihler’i
 ve ardından Yönetilen Apple Hesapları’nı
ve ardından Yönetilen Apple Hesapları’nı  seçin.
seçin.Alan adları bölümünde, birleştirmek istediğiniz alan adının yanında bulunan Yönet’i ardından “Google Workspace ile Giriş Yap’ı açın”.
“Google Workspace ile Giriş Yap”ı açın.
Gerekirse artık kullanıcı hesaplarını Apple Okul Yönetimi ile eşzamanlayabilirsiniz. Bkz. Kullanıcı hesaplarını Google Workspace’ten eşzamanlama.