
ป้อนชื่อผู้ใช้และรหัสผ่านของคุณโดยอัตโนมัติใน Safari บน Mac
เมื่อใช้การป้อนอัตโนมัติ คุณจะสามารถป้อนชื่อผู้ใช้และรหัสผ่านที่บันทึกไว้ก่อนหน้านี้สำหรับเว็บไซต์ได้อย่างง่ายดาย คุณยังสามารถสร้างรหัสผ่านที่ปลอดภัยสูงสำหรับคุณเมื่อคุณตั้งรหัสผ่านบนเว็บไซต์ได้อีกด้วย ช่องที่ป้อนข้อมูลของคุณจะถูกไฮไลท์เป็นสีเหลือง
การกรอกชื่อผู้ใช้และรหัสผ่านของคุณ
ในแอพ Safari ![]() บน Mac ของคุณ ให้ปฏิบัติตามวิธีใดวิธีหนึ่งต่อไปนี้:
บน Mac ของคุณ ให้ปฏิบัติตามวิธีใดวิธีหนึ่งต่อไปนี้:
ถ้าคุณได้จัดเก็บชื่อผู้ใช้และรหัสผ่านของคุณสำหรับเว็บไซต์ไว้ก่อนหน้านี้ ให้ใช้ การป้อนอัตโนมัติ เพื่อป้อนข้อมูลแล้วลงชื่อเข้า คลิกในช่องชื่อผู้ใช้ แล้วเลือกชื่อผู้ใช้ของคุณ (หรือใช้ Touch Bar)
ถ้า Mac ของคุณมี Touch ID คุณสามารถใช้ Touch ID เพื่อป้อนชื่อผู้ใช้และรหัสผ่านที่จัดเก็บไว้ของคุณแล้วลงชื่อเข้าได้ ถ้าหน้าเว็บมีตัวเลือกสำหรับจดจำข้อมูลของคุณ (เช่น กล่องกาเครื่องหมาย “จดจำฉันไว้”) และคุณต้องการใช้ตัวเลือกนั้น ให้เลือกตัวเลือกก่อนที่คุณจะใช้ Touch ID ถ้า Mac ของคุณเชื่อมต่อกับจอภาพภายนอกในขณะที่จอภาพในตัวเครื่องปิดอยู่ ให้ป้อนรหัสผ่านบัญชีสำหรับ Mac ของคุณ จากนั้นคลิก ป้อนอัตโนมัติ
ถ้าไม่ได้จัดเก็บชื่อผู้ใช้และรหัสผ่านของเว็บไซต์ไว้ ให้บันทึกข้อมูลและใช้ การป้อนอัตโนมัติ ในครั้งต่อไป ป้อนชื่อผู้ใช้และรหัสผ่าน หรือสร้างรหัสผ่านที่ปลอดภัยสูงโดยอัตโนมัติ (ตามที่อธิบายด้านล่าง) แล้วคลิก ใช้รหัสผ่านที่ปลอดภัยสูง เมื่อระบบถาม
สร้างรหัสผ่านที่ปลอดภัยสูงโดยอัตโนมัติ
ในแอพ Safari ![]() บน Mac ของคุณ:
บน Mac ของคุณ:
เมื่อคุณเริ่มสร้างรหัสผ่านใหม่ของเว็บไซต์ และคุณตั้งค่าพวงกุญแจ iCloud บน Mac ของคุณ ระบบจะแนะนำรหัสผ่านที่ไม่ซ้ำกันและคาดเดาได้ยากให้คุณ หากคุณไม่ได้ตั้งค่าพวงกุญแจ iCloud ไว้ ให้คลิกช่องรหัสผ่าน แล้วคลิกคีย์ป้อนอัตโนมัติ
 จากนั้นเลือก แนะนำรหัสผ่านใหม่
จากนั้นเลือก แนะนำรหัสผ่านใหม่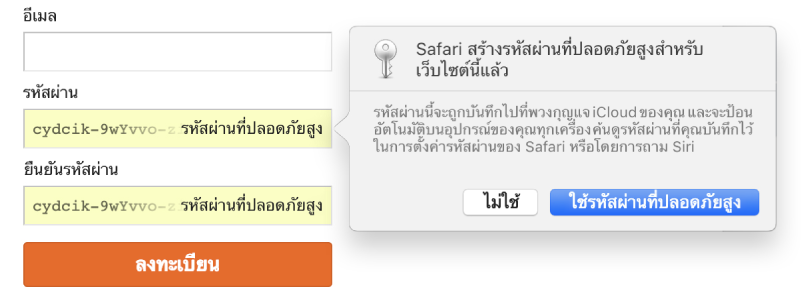
เคล็ดลับ: ถ้าคุณใช้พวงกุญแจ iCloud เพื่อทำให้ข้อมูลปลอดภัยอยู่เสมอบน Mac และอุปกรณ์เครื่องอื่นๆ ของคุณ คุณสามารถใช้ การป้อนอัตโนมัติ เพื่อป้อนชื่อผู้ใช้และรหัสผ่านที่บันทึกไว้ก่อนหน้านี้ได้บนอุปกรณ์เหล่านั้นทุกเครื่อง
วิธีรักษาชื่อผู้ใช้และรหัสผ่านอย่างปลอดภัยของ Safari
ชื่อผู้ใช้และรหัสผ่านจะถูกเข้ารหัสไว้ในพวงกุญแจ macOS ของคุณ และจะถูกเข้ารหัสไว้ใน พวงกุญแจ iCloud ของคุณด้วย หากคุณได้ตั้งค่าเอาไว้ใน Mac ของคุณ
ถ้าคุณเอาชื่อผู้ใช้และรหัสผ่านใน Safari ออก ข้อมูลเหล่านั้นจะถูกลบออกจากพวงกุญแจ macOS ของคุณ และข้อมูลเหล่านั้นจะถูกเอาออกจากอุปกรณ์อื่นๆ ด้วย หาก Mac และอุปกรณ์อื่นๆ ของคุณได้ถูกตั้งค่าไว้กับพวงกุญแจ iCloud
เพื่อความปลอดภัย ให้ตั้งค่า Mac ของคุณให้ แสดงหน้าต่างเข้าสู่ระบบ เมื่อเริ่มต้นระบบ และตั้งให้ เรียกขอรหัสผ่าน หลังออกจากการพักเครื่องหรือเมื่อโปรแกรมรักษาหน้าจอเริ่มต้นขึ้น ตั้งค่า iPhone, iPad และ iPod touch ของคุณให้เรียกขอรหัสผ่านเพื่อปลดล็อคหน้าจอ: ไปที่ การตั้งค่า > Face ID และรหัส จากนั้นแตะ เปิดการใช้รหัส
สิ่งสำคัญ: Safari จะป้อนข้อมูลของคุณโดยอัตโนมัติสำหรับทุกคนที่ใช้ Mac ของคุณด้วยการลงชื่อเข้าใช้ชื่อผู้ใช้ของคุณ และ Safari ยังสามารถเติมข้อมูลของคุณโดยอัตโนมัติสำหรับทุกคนที่ใช้อุปกรณ์อื่นของคุณ หากอุปกรณ์เหล่านั้นและ Mac ของคุณมีการตั้งค่าพวงกุญแจ iCloud