
ใช้ “รูปภาพบน iCloud” บน Mac
ด้วย “รูปภาพบน iCloud” รูปภาพและวิดีโอทั้งหมดในคลังรูปภาพของคุณจะถูกจัดเก็บไว้บน iCloud ซึ่งคุณสามารถเข้าถึงได้จาก Mac, iPhone, iPad, Apple TV, Apple Vision Pro, PC และบน iCloud.com
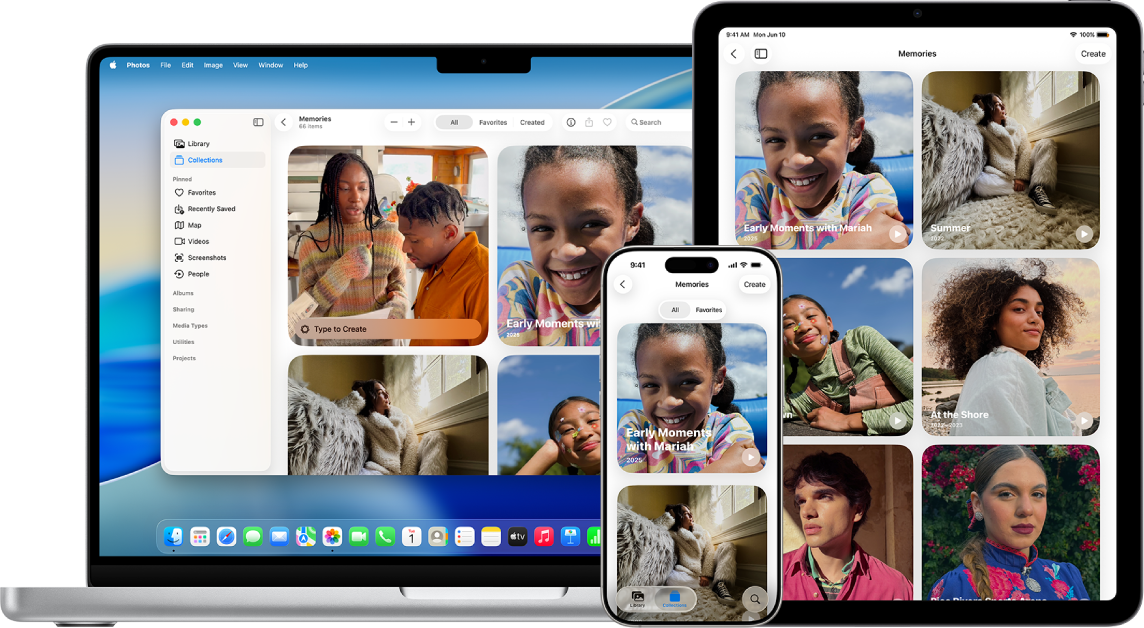
รูปภาพและวิดีโอใหม่ใดๆ ที่คุณเพิ่มไปยังแอปรูปภาพจะแสดงบนอุปกรณ์ทุกเครื่องของคุณที่เปิดใช้ “รูปภาพบน iCloud” ไว้ รูปภาพและอัลบั้มของคุณจะถูกจัดระเบียบด้วยวิธีเดียวกันบนอุปกรณ์ทุกเครื่อง และถ้าคุณแก้ไขหรือเอารายการออก การเปลี่ยนแปลงจะแสดงขึ้นบนอุปกรณ์ทุกเครื่องของคุณ เมื่อคุณได้รับอุปกรณ์เครื่องใหม่ “รูปภาพบน iCloud” จะเชื่อมข้อมูลคลังรูปภาพของคุณเข้ากับอุปกรณ์อย่างรวดเร็ว
ก่อนที่คุณจะเริ่ม
ตรวจสอบให้แน่ใจว่า Mac และอุปกรณ์เครื่องอื่นของคุณมีซอฟต์แวร์ล่าสุด: อัปเดตเป็นซอฟต์แวร์เวอร์ชั่นล่าสุดบน Mac และอุปกรณ์ Apple เครื่องอื่นของคุณ เช่น iPhone, iPad, Apple TV หรือ Apple Vision Pro
ลงชื่อเข้าบัญชี Apple ของคุณ: ถ้าคุณไม่ได้ลงชื่อเข้าบัญชี Apple ของคุณ ให้เลือกเมนู Apple

เปิดใช้ “รูปภาพบน iCloud”
ไปที่แอปรูปภาพ
 บน Mac ของคุณ
บน Mac ของคุณเลือก รูปภาพ > การตั้งค่า จากนั้นคลิก iCloud
เลือกกล่องกาเครื่องหมาย “รูปภาพบน iCloud”
เลือกหนึ่งในตัวเลือกดังต่อไปนี้
ดาวน์โหลดต้นฉบับไปที่ Mac เครื่องนี้: จัดเก็บรูปภาพของคุณเป็นเวอร์ชั่นขนาดเต็มทั้งใน Mac และบน iCloud ของคุณ
ปรับพื้นที่จัดเก็บข้อมูลของ Mac: จัดเก็บรูปภาพเวอร์ชั่นที่มีขนาดเล็กกว่าลงใน Mac ของคุณเมื่อมีพื้นที่จัดเก็บข้อมูลจำกัด แล้วเก็บรูปภาพต้นฉบับขนาดเต็มไว้บน iCloud เลือกตัวเลือกนี้เพื่อสงวนพื้นที่ว่างบน Mac ของคุณ ในการกู้คืนต้นฉบับไปยัง Mac ของคุณ เพียงเลือก “ดาวน์โหลดต้นฉบับไปที่ Mac เครื่องนี้”
เมื่อคุณเปิดใช้ “รูปภาพบน iCloud” เป็นครั้งแรก จะต้องใช้เวลาสักครู่ในการอัปโหลดรูปภาพของคุณไปยัง iCloud คุณสามารถใช้แอปรูปภาพของคุณต่อไปได้ในขณะที่รูปภาพของคุณกำลังอัปโหลด
ในการใช้ “รูปภาพบน iCloud” เชื่อมข้อมูลรูปภาพกับอุปกรณ์ทุกเครื่องของคุณ ให้ลงชื่อเข้าบัญชี Apple เดียวกันเพื่อเปิดใช้ “รูปภาพบน iCloud” บนอุปกรณ์ทุกเครื่องของคุณ
หยุดใช้ “รูปภาพบน iCloud” บน Mac
คุณสามารถปิดใช้ “รูปภาพบน iCloud” บน Mac ของคุณเพื่อให้รูปภาพไม่อัปเดตระหว่าง Mac และอุปกรณ์เครื่องอื่นของคุณได้
ไปที่แอปรูปภาพ
 บน Mac ของคุณ
บน Mac ของคุณเลือก รูปภาพ > การตั้งค่า จากนั้นคลิก iCloud
เลิกเลือกกล่องกาเครื่องหมาย “รูปภาพบน iCloud”
คลิก ดาวน์โหลด เพื่อดาวน์โหลดรูปภาพและวิดีโอจาก iCloud ไปยัง Mac ของคุณ หรือคลิก เอาออกจาก Mac เพื่อเอารูปภาพและวิดีโอทั้งหมดที่ดาวน์โหลดไม่เสร็จออก
หลังจากที่คุณปิดใช้ “รูปภาพบน iCloud” บน Mac ของคุณ คลังรูปภาพของคุณจะยังคงอยู่บน iCloud และใช้งานได้กับอุปกรณ์เครื่องอื่นของคุณที่ใช้ “รูปภาพบน iCloud”
หยุดใช้ “รูปภาพบน iCloud” บนคอมพิวเตอร์และอุปกรณ์ Apple ทุกเครื่องของคุณ
ไปที่แอปการตั้งค่าระบบ
 บน Mac ของคุณ
บน Mac ของคุณคลิกชื่อของคุณที่ด้านบนสุดของแถบด้านข้าง
ถ้าคุณไม่เห็นชื่อของคุณ ให้คลิก “ลงชื่อเข้า” เพื่อลงชื่อเข้าบัญชี Apple ของคุณหรือเพื่อสร้างบัญชี
คลิก iCloud
คลิก จัดการ คลิก “รูปภาพบน iCloud” แล้วคลิก ปิดใช้และลบออกจาก iCloud
คำเตือน: ถ้าคุณปิดใช้ “รูปภาพบน iCloud” บนอุปกรณ์ทุกเครื่องของคุณ รูปภาพและวิดีโอของคุณจะถูกลบออกจาก iCloud ภายใน 30 วัน และคุณจะไม่สามารถกู้คืนรูปภาพและวิดีโอเหล่านั้นได้เว้นเสียแต่ว่าคุณจะคลิก เลิกลบ ก่อนเวลาดังกล่าว