
สร้างและทำงานกับอัลบั้มในแอปรูปภาพบน Mac
คุณสามารถสร้างอัลบั้มเพื่อจัดระเบียบรูปภาพและวิดีโอของคุณได้ คุณสามารถใส่รูปภาพลงในอัลบั้มได้มากกว่าหนึ่งอัลบั้ม
คลิกอัลบั้มในแถบด้านข้างเพื่อดูเนื้อหาของอัลบั้ม ในการดูอัลบั้มที่คุณสร้างไว้ ให้คลิก อัลบั้ม ในแถบด้านข้าง แล้วคลิกสองครั้งที่อัลบั้มทางด้านขวา
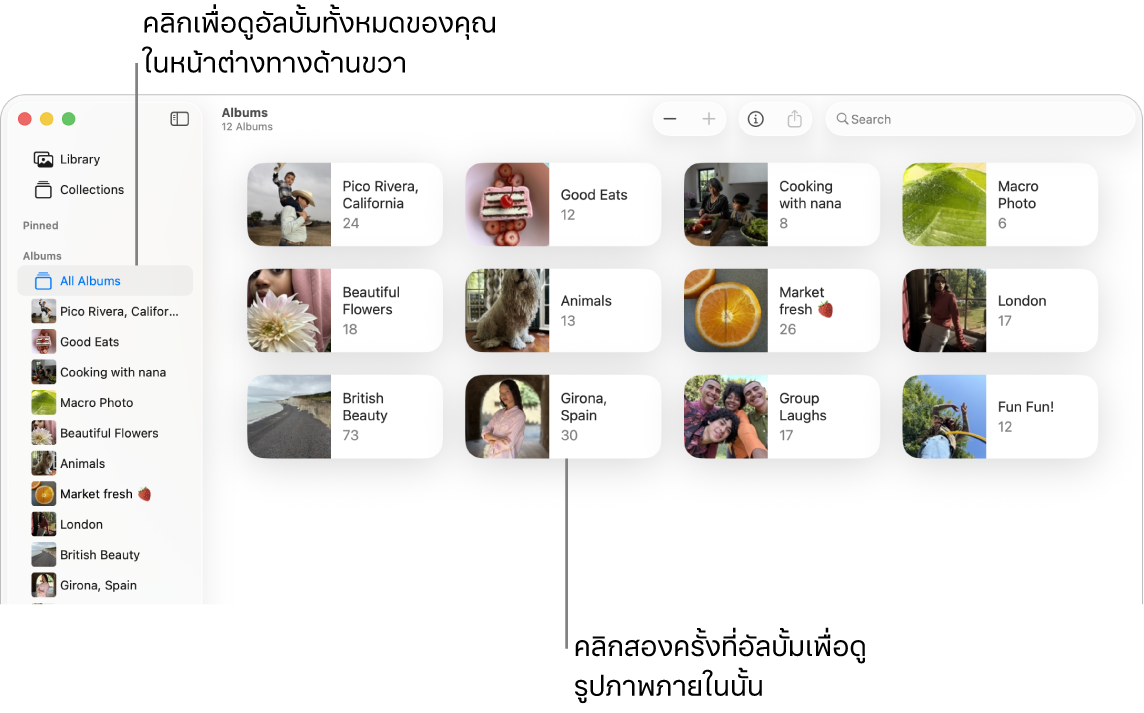
ในการสร้างอัลบั้มที่รวบรวมรูปภาพโดยอัตโนมัติตามเกณฑ์ที่คุณระบุ ให้ดูที่สร้างอัลบั้มอัจฉริยะ
สร้างอัลบั้ม
ไปที่แอปรูปภาพ
 บน Mac ของคุณ
บน Mac ของคุณปฏิบัติตามวิธีใดวิธีหนึ่งต่อไปนี้:
สร้างอัลบั้มเปล่า: เลือก ไฟล์ > อัลบั้มใหม่ หรือวางตัวชี้ค้างไว้เหนืออัลบั้มในแถบด้านข้าง แล้วคลิก
 จากนั้นเลือก อัลบั้มใหม่
จากนั้นเลือก อัลบั้มใหม่สร้างอัลบั้มใหม่จากกลุ่มรูปภาพ: เลือกรูปภาพที่คุณต้องการในอัลบั้มใหม่ แล้วเลือก ไฟล์ > อัลบั้มใหม่จากรายการที่เลือก หรือวางตัวชี้ค้างไว้เหนืออัลบั้มในแถบด้านข้าง แล้วคลิก
 จากนั้นเลือก อัลบั้มใหม่จากรายการที่เลือก
จากนั้นเลือก อัลบั้มใหม่จากรายการที่เลือกเคล็ดลับ: ในการสร้างอัลบั้มใหม่อย่างรวดเร็วจากกลุ่มของรูปภาพ ให้เลือกรูปภาพ แล้วกดปุ่ม Control ค้างไว้แล้วคลิกที่หนึ่งในรูปภาพที่เลือก แล้วเลือก เพิ่มไปยัง > อัลบั้มใหม่
ป้อนชื่ออัลบั้มใหม่ของคุณในแถบด้านข้าง แล้วกดปุ่ม Return
เคล็ดลับ: ในการตั้งค่ารูปภาพหลักของอัลบั้ม ซึ่งเป็นรูปภาพที่แสดงถึงอัลบั้มในหน้าต่างรูปภาพ ให้คลิกสองครั้งที่อัลบั้มเพื่อเปิด แล้วเลือกรูปภาพ จากนั้นเลือก ภาพ > สร้างรูปภาพหลัก
เพิ่มรูปภาพลงในอัลบั้มที่มีอยู่แล้ว
ไปที่แอปรูปภาพ
 บน Mac ของคุณ
บน Mac ของคุณเลือกรูปภาพที่คุณต้องการเพิ่ม จากนั้นปฏิบัติตามวิธีใดวิธีหนึ่งต่อไปนี้:
ลากรูปภาพที่เลือกไปยังอัลบั้มในแถบด้านข้าง
กดปุ่ม Control ค้างไว้แล้วคลิกหนึ่งในรูปภาพที่เลือก จากนั้นเลือก เพิ่มไปยัง > [ชื่ออัลบั้ม]
เคล็ดลับ: ในการเพิ่มรูปภาพจากโฟลเดอร์ใน Finder ![]() ไปยังอัลบั้มที่มีอยู่แล้ว ให้ลากโฟลเดอร์ไปยังอัลบั้มในแถบด้านข้าง ในการประหยัดพื้นที่จัดเก็บข้อมูล คุณสามารถลบรูปภาพออกจากโฟลเดอร์ใน Finder ได้
ไปยังอัลบั้มที่มีอยู่แล้ว ให้ลากโฟลเดอร์ไปยังอัลบั้มในแถบด้านข้าง ในการประหยัดพื้นที่จัดเก็บข้อมูล คุณสามารถลบรูปภาพออกจากโฟลเดอร์ใน Finder ได้
เอารูปภาพออกหรือจัดเรียงรูปภาพในอัลบั้มใหม่
ไปที่แอปรูปภาพ
 บน Mac ของคุณ
บน Mac ของคุณคลิก อัลบั้มทั้งหมด ด้านล่างอัลบั้มในแถบด้านข้าง จากนั้นคลิกสองครั้งที่อัลบั้ม หรือคลิกอัลบั้มในแถบด้านข้าง
ถ้าคุณไม่เห็นอัลบั้มทั้งหมดในแถบด้านข้าง ให้วางตัวชี้ค้างไว้เหนืออัลบั้มในแถบด้านข้าง จากนั้นคลิก

ปฏิบัติตามวิธีการใดๆ ต่อไปนี้:
เรียงลำดับรูปภาพตามชื่อที่เรียงตามลำดับตัวอักษร: เลือก มุมมอง > เรียง แล้วเลือกเรียงตามชื่อเรื่องต่อไป
จัดเรียงรูปภาพตามวันที่: เลือก มุมมอง > เรียง แล้วเลือกเรียงเก่าที่สุดก่อนต่อไปหรือเรียงใหม่ที่สุดก่อนต่อไป
จัดเรียงรูปภาพใหม่: ลากรูปภาพตามลำดับที่คุณต้องการ
ย้ายรูปภาพไปยังอัลบั้มอื่น: เลือกรูปภาพ จากนั้นลากไปยังอีกอัลบั้มหนึ่งในแถบด้านข้าง คุณยังสามารถกดปุ่ม Control ค้างไว้แล้วคลิกรูปภาพแล้วเลือก เพิ่มไปยัง > [ชื่ออัลบั้ม] ได้อีกด้วย
เอารูปภาพออกจากอัลบั้ม: เลือกรูปภาพ แล้วกดปุ่ม Delete หรือเลือกรูปภาพ > เอารูปภาพ [จำนวน] รูปออกจากอัลบั้ม
รูปภาพจะถูกเอาออกจากอัลบั้มนี้เท่านั้น ไม่ได้ลบออกจากอัลบั้มอื่นๆ ในคลังรูปภาพของคุณ ถ้าคุณเอารูปภาพออกจากอัลบั้มโดยไม่ได้ตั้งใจ ให้เลือก แก้ไข > เลิกทำ เพื่อกู้คืนรูปภาพ
หมายเหตุ: คุณไม่สามารถลบรูปภาพแต่ละรูปออกจากอัลบั้มอัจฉริยะหรือออกจากคอลเลกชั่นที่สร้างเพื่อคุณได้ เช่น วิดีโอหรือภาพถ่ายต่อเนื่อง รูปภาพจะถูกเพิ่มลงในคอลเลกชั่นเหล่านี้โดยอัตโนมัติโดยจะขึ้นอยู่กับเกณฑ์การค้นหาของคอลเลกชั่น
จัดเรียงอัลบั้มใหม่
ไปที่แอปรูปภาพ
 บน Mac ของคุณ
บน Mac ของคุณคลิกอัลบั้มที่อยู่ด้านล่างอัลบั้มในแถบด้านข้าง
ถ้าคุณไม่เห็นอัลบั้มของคุณในแถบด้านข้าง ให้วางตัวชี้ค้างไว้เหนืออัลบั้มในแถบด้านข้าง จากนั้นคลิก

ปฏิบัติตามวิธีการใดๆ ต่อไปนี้:
เปลี่ยนชื่ออัลบั้ม: กดปุ่ม Control ค้างไว้แล้วคลิกที่อัลบั้ม แล้วเลือก เปลี่ยนชื่ออัลบั้ม จากนั้นป้อนชื่อของอัลบั้ม
ทำสำเนาอัลบั้ม: กดปุ่ม Control ค้างไว้แล้วคลิกที่อัลบั้ม จากนั้นเลือก ทำสำเนาอัลบั้ม
รวมอัลบั้ม: ลากอัลบั้มเข้าไปในอีกอัลบั้มหนึ่ง
เรียงลำดับอัลบั้มตามชื่อที่เรียงตามลำดับตัวอักษร: กดปุ่ม Control ค้างไว้แล้วคลิกที่อัลบั้ม แล้วเลือก เรียง > เรียงตามชื่อเสมอ
เรียงลำดับอัลบั้มตามวันที่: กดปุ่ม Control ค้างไว้แล้วคลิกที่อัลบั้ม แล้วเลือก เรียง > เรียงรายการเก่าที่สุดไว้เป็นรายการแรก หรือ เรียงรายการใหม่ที่สุดไว้เป็นรายการแรก
จัดเรียงรูปภาพใหม่ด้วยตัวเอง: ลากอัลบั้มตามลำดับที่คุณต้องการ
ลบอัลบั้ม
ไปที่แอปรูปภาพ
 บน Mac ของคุณ
บน Mac ของคุณในแถบด้านข้าง ให้กดปุ่ม Control ค้างไว้แล้วคลิกที่อัลบั้มที่คุณต้องการลบ
ถ้าคุณไม่เห็นอัลบั้มของคุณในแถบด้านข้าง ให้วางตัวชี้ค้างไว้เหนืออัลบั้มในแถบด้านข้าง จากนั้นคลิก

เลือก ลบอัลบั้ม จากนั้นคลิก ลบ
อัลบั้มจะถูกเอาออกจากคลังของคุณและจาก iCloud แต่รูปภาพและวิดีโอจากอัลบั้มจะยังคงอยู่ในคลังของคุณ ถ้าคุณเอารูปภาพออกจากอัลบั้มโดยไม่ได้ตั้งใจ ให้เลือก แก้ไข > เลิกลบอัลบั้ม เพื่อกู้คืนอัลบั้ม