
ปรับแสงไฟ การเปิดรับแสง และสีในรูปภาพหรือวิดีโอบน Mac
คุณสามารถใช้เครื่องมือการปรับในแอปรูปภาพเพื่อปรับแสงไฟและสีในรูปภาพหรือวิดีโอได้อย่างง่ายดาย คุณสามารถปรับคุณภาพของรูปภาพหรือวิดีโอโดยอัตโนมัติได้ โดยแอปรูปภาพจะวิเคราะห์ภาพของคุณและปรับใช้ชุดการปรับที่เหมาะสมเพื่อแต่งภาพของคุณให้ดูดีที่สุด คุณยังสามารถแสดงตัวควบคุมโดยละเอียดที่ช่วยให้คุณแก้ไขปรับปรุงการปรับแต่ละอย่างได้ รวมถึงการเปิดรับแสง ไฮไลท์และเงา ความสว่าง และความต่างระดับสี
เคล็ดลับ: ในการดูเครื่องมือการปรับอย่างรวดเร็วในขณะแก้ไข ให้กดปุ่ม A
ดำเนินการปรับพื้นฐานกับรูปภาพ
ไปที่แอปรูปภาพ
 บน Mac ของคุณ
บน Mac ของคุณคลิกสองครั้งที่รูปภาพหรือวิดีโอนั้น จากนั้นคลิก แก้ไข ในแถบเครื่องมือ
คลิก ปรับ ในแถบเครื่องมือ
ถัดจากแสงไฟ สี หรือขาวดำ ให้ลากแถบเลื่อนจนกว่าคุณจะพอใจกับลักษณะของรูปภาพหรือวิดีโอ หรือคลิก ออโต้ เพื่อให้แอปรูปภาพแก้ไขรายการโดยอัตโนมัติ
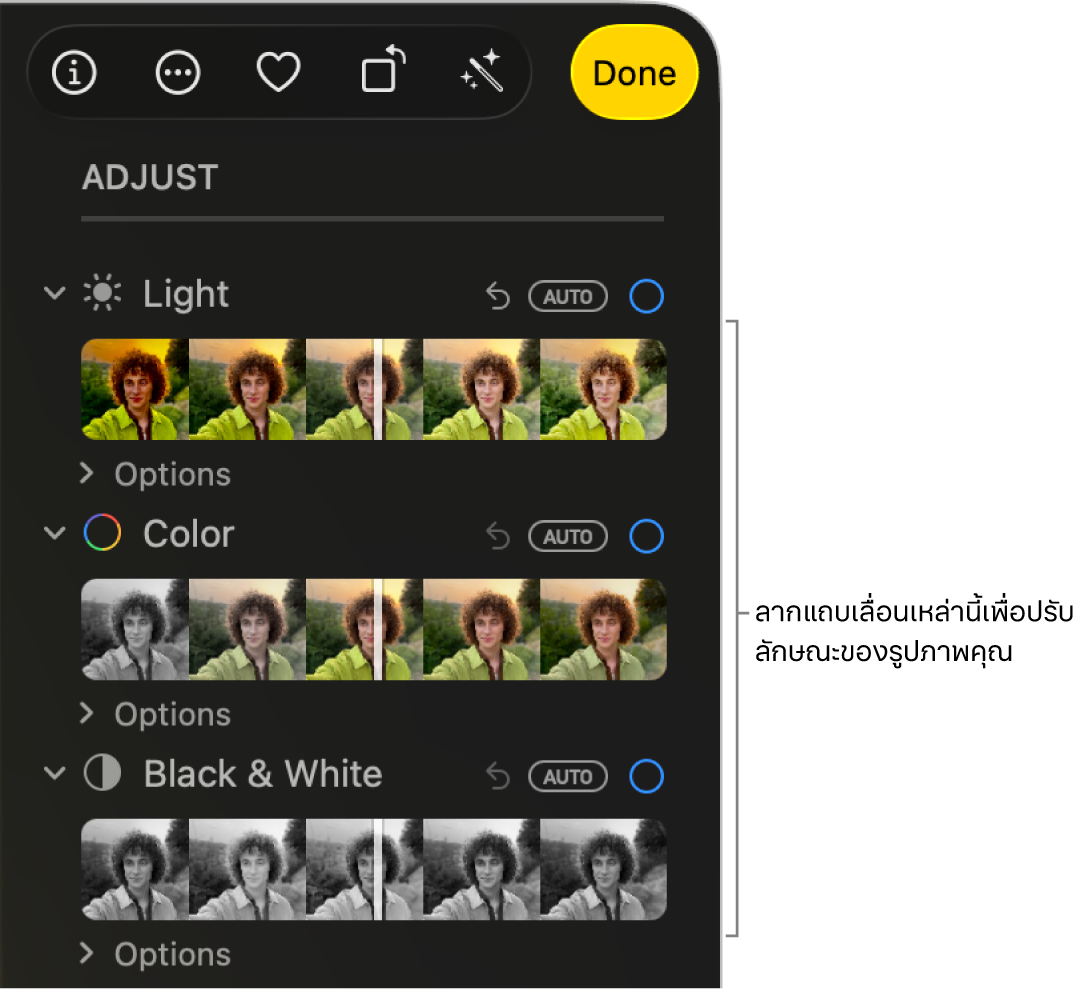
เคล็ดลับ: ในการทิ้งการเปลี่ยนแปลงและแปลงกลับเป็นการตั้งค่าเดิมสำหรับการปรับเฉพาะ ให้คลิกสองครั้งที่แถบเลื่อนการปรับนั้นๆ เมื่อคุณปรับ เครื่องหมายถูกสีน้ำเงินจะปรากฏใกล้ชื่อการปรับเพื่อบ่งชี้ว่าการเปลี่ยนแปลงได้เกิดขึ้นแล้ว คุณสามารถเลือกหรือเลิกเลือกเครื่องหมายถูกเพื่อเปิดหรือปิดการปรับชั่วคราวได้ แล้วดูว่าการปรับส่งผลต่อรูปภาพอย่างไร
ปรับให้แสงไฟดูสวยงาม
คุณสามารถแก้ไขปรับปรุงการปรับที่คุณดำเนินการกับการตั้งค่าแสงไฟของรูปภาพหรือวิดีโอเพิ่มเติมอย่างละเอียดได้
ไปที่แอปรูปภาพ
 บน Mac ของคุณ
บน Mac ของคุณคลิกสองครั้งที่รูปภาพหรือวิดีโอนั้น จากนั้นคลิก แก้ไข ในแถบเครื่องมือ
คลิก ปรับ ในแถบเครื่องมือ แล้วคลิก ตัวเลือก ด้านล่างแสงไฟ
ลากแถบเลื่อนใดก็ได้เพื่อเปลี่ยนแปลงลักษณะ:
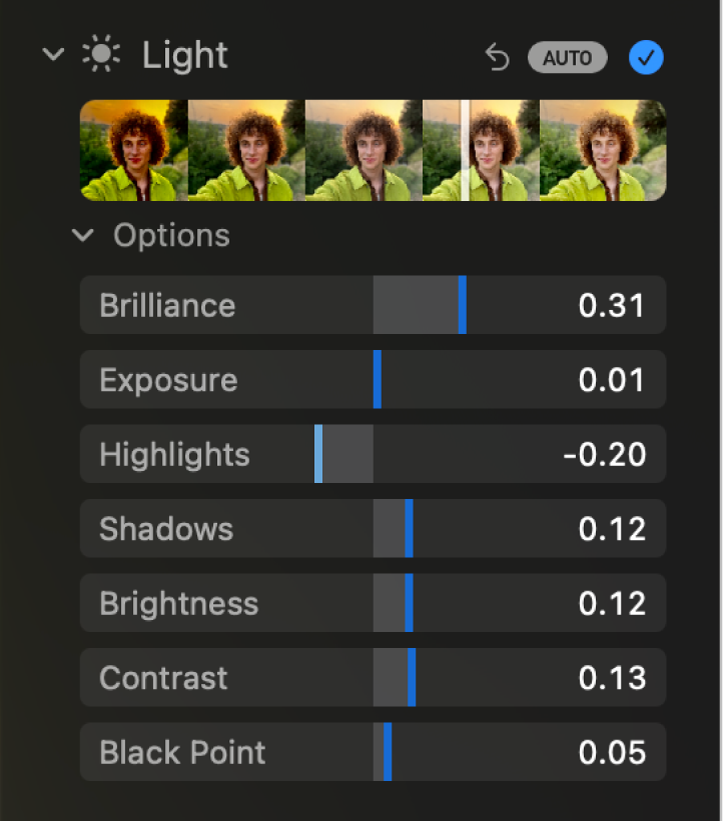
แสงไฟรอบๆ: ปรับรูปภาพหรือวิดีโอเพื่อทำให้ดูสมบูรณ์ขึ้นและมีชีวิตชีวายิ่งขึ้น ทำให้พื้นที่มืดสว่างขึ้น ปรับใช้ไฮไลท์ และเพิ่มความต่างระดับสีเพื่อแสดงรายละเอียดที่ซ่อนอยู่ การปรับนี้จะเป็นการเปลี่ยนแปลงที่เป็นกลางต่อสี (ไม่มีการปรับใช้ความอิ่มตัวของสี) แต่อาจทำให้เกิดการเปลี่ยนแปลงในการรับรู้สีได้ เพราะรูปภาพที่สว่างขึ้นและมีความต่างระดับสีที่มากขึ้นจะดูมีชีวิตชีวามากขึ้น
การเปิดรับแสง: ปรับความสว่างหรือความมืดของทั้งภาพ
ไฮไลท์: ปรับรายละเอียดไฮไลท์
เงา: ปรับรายละเอียดที่ปรากฏขึ้นในเงา
ความสว่าง: ปรับความสว่างของรูปภาพ
ความต่างระดับสี: ปรับความต่างระดับสีของรูปภาพ
จุดดำ: ตั้งค่าจุดที่ในส่วนที่มืดที่สุดของรูปภาพให้เป็นสีดำทั้งหมดโดยไม่ใส่รายละเอียดใดๆ การตั้งค่าจุดดำสามารถปรับปรุงความต่างระดับสีในรูปภาพที่สีตกได้
เคล็ดลับ: วางตำแหน่งตัวชี้ไว้เหนือแถบเลื่อนแล้วกดปุ่ม Option ค้างไว้เพื่อขยายช่วงของค่าของแถบเลื่อน
ปรับให้สีดูสวยงาม
คุณสามารถแก้ไขการปรับที่คุณทำกับการตั้งค่าความอิ่มตัว ความมีชีวิตชีวา และการใส่สีของรูปภาพหรือวิดีโอได้อย่างละเอียด
ไปที่แอปรูปภาพ
 บน Mac ของคุณ
บน Mac ของคุณคลิกสองครั้งที่รูปภาพหรือวิดีโอนั้น จากนั้นคลิก แก้ไข ในแถบเครื่องมือ
คลิก ปรับ ในแถบเครื่องมือ แล้วคลิก ตัวเลือก ด้านล่างสี
ลากแถบเลื่อนใดก็ได้เพื่อเปลี่ยนแปลงลักษณะ:
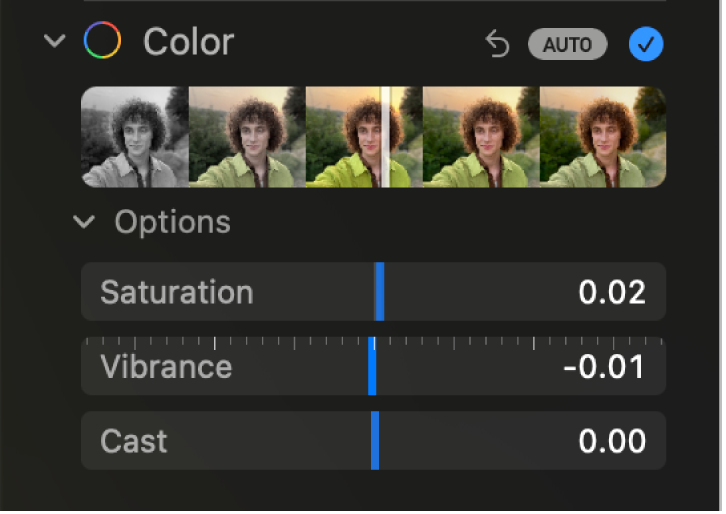
ความอิ่มตัว: ปรับความเข้มของสีโดยรวม
ความสด: ปรับความต่างระดับสีและการแยกสีระหว่างสีที่คล้ายกันในรูปภาพหรือวิดีโอ
โทนสี: ปรับและแก้ไขสำหรับการใส่สี
เคล็ดลับ: วางตำแหน่งตัวชี้ไว้เหนือแถบเลื่อนแล้วกดปุ่ม Option ค้างไว้เพื่อขยายช่วงของค่าของแถบเลื่อน
ปรับให้สีขาวดำดูสวยงาม
คุณสามารถปรับความเข้มของโทนสีและพื้นที่สีเทา รวมทั้งเปลี่ยนแปลงเกรนของรูปภาพหรือวิดีโอได้อย่างละเอียด
ไปที่แอปรูปภาพ
 บน Mac ของคุณ
บน Mac ของคุณคลิกสองครั้งที่รูปภาพหรือวิดีโอนั้น จากนั้นคลิก แก้ไข ในแถบเครื่องมือ
คลิก ปรับ ในแถบเครื่องมือ แล้วคลิก ตัวเลือก ด้านล่างขาวดำ
ลากแถบเลื่อนใดก็ได้เพื่อเปลี่ยนแปลงลักษณะ:
ความเข้ม: เพิ่มหรือลดความเข้มของโทนสีของภาพ
เป็นกลาง: ทำให้พื้นที่สีเทาของภาพอ่อนลงหรือเข้มขึ้น
โทน: ปรับภาพให้มีลักษณะความต่างระดับสีที่สูงขึ้นหรือความต่างระดับสีที่ต่ำลง
เกรน: ปรับจำนวนเกรนของฟิล์มที่แสดง