
เปลี่ยนแปลงและปรับคุณภาพวิดีโอในแอปรูปภาพบน Mac
คุณสามารถปรับและปรับคุณภาพคลิปวิดีโอเพื่อแก้ไขการปรับสีให้ดูสวยงาม หรือสร้างเอฟเฟ็กต์ภาพที่น่าตื่นตาตื่นใจได้ คุณสามารถดู เล่น และแก้ไขวิดีโอ HDR 10 บิต (แบบเข้ารหัส HLG) ได้ด้วย เครื่องมือการแก้ไขของแอปรูปภาพจะเปลี่ยนลักษณะของวิดีโอในแบบเดียวกับรูปภาพ คุณสามารถปรับคุณภาพสี ปรับใช้ฟิลเตอร์ หรือแม้กระทั่งครอบตัดและปรับตำแหน่งวิดีโอได้ การเปลี่ยนแปลงที่คุณทำจะส่งผลต่อทั้งคลิปวิดีโอ (คุณไม่สามารถทำการเปลี่ยนแปลงกับเพียงส่วนหนึ่งของคลิปได้)
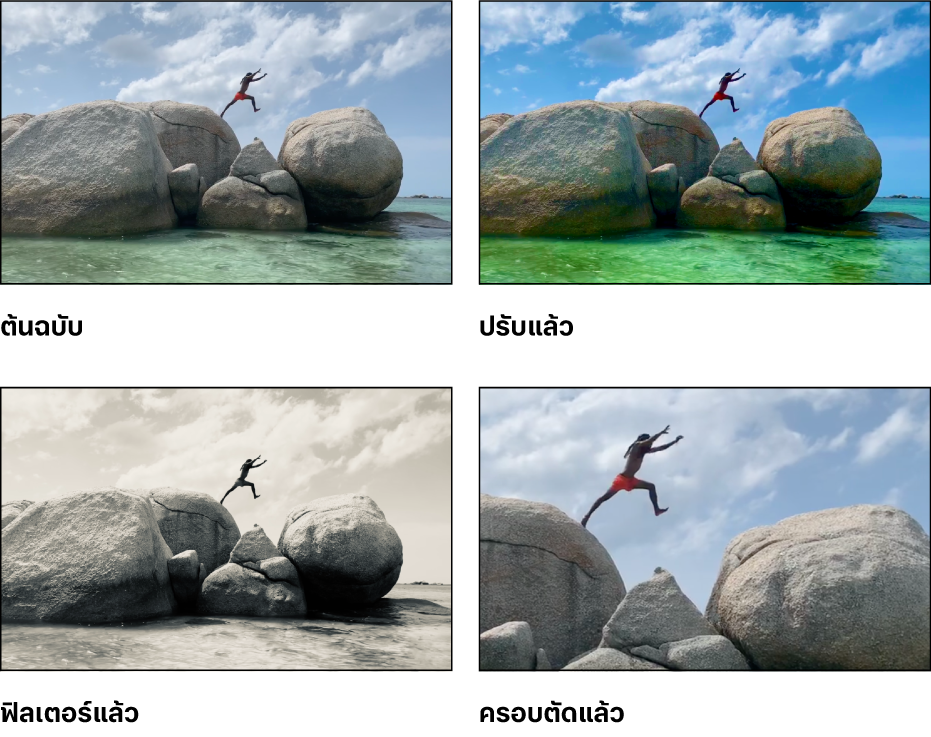
คุณยังสามารถใช้เครื่องมือปรับอัตโนมัติและหมุนในแถบเครื่องมือแก้ไขเพื่อเปลี่ยนแปลงวิดีโอได้อีกด้วย ให้ดูที่ข้อมูลพื้นฐานการแก้ไขรูปภาพ
ปรับใช้การปรับกับคลิปวิดีโอ
คุณสามารถปรับใช้การปรับรายการเดียวหรือการผสมผสานของการปรับไปยังวิดีโอเพื่อให้ได้ลักษณะที่คุณต้องการ (คุณไม่สามารถใช้การตกแต่งหรือเครื่องมือแก้ตาแดงเพื่อเปลี่ยนแปลงวิดีโอได้ การปรับเหล่านี้จะจางลงในบานหน้าต่างการปรับ) การปรับใช้การปรับกับคลิปจะไม่เปลี่ยนแปลงฟุตเทจของคุณจริงๆ โดยคุณสามารถแปลงกลับเป็นลักษณะต้นฉบับของวิดีโอของคุณได้ทุกเมื่อ
ในแอปรูปภาพ
 บน Mac ของคุณ ให้คลิกสองครั้งที่คลิปวิดีโอ แล้วคลิก แก้ไข ในแถบเครื่องมือ
บน Mac ของคุณ ให้คลิกสองครั้งที่คลิปวิดีโอ แล้วคลิก แก้ไข ในแถบเครื่องมือคลิก ปรับ ในแถบเครื่องมือเพื่อแสดงตัวเลือกการปรับในบานหน้าต่างการปรับ แล้วปฏิบัติตามวิธีใดๆ ต่อไปนี้:
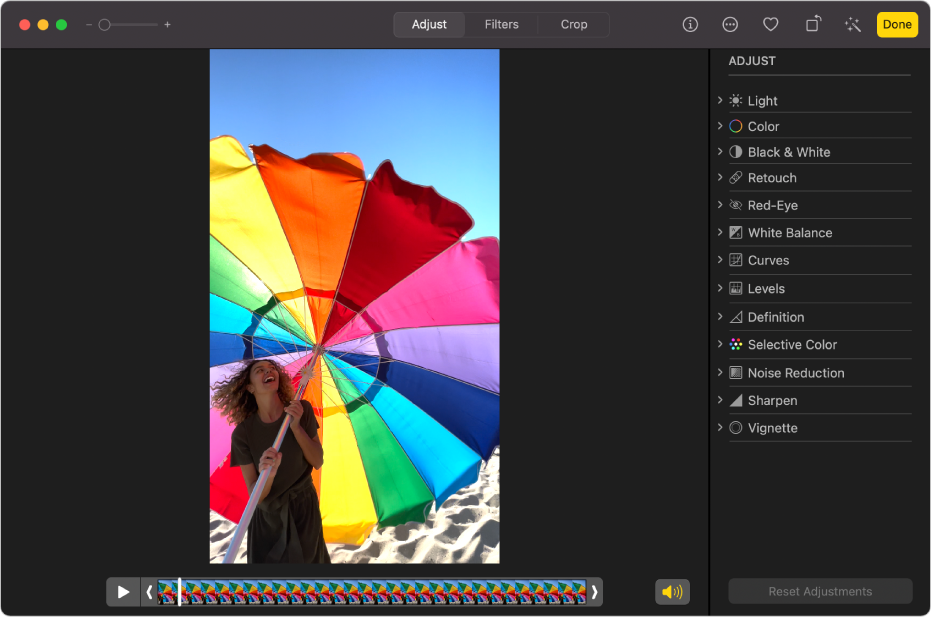
ปรับแสง สี หรือลักษณะสีขาวดำของวิดีโอ: คลิกการปรับแสงไฟ สี หรือขาวดำ แล้วลากแถบเลื่อนจนกว่าคุณจะเห็นการเปลี่ยนแปลงที่คุณต้องการ คุณยังสามารถทำการปรับแสงไฟและสีขั้นสูงได้อีกด้วย ให้ดูที่ปรับแสงไฟ การเปิดรับแสง และอื่นๆ ของรูปภาพ
ปรับใช้การแก้ไขสีของสมดุลแสงขาว: คลิกการปรับสมดุลแสงขาว แล้วใช้ตัวควบคุมเพื่อให้ได้ลักษณะที่คุณต้องการ ให้ดูที่ปรับสมดุลแสงขาวของรูปภาพ
เปลี่ยนความสว่างและความต่างระดับสี: คลิกการปรับเส้นโค้ง แล้วใช้ตัวควบคุมเพื่อให้ได้ลักษณะที่คุณต้องการ ให้ดูที่ปรับใช้การปรับเส้นโค้งกับรูปภาพ
ปรับช่วงโทนขาวดำและความต่างระดับสี: คลิกการปรับระดับ แล้วใช้ตัวควบคุมเพื่อให้ได้ลักษณะที่คุณต้องการ ให้ดูที่ปรับใช้การปรับระดับกับรูปภาพ
เพิ่มคอนทัวร์และรูปร่าง รวมถึงความละเอียดโทนสีกลาง: คลิกการปรับความละเอียด แล้วใช้ตัวควบคุมเพื่อให้ได้ลักษณะที่คุณต้องการ ให้ดูที่ปรับความละเอียดในรูปภาพ
ปรับสีเฉพาะ: คลิกการปรับสีที่เลือก แล้วใช้ตัวควบคุมเพื่อให้ได้ลักษณะที่คุณต้องการ ให้ดูที่ปรับใช้การเปลี่ยนแปลงกับสีเฉพาะในรูปภาพ
ลดความหยาบ จุดด่าง หรือนอยซ์: คลิกการปรับการลดนอยซ์ แล้วใช้ตัวควบคุมเพื่อให้ได้ลักษณะที่คุณต้องการ ให้ดูที่ลดนอยซ์ในรูปภาพ
ทำให้ขอบชัดมากขึ้นและชัดเจนยิ่งขึ้น: คลิกการปรับคมชัดขึ้น แล้วใช้ตัวควบคุมเพื่อให้ได้ลักษณะที่คุณต้องการ ให้ดูที่ทำให้รูปภาพคมชัด
ปรับใช้ขอบจาง: คลิกการปรับจางขอบ แล้วใช้ตัวควบคุมเพื่อให้ได้ลักษณะที่คุณต้องการ ให้ดูที่ปรับใช้ขอบจางกับรูปภาพ
ปรับใช้ฟิลเตอร์กับคลิปวิดีโอ
คุณสามารถปรับใช้ฟิลเตอร์กับวิดีโอเพื่อสร้างลักษณะที่เย็นลงหรืออุ่นขึ้นหรือปรับใช้เอฟเฟ็กต์พิเศษขาวดำได้ เมื่อคุณปรับใช้ฟิลเตอร์ คุณสามารถปรับปริมาณของการฟิลเตอร์ที่แสดงได้
ในแอปรูปภาพ
 บน Mac ของคุณ ให้คลิกสองครั้งที่วิดีโอ แล้วคลิก แก้ไข ในแถบเครื่องมือ
บน Mac ของคุณ ให้คลิกสองครั้งที่วิดีโอ แล้วคลิก แก้ไข ในแถบเครื่องมือ คลิก ฟิลเตอร์ ในแถบเครื่องมือ แล้วคลิกฟิลเตอร์ที่คุณต้องการ จากนั้นลากแถบเลื่อนเพื่อเปลี่ยนลักษณะของฟิลเตอร์
ให้ดูที่ใช้ฟิลเตอร์เพื่อเปลี่ยนแปลงรูปลักษณ์ของรูปภาพ
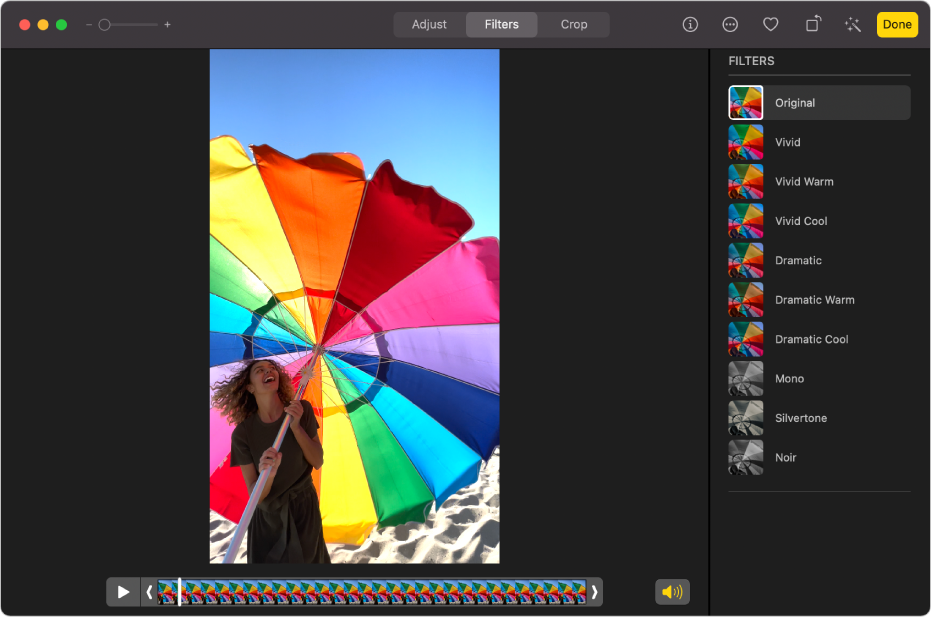
ตัดต่อคลิปวิดีโอ
คุณสามารถตัดต่อคลิปวิดีโอให้เริ่มเล่นและหยุดในตำแหน่งที่เฉพาะเจาะจงได้ การตัดต่อคลิปวิดีโอไม่ได้ลบฟุตเทจจริงๆ โดยคุณสามารถกู้คืนวิดีโอที่ตัดต่อแล้วได้ในภายหลัง
ในแอปรูปภาพ
 บน Mac ของคุณ ให้คลิกสองครั้งที่คลิปวิดีโอเพื่อเปิด
บน Mac ของคุณ ให้คลิกสองครั้งที่คลิปวิดีโอเพื่อเปิดคลิก ปรับ ในแถบเครื่องมือ แล้วลากขอบจับตัดต่อที่ด้านใดด้านหนึ่งเพื่อตัดให้คลิปสั้นลง

ในการเลือกเฟรมโปสเตอร์สำหรับวิดีโอ ให้ลากตัวชี้ตำแหน่งไปยังตำแหน่งที่คุณต้องการ จากนั้นเลือก ภาพ > สร้างเฟรมโปสเตอร์
ในการยกเลิกการตัดต่อ ให้ลากขอบจับตัดต่อไปยังตำแหน่งเดิม คุณยังสามารถคลิก แปลงกลับเป็นต้นฉบับ ในแถบเครื่องมือ ซึ่งจะเอาการปรับทั้งหมดที่ทำกับคลิปวิดีโอออก
ครอบตัดหรือปรับตำแหน่งคลิปวิดีโอ
คุณสามารถครอบตัดหรือปรับตำแหน่งคลิปวิดีโอให้อยู่ตรงกลางหรือเปลี่ยนการเฟรมวิดีโอได้ คุณยังสามารถปรับตำแหน่งวิดีโอได้ หากถ่ายวิดีโอออกมาในมุมที่ไม่ได้ตั้งใจ
ในแอปรูปภาพ
 บน Mac ของคุณ ให้คลิกสองครั้งที่คลิปวิดีโอเพื่อเปิด
บน Mac ของคุณ ให้คลิกสองครั้งที่คลิปวิดีโอเพื่อเปิดคลิก ครอบตัด ในแถบเครื่องมือ แล้วลากรูปสี่เหลี่ยมผืนผ้าของส่วนที่เลือกเพื่อกำหนดพื้นที่ที่คุณต้องการเก็บในวิดีโอ
คุณยังสามารถลากลูกกลิ้งให้เอียงเพื่อปรับมุมของวิดีโอได้อีกด้วย ให้ดูที่ครอบตัดและปรับตำแหน่งรูปภาพ
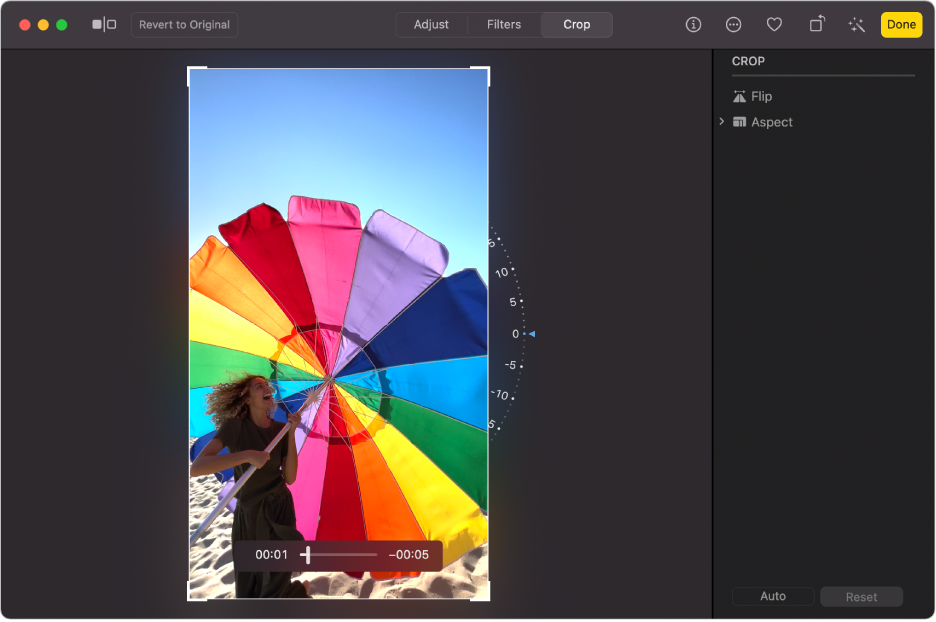
คุณยังสามารถคลิก อัตโนมัติ เพื่อปรับตำแหน่งวิดีโอโดยอัตโนมัติได้อีกด้วย ในการยกเลิกการครอบตัด ให้คลิก รีเซ็ต
เปลี่ยนแปลงในวิดีโอแบบสโลว์โมชั่น
เมื่อใช้ iPhone หรือ iPad คุณสามารถจับภาพวิดีโอแบบสโลว์โมชั่นโดยใช้โหมดสโลว์โมชั่นได้ ในแอปรูปภาพบน Mac ของคุณ คุณสามารถเปลี่ยนเวลาที่คลิปวิดีโอที่อัดในโหมดสโลว์โมชั่นช้าลงและเร็วขึ้นอีกครั้งได้
ในแอปรูปภาพ
 บน Mac ของคุณ ให้คลิกสองครั้งที่คลิปวิดีโอแบบสโลว์โมชั่นเพื่อเปิด
บน Mac ของคุณ ให้คลิกสองครั้งที่คลิปวิดีโอแบบสโลว์โมชั่นเพื่อเปิดคลิก แก้ไข ในแถบเครื่องมือ แล้วคลิก ปรับ ในแถบเครื่องมือ
ลากแถบแนวตั้งด้านล่างหน้าต่างแสดงเฟรมเพื่อเปลี่ยนว่าจะให้คลิปเริ่มช้าลงหรือเร็วขึ้นอีกครั้งเมื่อใด
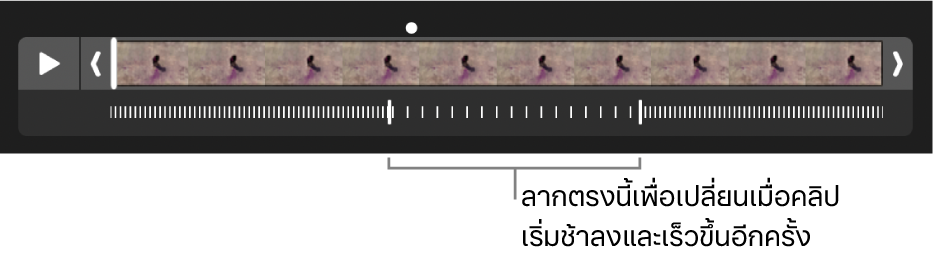
หลังการแก้ไขคลิปวิดีโอแบบสโลว์โมชั่น คุณสามารถกู้คืนให้เป็นต้นฉบับได้โดยคลิก แปลงกลับเป็นต้นฉบับ ซึ่งจะเอาการปรับทั้งหมดที่ทำกับคลิปออก