
ดูรูปภาพแต่ละรูปในแอปรูปภาพบน Mac
คุณสามารถคลิกสองครั้งที่รูปย่อของรูปภาพเพื่อดูในมุมมองที่ใหญ่กว่าได้ คุณสามารถซูมเข้าหรือออก ทำเครื่องหมายรูปภาพเป็นรายการโปรด แก้ไขรูปภาพ และอื่นๆ ได้
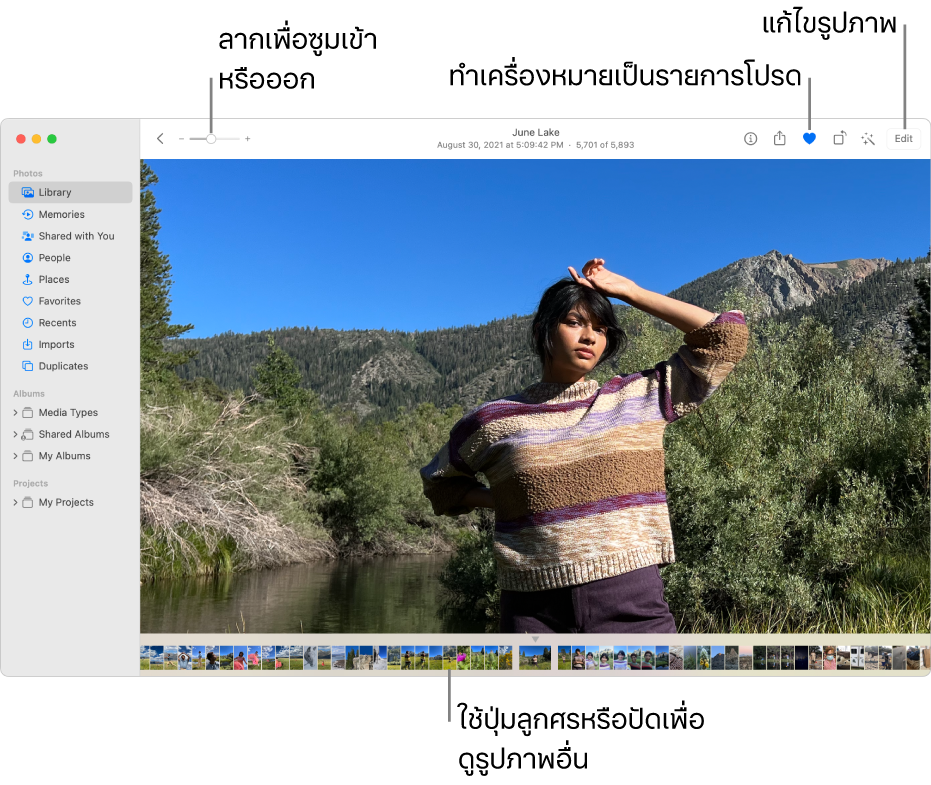
Siri: ลองพูดว่า “เปิดรูปภาพ” เรียนรู้วิธีใช้ Siri
ดูรูปภาพ
ในแอปรูปภาพ
 บน Mac ของคุณ คุณสามารถคลิกสองครั้งที่รูปย่อในอัลบั้ม ในมุมมองวัน หรือในมุมมองรูปภาพทั้งหมดเพื่อดูมุมมองแบบขยายของรูปย่อนั้นได้
บน Mac ของคุณ คุณสามารถคลิกสองครั้งที่รูปย่อในอัลบั้ม ในมุมมองวัน หรือในมุมมองรูปภาพทั้งหมดเพื่อดูมุมมองแบบขยายของรูปย่อนั้นได้ในการซูมเข้าหรือซูมออกบนรูปภาพ ให้ลากแถบเลื่อนการซูม หรือกางนิ้วหรือหนีบนิ้วบนแทร็คแพด คุณสามารถลากรูปภาพที่ซูมเพื่อเปลี่ยนตำแหน่งรูปภาพได้
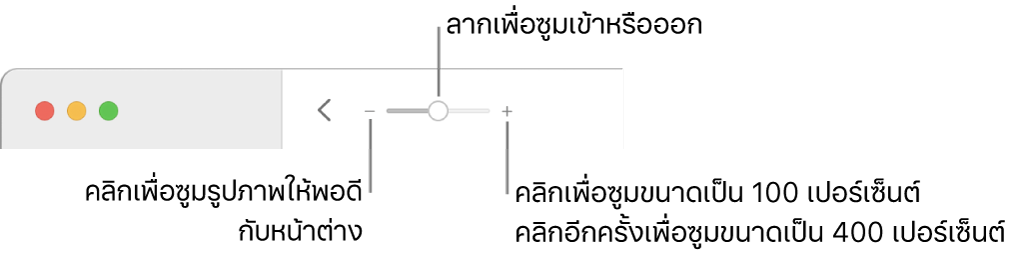
เคล็ดลับ: ในการดูรูปภาพในโหมดเต็มหน้าจอที่ตัดกับภาพพื้นหลังสีดำ ให้เลือก มุมมอง > เข้าสู่โหมดเต็มหน้าจอ กดปุ่มลูกศรเพื่อเลื่อนดูรูปภาพ ในการออกจากมุมมองในโหมดแบบเต็มหน้าจอ ให้ย้ายตัวชี้ไปยังด้านบนสุดของหน้าจอจนกว่าแถบเมนูจะแสดงขึ้น แล้วเลือก มุมมอง > ออกจากโหมดเต็มหน้าจอ
ดูรายละเอียดเกี่ยวกับรูปภาพ
ในระหว่างที่ดูรูปภาพในแอปรูปภาพ ![]() บน Mac ของคุณ ให้ปฏิบัติตามวิธีการใดๆ ต่อไปนี้:
บน Mac ของคุณ ให้ปฏิบัติตามวิธีการใดๆ ต่อไปนี้:
ดูการตั้งค่ากล้อง: คลิกปุ่มข้อมูล
 ในแถบเครื่องมือ
ในแถบเครื่องมือดูหรือเพิ่มชื่อ คำอธิบาย และคำสำคัญ: คลิกปุ่มข้อมูล
 ในแถบเครื่องมือ ให้ดูที่เพิ่มชื่อ คำอธิบาย และอื่นๆ ไปที่รูปภาพในแอปรูปภาพบน Mac
ในแถบเครื่องมือ ให้ดูที่เพิ่มชื่อ คำอธิบาย และอื่นๆ ไปที่รูปภาพในแอปรูปภาพบน Macดูรูปภาพเพิ่มเติมของผู้คนและสัตว์เลี้ยงที่อยู่ในรูปภาพ: เลื่อนลงไปที่ผู้คนและสัตว์เลี้ยงเพื่อดูผู้คนและสัตว์เลี้ยงที่ถูกระบุในรูปภาพ คลิกสองครั้งที่ใบหน้าเพื่อดูรูปภาพอื่นๆ ของคนนั้น ให้ดูที่ค้นหาและระบุรูปภาพของผู้คนและสัตว์เลี้ยง
ดูว่ารูปถ่ายจากที่ไหน: เลื่อนลงไปที่ สถานที่ คลิก รูปภาพบริเวณใกล้เคียง เพื่อดูรูปภาพอื่นจากตำแหน่งที่ตั้งที่ใกล้เคียง ให้ดูที่ค้นหารูปภาพตามตำแหน่งที่ตั้ง
ย้ายระหว่างรูปภาพ
ในแอปรูปภาพ ![]() บน Mac ของคุณ คุณสามารถนำทางระหว่างรูปภาพได้อย่างง่ายดาย ปฏิบัติตามวิธีการใดๆ ต่อไปนี้:
บน Mac ของคุณ คุณสามารถนำทางระหว่างรูปภาพได้อย่างง่ายดาย ปฏิบัติตามวิธีการใดๆ ต่อไปนี้:
กดปุ่มลูกศรหรือปัดซ้ายหรือขวาด้วยสองนิ้ว
คลิกในแถวหรือรูปย่อที่ด้านล่างรูปภาพปัจจุบันเพื่อข้ามไปยังอีกรูปภาพหนึ่งอย่างรวดเร็ว ถ้ารูปย่อไม่แสดงขึ้น ให้เลือก มุมมอง > แสดงรูปย่อ