
เปลี่ยนแปลงและปรับคุณภาพวิดีโอในแอปรูปภาพบน Mac
คุณสามารถปรับและปรับคุณภาพวิดีโอเพื่อแก้ไขการปรับสีให้ดูสวยงาม หรือสร้างเอฟเฟ็กต์ภาพที่น่าตื่นตาตื่นใจได้ คุณสามารถดู เล่น และแก้ไขวิดีโอ HDR 10 บิต (แบบเข้ารหัส HLG) ได้ด้วย เครื่องมือการแก้ไขของแอปรูปภาพจะเปลี่ยนลักษณะของวิดีโอในแบบเดียวกับรูปภาพ คุณสามารถปรับคุณภาพสี ปรับใช้ฟิลเตอร์ หรือแม้กระทั่งครอบตัดและปรับตำแหน่งวิดีโอได้ การเปลี่ยนแปลงที่คุณทำจะส่งผลต่อทั้งวิดีโอ (คุณไม่สามารถทำการเปลี่ยนแปลงกับเพียงส่วนหนึ่งของวิดีโอได้)
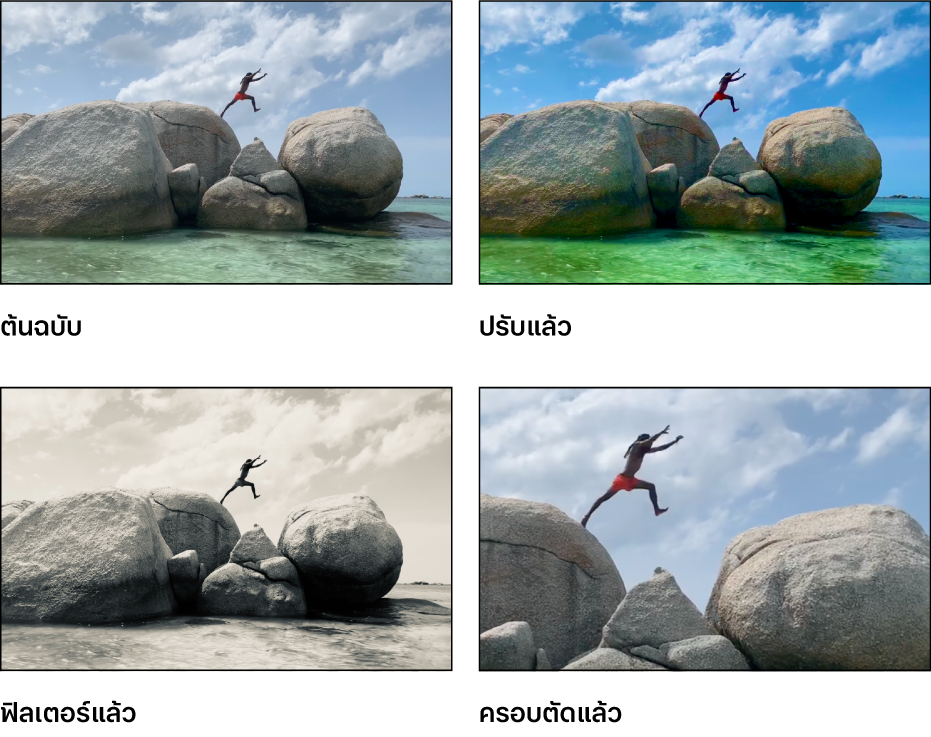
คุณยังสามารถใช้เครื่องมือปรับอัตโนมัติและหมุนในแถบเครื่องมือแก้ไขเพื่อเปลี่ยนแปลงวิดีโอได้อีกด้วย ให้ดูที่ข้อมูลพื้นฐานการแก้ไขในแอปรูปภาพบน Mac
แก้ไขวิดีโอ
คุณสามารถปรับแสง สี และอื่นๆ เพื่อให้ได้ลักษณะที่คุณต้องการ (คุณไม่สามารถใช้การตกแต่งหรือเครื่องมือแก้ตาแดงเพื่อเปลี่ยนแปลงวิดีโอได้ การปรับเหล่านี้จะจางลงในบานหน้าต่างการปรับ) การปรับใช้การปรับกับวิดีโอจะไม่เปลี่ยนแปลงฟุตเทจต้นฉบับของคุณ โดยคุณสามารถแปลงกลับเป็นลักษณะต้นฉบับของวิดีโอของคุณได้ตลอดเวลา
ไปที่แอปรูปภาพ
 บน Mac ของคุณ
บน Mac ของคุณคลิกสองครั้งที่วิดีโอ จากนั้นคลิก แก้ไข ในแถบเครื่องมือ
คลิก ปรับ ในแถบเครื่องมือเพื่อแสดงตัวเลือกการปรับ จากนั้นปฏิบัติตามวิธีใดๆ ต่อไปนี้:
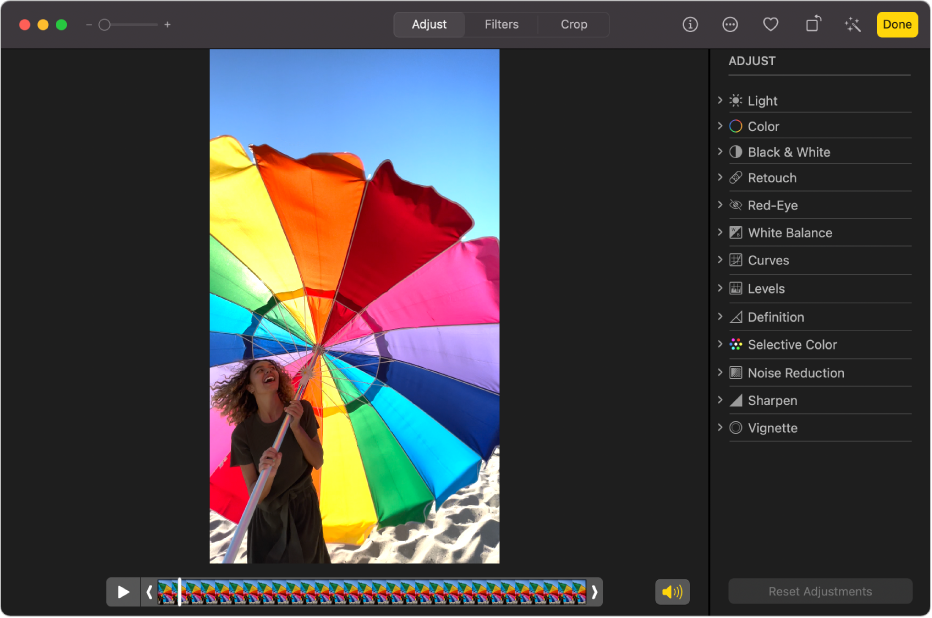
แก้ไขเสียงตามตำแหน่งด้วยการผสมเสียงในวิดีโอที่บันทึกบน iPhone 16 และ iPhone 16 Pro
เมื่อคุณบันทึกวิดีโอบน iPhone 16 อุปกรณ์จะบันทึกในหลายรูปแบบ เช่น เสียงตามตำแหน่งและสเตอริโอ เพื่อทำให้สามารถกำหนดเสียงเองได้มากขึ้น ถ้าคุณบันทึกวิดีโอพร้อมกับเปิดใช้เสียงตามตำแหน่งอยู่ คุณสามารถแก้ไขเสียงของวิดีโอในภายหลังได้บน Mac ของคุณ ตัวอย่างเช่น ลดเสียงพื้นหลังเพื่อโฟกัสที่คนที่กำลังพูดอยู่ในกล้อง
ไปที่แอปรูปภาพ
 บน Mac ของคุณ
บน Mac ของคุณคลิกสองครั้งที่วิดีโอที่ถ่ายบน iPhone 16 จากนั้นคลิก แก้ไข ในแถบเครื่องมือ
ในผสมเสียง ให้เลือกตัวเลือกใดๆ ต่อไปนี้:
มาตรฐาน: เล่นเสียงต้นฉบับที่คุณบันทึก
ภายในเฟรม: ลดเสียงและเสียงพูดจากแหล่งที่มาที่ไม่ได้แสดงอยู่ในเฟรมของวิดีโอ
สตูดิโอ: ลดเสียงเบื้องหลังและเสียงก้องเพื่อทำให้เสียงฟังดูเหมือนว่าคุณกำลังบันทึกวิดีโออยู่ในสตูดิโอระดับมืออาชีพ
ภาพยนตร์: ใส่เสียงทั้งหมดลงในแทร็กด้านหน้าและปล่อยให้เสียงรบกวนจากสภาพแวดล้อมดังแบบรอบทิศเช่นเดียวกันกับเสียงในภาพยนตร์
ลากแถบเลื่อนความเข้มที่ด้านล่างวิดีโอเพื่อลดหรือเพิ่มเอฟเฟ็กต์
ในการเรียนรู้เพิ่มเติมเกี่ยวกับเสียงตามตำแหน่ง ให้ดูที่เปลี่ยนตัวเลือกการบันทึกเสียงในคู่มือผู้ใช้ iPhone
เล่นวิดีโอของคุณด้วยความเร็วที่ช้าลง
คุณสามารถทำให้วิดีโอที่คุณบันทึกด้วยอัตราเฟรมที่สูงช้าลงเพื่อเอฟเฟ็กต์แบบดราม่าได้
ไปที่แอปรูปภาพ
 บน Mac ของคุณ
บน Mac ของคุณคลิกสองครั้งที่วิดีโอเพื่อเปิด จากนั้นคลิก แก้ไข ในแถบเครื่องมือ
คลิก ปรับ ในแถบเครื่องมือ แล้วคลิกเมนูที่แสดงขึ้นที่ด้านขวาล่างสุดของวิดีโอ จากนั้นเลือกความเร็วการเล่น:
ความเร็วปกติ: เล่นวิดีโอของคุณด้วยความเร็วปกติ ตัวเลือกนี้มีให้ใช้เสมอ
ความเร็วครึ่งหนึ่ง: ลดความเร็ววิดีโอของคุณลงครึ่งหนึ่ง มีให้ใช้งานหากคุณบันทึกวิดีโอที่อัตราเฟรมอย่างน้อย 60 เฟรมต่อวินาที
ความเร็วหนึ่งในสี่: ลดความเร็ววิดีโอของคุณลงที่ความเร็วหนึ่งในสี่ มีให้ใช้งานหากคุณบันทึกวิดีโอที่อัตราเฟรมอย่างน้อย 120 เฟรมต่อวินาที
ความเร็วหนึ่งในห้า: ลดความเร็วของวิดีโอของคุณลงที่ความเร็วหนึ่งส่วนห้าเท่า หรือ 24 เฟรมต่อวินาที มีให้ใช้งานหากคุณบันทึกวิดีโอที่อัตราเฟรมอย่างน้อย 120 เฟรมต่อวินาที
หมายเหตุ: ตัวเลือการเล่นจะมีให้ใช้งานแตกต่างกันไปตามรูปแบบของวิดีโอที่คุณบันทึก ยิ่งคุณบันทึกในรูปแบบที่ใหญ่มากขึ้นเท่าใด ตัวเลือกที่มีให้ใช้ก็จะมีมากขึ้นเท่านั้น
ปรับใช้ฟิลเตอร์กับวิดีโอ
คุณสามารถปรับใช้ฟิลเตอร์กับวิดีโอเพื่อสร้างลักษณะที่เย็นลงหรืออุ่นขึ้นหรือปรับใช้เอฟเฟ็กต์พิเศษขาวดำได้ เมื่อคุณปรับใช้ฟิลเตอร์ คุณสามารถปรับปริมาณของการฟิลเตอร์ที่แสดงได้
ไปที่แอปรูปภาพ
 บน Mac ของคุณ
บน Mac ของคุณคลิกสองครั้งที่วิดีโอ จากนั้นคลิก แก้ไข ในแถบเครื่องมือ
คลิก ฟิลเตอร์ ในแถบเครื่องมือ แล้วคลิกฟิลเตอร์ที่คุณต้องการ จากนั้นลากแถบเลื่อนเพื่อเปลี่ยนลักษณะของฟิลเตอร์
ให้ดูที่เพิ่มฟิลเตอร์ไปยังรูปภาพและวิดีโอ
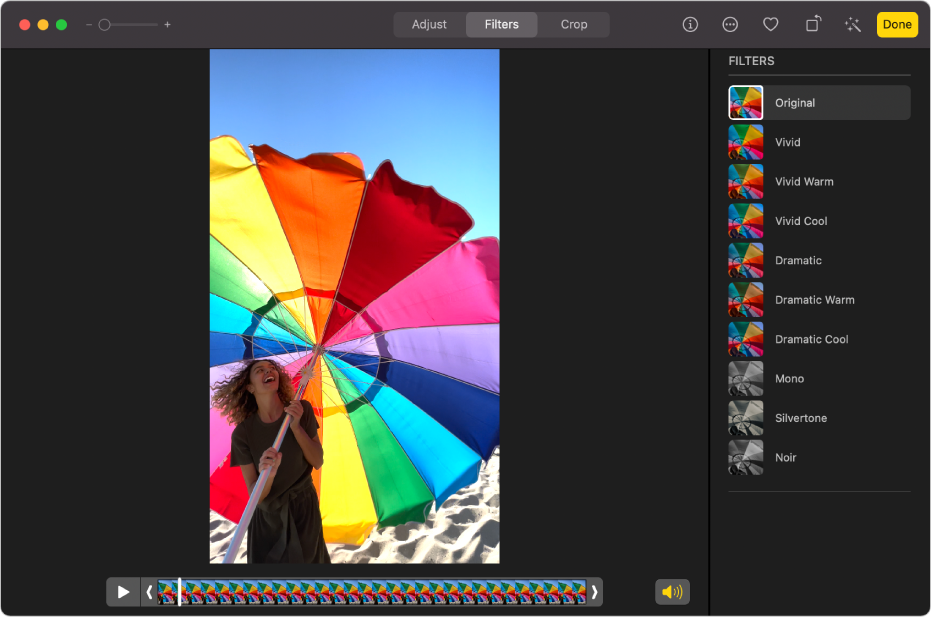
ตัดต่อวิดีโอ
คุณสามารถตัดต่อคลิปวิดีโอให้เริ่มเล่นและหยุดในตำแหน่งที่เฉพาะเจาะจงได้ การตัดต่อวิดีโอไม่ได้ลบฟุตเทจจริงๆ โดยคุณสามารถกู้คืนวิดีโอที่ตัดต่อแล้วได้ในภายหลัง
ไปที่แอปรูปภาพ
 บน Mac ของคุณ
บน Mac ของคุณคลิกสองครั้งที่วิดีโอเพื่อเปิด จากนั้นคลิก แก้ไข
คลิก ปรับ ในแถบเครื่องมือ แล้วลากขอบจับตัดต่อที่ด้านใดด้านหนึ่งเพื่อตัดให้วิดีโอให้สั้นลง

ในการเลือกเฟรมโปสเตอร์สำหรับวิดีโอ ให้ลากตัวชี้ตำแหน่งไปยังตำแหน่งที่คุณต้องการ จากนั้นเลือก ภาพ > สร้างเฟรมโปสเตอร์
ในการยกเลิกการตัดต่อ ให้ลากขอบจับตัดต่อไปยังตำแหน่งเดิม คุณยังสามารถคลิก แปลงกลับเป็นต้นฉบับ ในแถบเครื่องมือ ซึ่งจะเอาการปรับทั้งหมดที่ทำกับวิดีโอออกได้อีกด้วย
ครอบตัดหรือปรับตำแหน่งวิดีโอ
คุณสามารถครอบตัดหรือปรับตำแหน่งวิดีโอให้อยู่ตรงกลางหรือเปลี่ยนการจัดเฟรมวิดีโอได้ คุณยังสามารถปรับตำแหน่งวิดีโอหากถ่ายวิดีโอออกมาเอียงได้อีกด้วย
ไปที่แอปรูปภาพ
 บน Mac ของคุณ
บน Mac ของคุณคลิกสองครั้งที่วิดีโอ จากนั้นคลิก แก้ไข ในแถบเครื่องมือ
คลิก ครอบตัด ในแถบเครื่องมือ แล้วลากรูปสี่เหลี่ยมผืนผ้าของส่วนที่เลือกเพื่อกำหนดพื้นที่ที่คุณต้องการเก็บในภาพ
คุณยังสามารถลากลูกกลิ้งให้เอียงเพื่อปรับมุมของวิดีโอได้อีกด้วย ให้ดูที่ครอบตัดและปรับตำแหน่งรูปภาพ
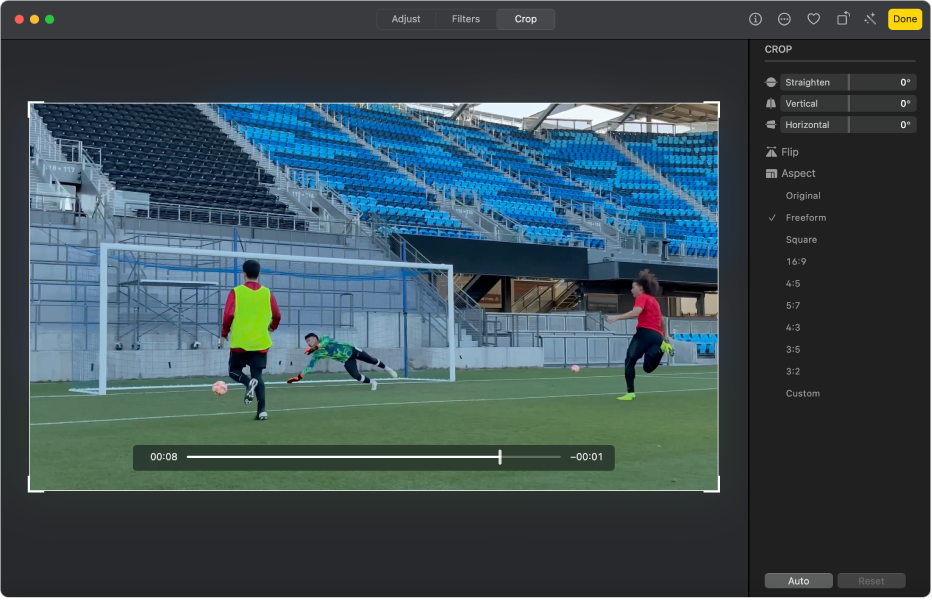
คุณยังสามารถคลิก ออโต้ เพื่อปรับตำแหน่งวิดีโอโดยอัตโนมัติได้อีกด้วย ในการยกเลิกการครอบตัด ให้คลิก รีเซ็ต
เปลี่ยนแปลงในวิดีโอแบบสโลว์โมชั่น
เมื่อใช้ iPhone หรือ iPad คุณสามารถจับภาพวิดีโอแบบสโลว์โมชั่นโดยใช้โหมดสโลว์โมชั่นได้ ในแอปรูปภาพบน Mac ของคุณ คุณสามารถเปลี่ยนเวลาที่วิดีโอที่บันทึกในโหมดสโลว์โมชั่นช้าลงและเร็วขึ้นอีกครั้งได้
ไปที่แอปรูปภาพ
 บน Mac ของคุณ
บน Mac ของคุณคลิกสองครั้งที่วิดีโอแบบสโลว์โมชั่นเพื่อเปิด
คลิก แก้ไข ในแถบเครื่องมือ แล้วคลิก ปรับ ในแถบเครื่องมือ
ลากแถบแนวตั้งด้านล่างกรอบหน้าต่างแสดงเพื่อเปลี่ยนว่าจะให้วิดีโอเริ่มช้าลงหรือเร็วขึ้นอีกครั้งเมื่อใด
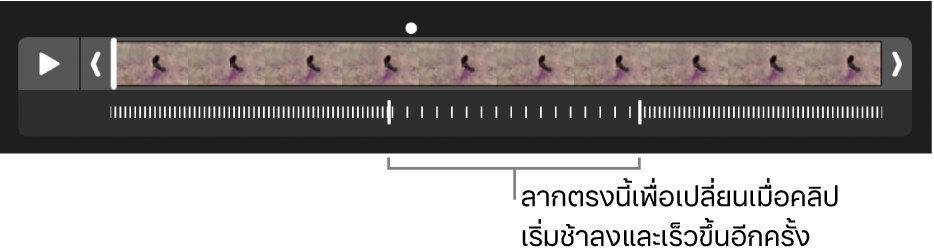
หลังการแก้ไขวิดีโอแบบสโลว์โมชั่น คุณสามารถกู้คืนให้เป็นต้นฉบับได้โดยคลิก แปลงกลับเป็นต้นฉบับ ซึ่งจะเอาการปรับทั้งหมดที่ทำกับวิดีโอออก