
เพิ่มและแก้ไขการวาดใน Pages บน iPhone
คุณสามารถใช้นิ้วของคุณเพื่อสร้างหรือแก้ไขการวาดในเอกสารของคุณแล้วย้ายหรือปรับขนาดได้
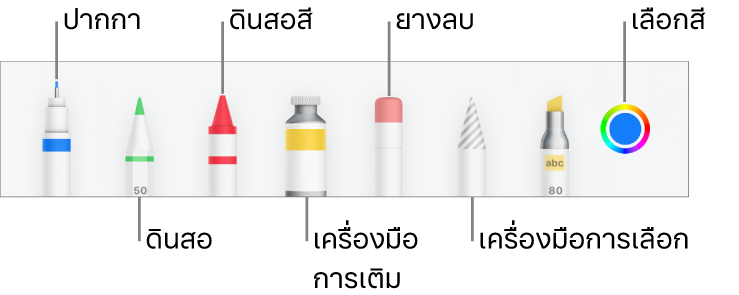
เพิ่มการวาด
ในเอกสารประมวลผลคำ คุณสามารถสร้างการวาดของคุณในพื้นที่การวาดที่กำหนดได้ ในเอกสารเค้าโครงหน้า คุณสามารถวาดที่ใดก็ได้ในหน้า
แตะ
 ในแถบเครื่องมือ แล้วแตะ
ในแถบเครื่องมือ แล้วแตะ  จากนั้นแตะ การวาด
จากนั้นแตะ การวาดในเอกสารประมวลผลคำ พื้นที่ที่คุณสามารถวาดได้จะแสดงขึ้นในหน้า (ในเอกสารเค้าโครงหน้า คุณสามารถวาดที่ใดก็ได้ในหน้านั้น)
แตะเครื่องมือการวาดรายการใดรายการหนึ่ง (ปากกา ดินสอ ดินสอสี หรือเครื่องมือการเติม) ในแถบเครื่องมือที่ด้านล่างสุดของหน้าจอ
ขณะที่คุณวาด คุณสามารถปฏิบัติตามวิธีใดๆ ต่อไปนี้ได้:
ปรับขนาดพื้นที่การวาด: ลากจุดสีส้มจุดใดก็ได้
สลับเครื่องมือการวาด: แตะปากกา ดินสอ ดินสอสี หรือเครื่องมือการเติมในแถบเครื่องมือที่ด้านล่างสุดของหน้าจอ
ปรับขนาดเส้นขีด (ความหนาของเส้น): แตะปากกา ดินสอ ดินสอสี หรือยางลบ แตะอีกครั้ง แล้วแตะขนาดเส้นขีด
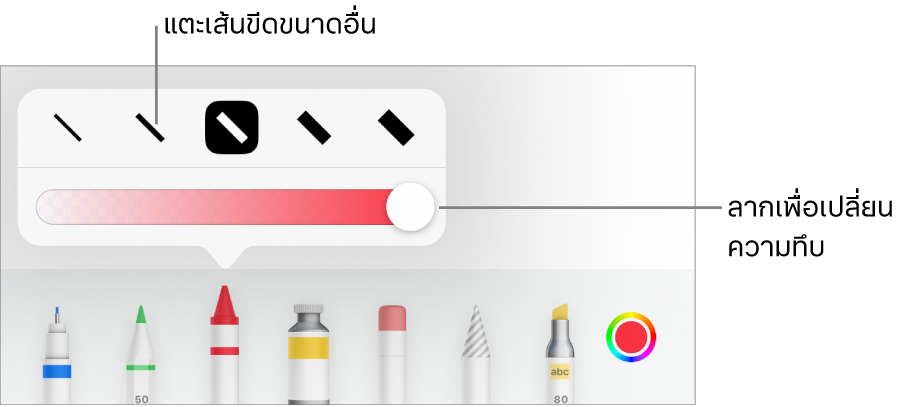
ปรับความทึบของสี: แตะปากกา ดินสอ ดินสอสี หรือเครื่องมือการเติม แตะอีกครั้ง แล้วลากแถบเลื่อน
เปลี่ยนสีเครื่องมือที่เลือก: สำหรับ iOS 14 ให้แตะวงล้อสี แล้วแตะสีที่ตั้งไว้หรือใช้ตัวควบคุมเพื่อเลือกสีแบบกำหนดเอง ใช้ตัวควบคุมเพื่อผสมสีของคุณเอง แล้วแตะ
 เพื่อบันทึกสีเป็นรายการโปรด ในการเอารายการโปรดออก ให้แตะจุดสีของรายการโปรดนั้นค้างไว้ แล้วแตะ ลบ สำหรับ iOS 13 ให้แตะช่องสี แล้วแตะสีในเส้นตารางหรือปัดไปทางซ้าย แล้วสร้างสีแบบกำหนดเอง
เพื่อบันทึกสีเป็นรายการโปรด ในการเอารายการโปรดออก ให้แตะจุดสีของรายการโปรดนั้นค้างไว้ แล้วแตะ ลบ สำหรับ iOS 13 ให้แตะช่องสี แล้วแตะสีในเส้นตารางหรือปัดไปทางซ้าย แล้วสร้างสีแบบกำหนดเองเติมสีลงในพื้นที่: แตะเครื่องมือเติม แล้วแตะพื้นที่นั้น ในการวาดรูปร่างที่เติมสีไว้แล้ว ให้แตะเครื่องมือเติม แล้ววาดรูปร่าง
ลบเส้นขีด: แตะเครื่องมือยางลบ แตะอีกครั้งแล้วแตะ ยางลบวัตถุ แตะเส้นขีดหรือการเติมวัตถุที่คุณต้องการลบ
ลบพิกเซล: แตะเครื่องมือยางลบ แตะอีกครั้งแล้วแตะ ยางลบพิกเซล จากนั้นแตะจุดที่คุณต้องการลบ สำหรับการควบคุมที่ละเอียดขึ้นหรือในการลบจุดที่เล็กลง ให้ซูมหน้าจอ คุณสามารถลากบนการวาดของคุณเพื่อลบเซ็กเมนต์ของเส้นและการเติมซึ่งจะสร้างเส้นขีดและการเติมที่แยกออกจากกัน
เพิ่มพื้นที่การวาดใหม่ในเอกสารประมวลผลคำ: แตะ

เลื่อนหน้า: ปัดด้วยสองนิ้ว
แสดงหรือซ่อนแถบเครื่องมือ: แตะ
 ที่อยู่ด้านบนสุดของหน้าจอ
ที่อยู่ด้านบนสุดของหน้าจอ
เมื่อคุณวาดเสร็จแล้ว ให้แตะ เสร็จสิ้น
ย้ายการวาด
ถ้าแถบเครื่องมือการวาดไม่แสดงขึ้นบนหน้าจอ: แตะที่การวาด แล้วใช้นิ้วของคุณลากการวาด
ถ้าแถบเครื่องมือการวาดแสดงขึ้นบนหน้าจอ: แตะเครื่องมือการเลือก แล้วลากไปรอบๆ ส่วนของการวาดที่คุณต้องการย้าย จากนั้นใช้นิ้วของคุณลากสิ่งที่เลือก
หมายเหตุ: ถ้าคุณไม่สามารถย้ายการวาดได้ ตรวจสอบให้แน่ใจว่าการวาดไม่ได้ถูกตั้งค่าให้เลื่อนพร้อมข้อความ (แตะ ![]() จากนั้นแตะแถบจัดเรียง)
จากนั้นแตะแถบจัดเรียง)
ปรับขนาดการวาด
ถ้าแถบเครื่องมือการวาดไม่แสดงขึ้นบนหน้าจอ: แตะที่การวาด แล้วใช้นิ้วของคุณลากจุดสีน้ำเงินใดๆ
ถ้าแถบเครื่องมือการวาดแสดงขึ้นบนหน้าจอ: แตะเครื่องมือการเลือก แล้วลากไปรอบๆ ส่วนของการวาดที่คุณต้องการปรับขนาด ให้แตะ ปรับขนาด จากนั้นลากจุดสีน้ำเงินจุดใดก็ได้
แก้ไขการวาด
แตะสองครั้งที่การวาดแล้วดำเนินการแก้ไขของคุณ
ผสานการวาด
คุณสามารถผสานการวาดเพื่อให้การวาดอยู่ด้วยกันเป็นวัตถุชิ้นเดียวได้ การทำเช่นนี้ทำให้ย้ายและปรับขนาดการวาดทั้งหมดได้ง่ายขึ้น
แตะวัตถุหนึ่งชิ้นค้างไว้ จากนั้นแตะวัตถุชิ้นอื่นๆ ด้วยนิ้วอื่น
แตะ ผสาน
แบ่งการวาดเป็นส่วนๆ
คุณสามารถแบ่งการวาดเป็นวัตถุหลายๆ ชิ้นที่คุณสามารถย้าย ปรับขนาด หรือลบโดยแยกจากกันได้
แตะสองครั้งที่การวาด
แตะเครื่องมือการเลือก จากนั้นลากไปรอบๆ ส่วนของการวาดที่คุณต้องการแบ่ง
แตะ แยก (คุณอาจต้องแตะ
 เพื่อให้เห็น)
เพื่อให้เห็น)
คุณสามารถทำซ้ำกระบวนการนี้เพื่อแบ่งการวาดเป็นวัตถุหลายๆ ชิ้นได้
ทำให้การวาดเคลื่อนไหว
คุณสามารถทำให้การวาดเคลื่อนไหวเพื่อให้แสดงในเอกสารของคุณเหมือนกับถูกวาดขึ้นได้
แตะเพื่อเลือกการวาดที่คุณต้องการทำให้เคลื่อนไหว
แตะ
 จากนั้นแตะการวาด แล้วเปิดใช้ ทำให้การวาดเคลื่อนไหว
จากนั้นแตะการวาด แล้วเปิดใช้ ทำให้การวาดเคลื่อนไหวปฏิบัติตามวิธีใดๆ ต่อไปนี้:
ปรับความยาวของการเล่นภาพเคลื่อนไหว: ลากแถบเลื่อนระยะเวลา
วนการเคลื่อนไหวซ้ำ: เปิดใช้ เล่นวน
แสดงตัวอย่างการเคลื่อนไหว: แตะ เล่น (คุณอาจต้องเลื่อนจึงจะเห็น)
ในการเล่นการเคลื่อนไหวในเอกสารของคุณ ให้เลือกการวาด จากนั้นแตะ เล่นการวาด
เมื่อคุณส่งออกเอกสารเป็น EPUB การเคลื่อนไหวจะถูกแปลงเป็นวิดีโอ ในเอกสาร EPUB ที่จัดเรียงตัวอักษรได้ วิดีโอจะมีพื้นหลังสีขาว ในเอกสาร EPUB แบบเค้าโครงที่กำหนดไว้ วิดีโอจะมีพื้นหลังเดียวกับใน Pages ให้ดูที่ส่งออกเป็น Word, PDF หรือรูปแบบไฟล์อื่น
เพิ่มคำอธิบายการวาด
คุณสามารถเพิ่มคำอธิบายไปยังการวาดใดก็ได้ในเอกสารของคุณ คำอธิบายการวาดจะถูกอ่านโดยเทคโนโลยีเพื่อการช่วยเหลือ (เช่น VoiceOver) เมื่อคนอื่นใช้เทคโนโลยีดังกล่าวเพื่อเข้าถึงเอกสารของคุณ คำอธิบายการวาดจะไม่สามารถมองเห็นได้จากที่ใดๆ ในเอกสารของคุณ
แตะที่การวาดเพื่อเลือก แล้วแตะ
 จากนั้นแตะ การวาด
จากนั้นแตะ การวาดแตะ คำอธิบาย จากนั้นแตะในกล่องข้อความ แล้วป้อนข้อความของคุณ
ถ้าคุณส่งออกเอกสารของคุณเป็น PDF คำอธิบายการวาดก็ยังคงสามารถอ่านได้โดยเทคโนโลยีเพื่อการช่วยเหลือ ให้ดูที่ส่งออกเป็น Word, PDF หรือรูปแบบไฟล์อื่นใน Pages บน iPhone
ในการเพิ่มคำอธิบายไปยังภาพหรือวิดีโอ ให้ดูที่เพิ่มคำอธิบายภาพ หรือเพิ่มคำอธิบายวิดีโอ
แชร์หรือบันทึกการวาด
คุณสามารถแชร์หรือบันทึกการวาดใดๆ เป็นภาพได้ และคุณยังสามารถบันทึกการวาดที่ถูกทำให้เคลื่อนไหวเป็นวิดีโอได้ด้วยเช่นกัน
ในเอกสาร ให้แตะที่การวาด จากนั้นแตะ แชร์ (คุณอาจต้องแตะ
 จึงจะเห็น)
จึงจะเห็น)ถ้าการวาดถูกทำให้เคลื่อนไหว ให้แตะ แชร์เป็นภาพ เพื่อแชร์หรือบันทึกเป็นภาพ หรือแตะ แชร์เป็นภาพยนตร์ เพื่อแชร์หรือบันทึกเป็นวิดีโอ
ปฏิบัติตามวิธีใดวิธีหนึ่งต่อไปนี้:
แชร์: แตะวิธีการที่จะใช้ส่งการวาด
บันทึก: ในการบันทึกไปยังแอปรูปภาพ ให้แตะ บันทึกภาพ หรือ บันทึกวิดีโอ (ถ้าคุณต้องการบันทึกการวาดที่ถูกทำให้เคลื่อนไหวเป็นวิดีโอ) ในการบันทึกไปยังแอปไฟล์ ให้แตะ บันทึกไปยังแอปไฟล์