
สร้างสารบัญใน Pages บน iPhone
ในการทำให้ง่ายต่อการนำทางเอกสารของคุณมากยิ่งขึ้น Pages จะสร้างสารบัญ (TOC) ที่อัปเดตโดยอัตโนมัติ รายการในสารบัญจะเป็นลิงก์ คุณจึงสามารถแตะลิงก์หนึ่งเพื่อข้ามไปยังหน้านั้นได้ ในเอกสารประมวลผลคำ คุณยังสามารถแทรกสารบัญที่อัปเดตโดยอัตโนมัติได้อย่างน้อยหนึ่งรายการลงในเอกสารหน้าต่างๆ
สารบัญจะอิงตามลักษณะย่อหน้าที่ใช้ในเอกสารของคุณ ตัวอย่างเช่น ถ้าคุณปรับใช้ลักษณะย่อหน้าของหัวเรื่องกับชื่อบทของคุณ แล้วเปิดใช้งานลักษณะหัวเรื่องสำหรับสารบัญ ชื่อบทเหล่านั้นก็จะแสดงขึ้นมาในสารบัญ เมื่อคุณแก้ไขเนื้อหาของคุณ สารบัญจะอัปเดตโดยอัตโนมัติ
ถ้าคุณส่งออกเอกสารในรูปแบบ PDF หรือ EPUB สารบัญจะถูกรวมมาให้สำหรับแอปของผู้อ่าน (เช่น แอปหนังสือ) ที่รองรับการนำทาง
สร้างสารบัญ
คุณสามารถเลือกว่าจะรวมลักษณะย่อหน้าใดลงในสารบัญและเปลี่ยนการเยื้องได้
ถ้าคุณยังไม่ได้ทำเช่นนั้น ให้ปรับใช้ลักษณะย่อหน้ากับข้อความที่คุณต้องการให้แสดงในสารบัญ
แตะ
 แล้วแตะ ตัวเลือกมุมมอง เปิดใช้ แถบนำทาง จากนั้นแตะ เสร็จสิ้น
แล้วแตะ ตัวเลือกมุมมอง เปิดใช้ แถบนำทาง จากนั้นแตะ เสร็จสิ้นหมายเหตุ: ถ้าแป้นพิมพ์เปิดอยู่ ให้แตะ เสร็จสิ้น ที่มุมซ้ายบนเพื่อปิดแป้นพิมพ์นั้น
แตะปุ่มเลขหน้าที่ด้านล่างสุดของหน้าจอ จากนั้นแตะ สารบัญ ที่ด้านล่างสุดของมุมมองที่เปิดอยู่
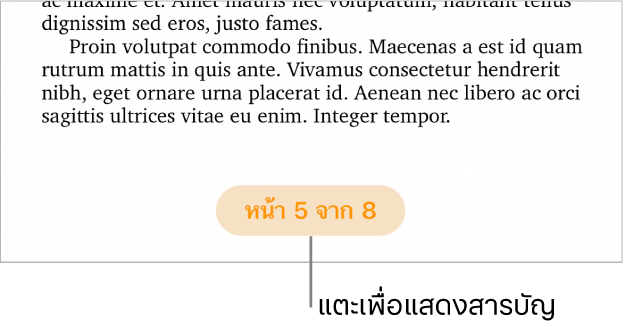
ในการแก้ไขสารบัญ ให้แตะ แก้ไข ที่มุมขวาบนสุดของสารบัญ จากนั้นปฏิบัติตามวิธีใดๆ ต่อไปนี้:
เปลี่ยนว่าจะเปิดใช้งานลักษณะย่อหน้าใด: แตะวงกลมถัดจากลักษณะย่อหน้าที่คุณต้องการที่จะรวม
เปลี่ยนการเยื้องของรายการ: แตะปุ่มการเยื้องเข้าหรือการเยื้องออกทางขวาของลักษณะที่เลือก ถ้าปุ่มเป็นสีจาง แสดงว่าคุณไม่สามารถย้ายรายการไปในทิศทางนั้นได้
ในการปิดตัวควบคุมการเลือกลักษณะเมื่อคุณเปลี่ยนแปลงเสร็จสิ้น ให้แตะ เสร็จสิ้น
ในการปิดสารบัญ ให้ปัดลง ถ้าคุณกำลังแชร์เอกสารกับคนอื่นๆ การเปลี่ยนแปลงใดๆ ที่คุณหรือคนอื่นทำในสารบัญจะไม่แสดงขึ้นมาในสารบัญจนกว่าคุณจะปิดแล้วเปิดสารบัญนั้นอีกครั้ง
แทรกสารบัญลงในเอกสารประมวลผลคำ
ในเอกสารประมวลผลคำ คุณสามารถเพิ่มสารบัญสำหรับทั้งเอกสาร หรือสำหรับแต่ละส่วนหรือบางส่วนของเอกสารได้
ถ้าคุณยังไม่ได้ทำเช่นนั้น ให้ปรับใช้ลักษณะย่อหน้ากับข้อความที่คุณต้องการให้แสดงในสารบัญ
แตะปุ่มเลขหน้าที่ด้านล่างสุดของหน้าจอ จากนั้นแตะ สารบัญ ที่ด้านล่างสุดของมุมมองที่เปิดอยู่
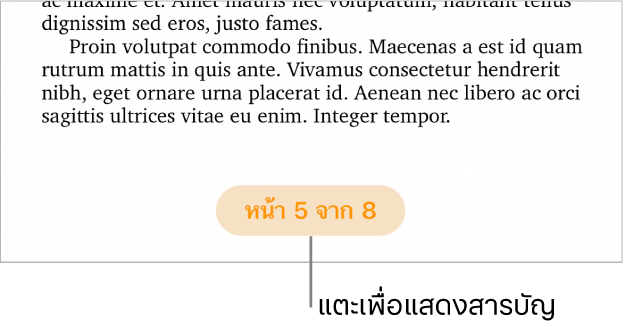
หมายเหตุ: ถ้าคุณไม่เห็นปุ่มเลขหน้า ให้แตะ
 แล้วเปิดใช้ แถบนำทาง
แล้วเปิดใช้ แถบนำทางแตะ แก้ไข ที่มุมขวาบนสุดของสารบัญ จากนั้นเลือกลักษณะย่อหน้าที่คุณต้องการที่จะรวม
เมื่อคุณทำเสร็จแล้ว ให้แตะ เสร็จสิ้น เพื่อย้อนกลับไปที่สารบัญ แล้วปัดลงเพื่อปิด
แตะในเอกสารในจุดที่คุณต้องการใส่สารบัญ
แตะอีกครั้ง แล้วแตะ แทรก จากนั้นแตะ สารบัญ (คุณอาจจะต้องแตะ
 เพื่อให้เห็น แทรก)
เพื่อให้เห็น แทรก)สารบัญจะแสดงในเอกสารโดยมีเส้นกรอบสีน้ำเงินเพื่อแสดงว่าถูกเลือก
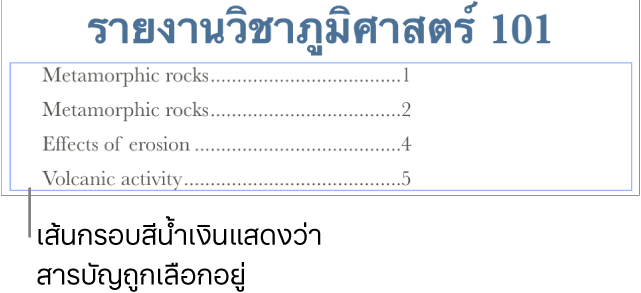
ปฏิบัติตามวิธีใดๆ ต่อไปนี้:
กำหนดช่วงสำหรับสารบัญ: ถ้าคุณเพิ่มสารบัญมากกว่าหนึ่งสารบัญ ให้แตะ
 จากนั้นแตะที่ตัวเลือกหนึ่งสำหรับสารบัญนี้ (ทั้งเอกสาร ส่วนนี้ หรือ จนกว่าสารบัญต่อไป)
จากนั้นแตะที่ตัวเลือกหนึ่งสำหรับสารบัญนี้ (ทั้งเอกสาร ส่วนนี้ หรือ จนกว่าสารบัญต่อไป)จัดรูปแบบข้อความ: แตะสารบัญสองครั้งเพื่อเลือกข้อความ แล้วแตะ
 จากนั้นแตะแถบข้อความ ใช้ตัวควบคุมในส่วนแบบอักษรเพื่อเปลี่ยนแปลงตามที่คุณต้องการ
จากนั้นแตะแถบข้อความ ใช้ตัวควบคุมในส่วนแบบอักษรเพื่อเปลี่ยนแปลงตามที่คุณต้องการปิดใช้เลขหน้า: แตะสารบัญเพื่อเลือกข้อความ แล้วแตะ
 จากนั้นแตะแถบข้อความ ปิดใช้เลขหน้า
จากนั้นแตะแถบข้อความ ปิดใช้เลขหน้า
ปรับแต่งลักษณะย่อหน้าด้วยตนเองในสารบัญที่ถูกแทรก
ในเอกสารประมวลผลคำที่มีสารบัญแทรกอยู่ในเอกสาร ลักษณะย่อหน้าที่คุณเลือกในมุมมองสารบัญจะแสดงโดยอัตโนมัติในสารบัญที่ถูกแทรกไว้ ถ้าคุณไม่ต้องการใช้ลักษณะเดียวกันสำหรับทั้งสองสารบัญ คุณสามารถกำหนดลักษณะที่ใช้ในสารบัญที่ถูกแทรกได้เอง
แตะที่สารบัญในเอกสารเพื่อเลือก
แตะ
 แล้วแตะ กำหนดลักษณะเอง
แล้วแตะ กำหนดลักษณะเองหมายเหตุ: คุณจะไม่สามารถเลิกทำสิ่งที่คุณเลือกได้หลังจากที่คุณแตะ กำหนดลักษณะเอง ถ้าคุณต้องการให้สารบัญของคุณตรงกันในภายหลัง คุณจะต้องทำสารบัญด้วยตัวเอง
เลือกลักษณะย่อหน้าที่คุณต้องการที่จะรวม
เมื่อคุณทำเสร็จแล้ว ให้แตะ
 เพื่อปิดตัวควบคุม
เพื่อปิดตัวควบคุม