
เพิ่มและพิมพ์ความคิดเห็นใน Numbers บน Mac
คุณสามารถเพิ่มความคิดเห็นไปยังข้อความ วัตถุ แผนภูมิ เซลล์ตาราง และแผ่นงานได้ สี่เหลี่ยมขนาดเล็กแสดงขึ้นมาถัดจากข้อความ (ซึ่งยังถูกไฮไลท์อีกด้วย) เพื่อระบุว่าความคิดเห็นถูกแนบอยู่ ความคิดเห็นที่แนบมากับรูปร่างจะถูกระบุโดยใช้สี่เหลี่ยมขนาดเล็กอีกด้วย ความคิดเห็นในเซลล์ตารางถูกระบุโดยใช้สามเหลี่ยมที่มุมของเซลล์ เมื่อคุณไม่ต้องการให้เห็นความคิดเห็น คุณสามารถซ่อนได้ และคุณสามารถพิมพ์สเปรดชีตโดยให้มีหรือไม่มีความคิดเห็นก็ได้
เมื่อมีคนหลายคนใช้สเปรดชีตพร้อมกัน ความคิดเห็นของแต่ละคนจะแสดงเป็นสีที่ไม่ซ้ำกับคนอื่นและมีชื่อผู้เขียนของแต่ละคน คนอื่นสามารถตอบกลับความคิดเห็นได้ ซึ่งเป็นประโยชน์โดยเฉพาะในกรณีที่คุณใช้งานร่วมกัน คุณจะสามารถเพิ่มความคิดเห็นได้ จากนั้นสนทนากันแบบเรียลไทม์ผ่านการส่งข้อความตอบกลับไปมาได้
หมายเหตุ: ความคิดเห็นไม่สามารถมองเห็นได้ในสเปรดชีตที่พิมพ์นอกเสียจากว่าคุณจะเลือกตัวเลือกการพิมพ์นั้น
เพิ่ม แก้ไข หรือลบความคิดเห็น
คุณสามารถเพิ่มและแก้ไขความคิดเห็นของคุณเองได้ และทุกคนสามารถลบความคิดเห็นได้
เลือกข้อความ หรือคลิกวัตถุหรือเซลล์ตาราง จากนั้นคลิก
 ในแถบเครื่องมือ
ในแถบเครื่องมือหมายเหตุ: ถ้าคุณคลิกพื้นหลังของแผ่นงาน (เพื่อให้ไม่เลือกสิ่งใด) คุณจะสามารถเพิ่มความคิดเห็นลงในแผ่นงานซึ่งเปิดอยู่เสมอได้ คุณสามารถปรับขนาดความคิดเห็น และปรับตำแหน่งความคิดเห็นบนแผ่นงานได้ คนอื่นจะไม่สามารถตอบกลับความคิดเห็นประเภทนี้ได้
ป้อนความคิดเห็นของคุณ แล้วคลิก เสร็จสิ้น (หรือคลิกด้านนอกความคิดเห็นนั้น)
ในการดู แก้ไข หรือลบความคิดเห็นของคุณ ให้ปฏิบัติตามวิธีใดวิธีหนึ่งต่อไปนี้:
เปิดความคิดเห็น: คลิกเครื่องหมายความคิดเห็น (หรือเลื่อนตัวชี้ไปไว้เหนือข้อความที่ไฮไลท์)
แก้ไขความคิดเห็น: ถ้าคุณเป็นผู้เขียนความคิดเห็น ให้เปิดความคิดเห็น แล้วคลิกในข้อความ จากนั้นป้อนความคิดเห็น
ถ้ามีการตอบกลับความคิดเห็นของคุณ คุณจะไม่สามารถแก้ไขความคิดเห็นดั้งเดิมโดยคลิกที่ข้อความของความคิดเห็นนั้นได้ เลื่อนตัวชี้ไปไว้เหนือตราประทับเวลาทางขวาของชื่อของคุณที่ด้านบนสุดของความคิดเห็นแทน เมื่อลูกศรลงแสดงขึ้น ให้คลิกที่ลูกศรนั้น แล้วเลือก แก้ไขความคิดเห็น จากนั้นดำเนินการเปลี่ยนแปลง
ลบความคิดเห็น: คลิก ลบ ที่ด้านล่างสุดของความคิดเห็น ถ้ามีข้อความตอบกลับไปที่ความคิดเห็น การทำงานนี้จะลบบทสนทนาทั้งหมด คุณจะสามารถลบข้อความตอบกลับแต่ละข้อความได้ก็ต่อเมื่อคุณเป็นผู้เขียนข้อความตอบกลับนั้นหรือเป็นเจ้าของสเปรดชีต
ถ้าความคิดเห็นอยู่บนพื้นหลังของแผ่นงาน ให้เลื่อนตัวชี้ไปไว้เหนือความคิดเห็น แล้วคลิก ลบ
เปลี่ยนขนาดข้อความของความคิดเห็น
เลือก Numbers > การตั้งค่า (จากเมนู Numbers ที่ด้านบนสุดของหน้าจอคุณ)
คลิก ทั่วไป
คลิกเมนูขนาดข้อความที่แสดงขึ้น จากนั้นเลือกขนาด
ทบทวนความคิดเห็น
คลิกเครื่องหมายความคิดเห็น (หรือเลื่อนตัวชี้ไปไว้เหนือข้อความที่ไฮไลท์)
ปฏิบัติตามวิธีใดๆ ต่อไปนี้:
ทบทวนความคิดเห็นหรือบทสนทนา: เลื่อนดูข้อความ ถ้าความคิดเห็นถูกตัดทอน ให้คลิก แสดงเพิ่มเติม ถ้าข้อความตอบกลับถูกซ่อนอยู่ ให้คลิก “ดูข้อความตอบกลับอื่นๆ [n] ข้อความ”
ไปที่ความคิดเห็น (หรือไฮไลท์) ถัดไปหรือก่อนหน้า: คลิกลูกศรที่ด้านล่างสุดของความคิดเห็น
ถ้าความคิดเห็นอยู่บนพื้นหลังของแผ่นงาน ให้เลื่อนตัวชี้ไปไว้เหนือความคิดเห็น แล้วคลิกลูกศร
ตอบกลับความคิดเห็นหรือแก้ไขข้อความตอบกลับของคุณ
ทุกคนที่คุณแชร์สเปรดชีตด้วย (โดยส่งสำเนาให้คนเหล่านั้นหรือเชิญพวกเขาให้ใช้งานร่วมกัน) จะสามารถตอบกลับความคิดเห็นได้
คลิกเครื่องหมายความคิดเห็น (หรือเลื่อนตัวชี้ไปไว้เหนือข้อความที่ไฮไลท์)
ปฏิบัติตามวิธีใดๆ ต่อไปนี้:
เพิ่มข้อความตอบกลับ: คลิก ตอบกลับ ที่ด้านล่างสุดของความคิดเห็น ป้อนข้อความตอบกลับของคุณ จากนั้นคลิก เสร็จสิ้น คุณสามารถตอบกลับกี่ครั้งก็ได้ตามที่คุณต้องการ
แก้ไขข้อความตอบกลับของคุณ: เลื่อนตัวชี้ไปไว้เหนือตราประทับเวลา (ทางขวาของชื่อของคุณ) ของข้อความตอบกลับที่คุณต้องการแก้ไข เมื่อลูกศรแสดงขึ้น ให้คลิกที่ลูกศรนั้น แล้วเลือก แก้ไขการตอบกลับ ดำเนินการเปลี่ยนแปลงแล้วคลิก เสร็จสิ้น
ลบข้อความตอบกลับ: เลื่อนตัวชี้ไปไว้เหนือตราประทับเวลาทางขวาของชื่อของคุณ (หรือถ้าคุณเป็นเจ้าของสเปรดชีต ให้ไปทางข้อความตอบกลับของคนนั้นซึ่งคุณต้องการลบ) เมื่อลูกศรลงแสดงขึ้น ให้คลิกที่ลูกศรนั้น แล้วเลือก ลบการตอบกลับ คุณจะสามารถลบข้อความตอบกลับแต่ละข้อความได้ก็ต่อเมื่อข้อความนั้นเป็นของคุณหรือคุณเป็นเจ้าของสเปรดชีต
ลบบทสนทนา
คลิกเครื่องหมายความคิดเห็น (หรือเลื่อนตัวชี้ไปไว้เหนือข้อความที่ไฮไลท์) แล้วคลิก ลบ ที่ด้านล่างสุดของบทสนทนา
แสดงหรือซ่อนความคิดเห็น
ปฏิบัติตามวิธีใดวิธีหนึ่งต่อไปนี้:
คลิก
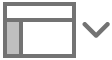 ในแถบเครื่องมือ จากนั้นเลือก แสดงความคิดเห็น หรือ ซ่อนความคิดเห็น
ในแถบเครื่องมือ จากนั้นเลือก แสดงความคิดเห็น หรือ ซ่อนความคิดเห็นเลือก มุมมอง > ความคิดเห็น > แสดงความคิดเห็นหรือซ่อนความคิดเห็น (จากเมนูมุมมองที่ด้านบนสุดของหน้าจอของคุณ)
ถ้าคุณส่งสเปรดชีตของคุณให้กับคนอื่นและพวกเขาเปิดสเปรดชีตนั้นใน Numbers บน iPhone หรือ iPad ของพวกเขา สเปรดชีตจะเปิดในมุมมองการอ่าน และความคิดเห็นจะถูกซ่อนไว้จนกว่าพวกเขาจะแตะ ![]() ที่อยู่ด้านบนสุดของหน้าจอ
ที่อยู่ด้านบนสุดของหน้าจอ
พิมพ์ความคิดเห็น
เมื่อคุณพิมพ์สเปรดชีตที่มีความคิดเห็นรวมอยู่ด้วย ความคิดเห็นจะแสดงขึ้นมาในหน้าแยกที่อยู่ต่อจากแผ่นงาน ธงความคิดเห็นบนแผ่นงานนั้นจะใส่หมายเลขตามความคิดเห็นบนหน้าความคิดเห็น
เลือก ไฟล์ > พิมพ์
เลือกกล่องกาเครื่องหมายพิมพ์ความคิดเห็น
เลือกตัวเลือกการพิมพ์อื่นๆ แล้วคลิก พิมพ์
คุณยังสามารถส่งออกสเปรดชีตของคุณเป็น PDF และรวมความคิดเห็นได้อีกด้วย (ให้ดูที่ ส่งออกเป็น Excel หรือรูปแบบไฟล์แบบอื่น)
โปรดดู พิมพ์สเปรดชีต สำหรับข้อมูลเพิ่มเติมเกี่ยวกับการพิมพ์และตัวเลือกการพิมพ์