
ข้อมูลเบื้องต้นเกี่ยวกับตารางแบบ Pivot ใน Numbers บน Mac
คุณสามารถสร้างตารางแบบ Pivot เพื่อวิเคราะห์ชุดข้อมูลต่างๆ จัดกลุ่มและสรุปค่าอย่างรวดเร็ว รวมทั้งระบุรูปแบบและแนวโน้มที่น่าสนใจได้
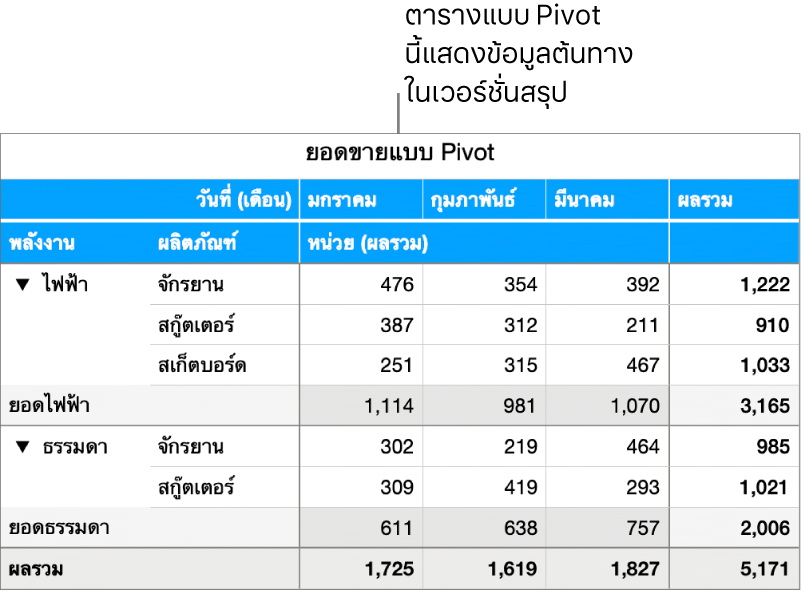
ตารางแบบ Pivot สามารถสร้างจากตารางหรือช่วงของเซลล์ในสเปรดชีตได้ ดังนั้นข้อมูลที่ใช้ในเซลล์เหล่านั้นจึงเป็นข้อมูลต้นทางของคุณ ข้อมูลต้นทางต้องมีเซลล์ที่ใส่ข้อมูลและไม่ได้อยู่ในหัวตารางอย่างน้อยหนึ่งเซลล์ และไม่สามารถมีเซลล์ที่ผสานกันข้ามแถวได้ ถ้าคุณอัปเดตข้อมูลต้นทาง คุณจะต้องดึงข้อมูลตารางแบบ Pivot ใหม่เพื่อดูการเปลี่ยนแปลงของคุณ ให้ดูที่ดึงข้อมูลตารางแบบ Pivot ใหม่ใน Numbers บน Mac
เมื่อคุณสร้างตารางแบบ Pivot คุณจะเพิ่มฟิลด์ที่สอดคล้องกับคอลัมน์ของข้อมูลในข้อมูลต้นทางของคุณ คุณสามารถเพิ่มฟิลด์ออกเป็นสามส่วน คือ คอลัมน์ แถว และค่าได้ และการวางและลำดับของฟิลด์จะกำหนดวิธีการจัดกลุ่มข้อมูลของคุณในตารางแบบ Pivot ตัวอย่างเช่น ถ้าคุณวางฟิลด์ (พลังงาน) ในส่วนแถวในตารางแบบ Pivot ด้านบน แถวจะถูกเพิ่มไปยังตารางแบบ Pivot สำหรับค่าเฉพาะแต่ละค่า (ไฟฟ้าและธรรมดา) ในคอลัมน์ที่สอดคล้องกันในข้อมูลต้นทางของคุณ ถ้าคุณเพิ่มฟิลด์อื่น (ผลิตภัณฑ์) ไปยังส่วนแถว คุณจะสามารถสร้างลำดับชั้นของแถวซึ่งส่งผลให้กลุ่มข้อมูลแตกต่างกันได้ (ตัวอย่างเช่น จักรยานไฟฟ้าและจักรยานธรรมดา)
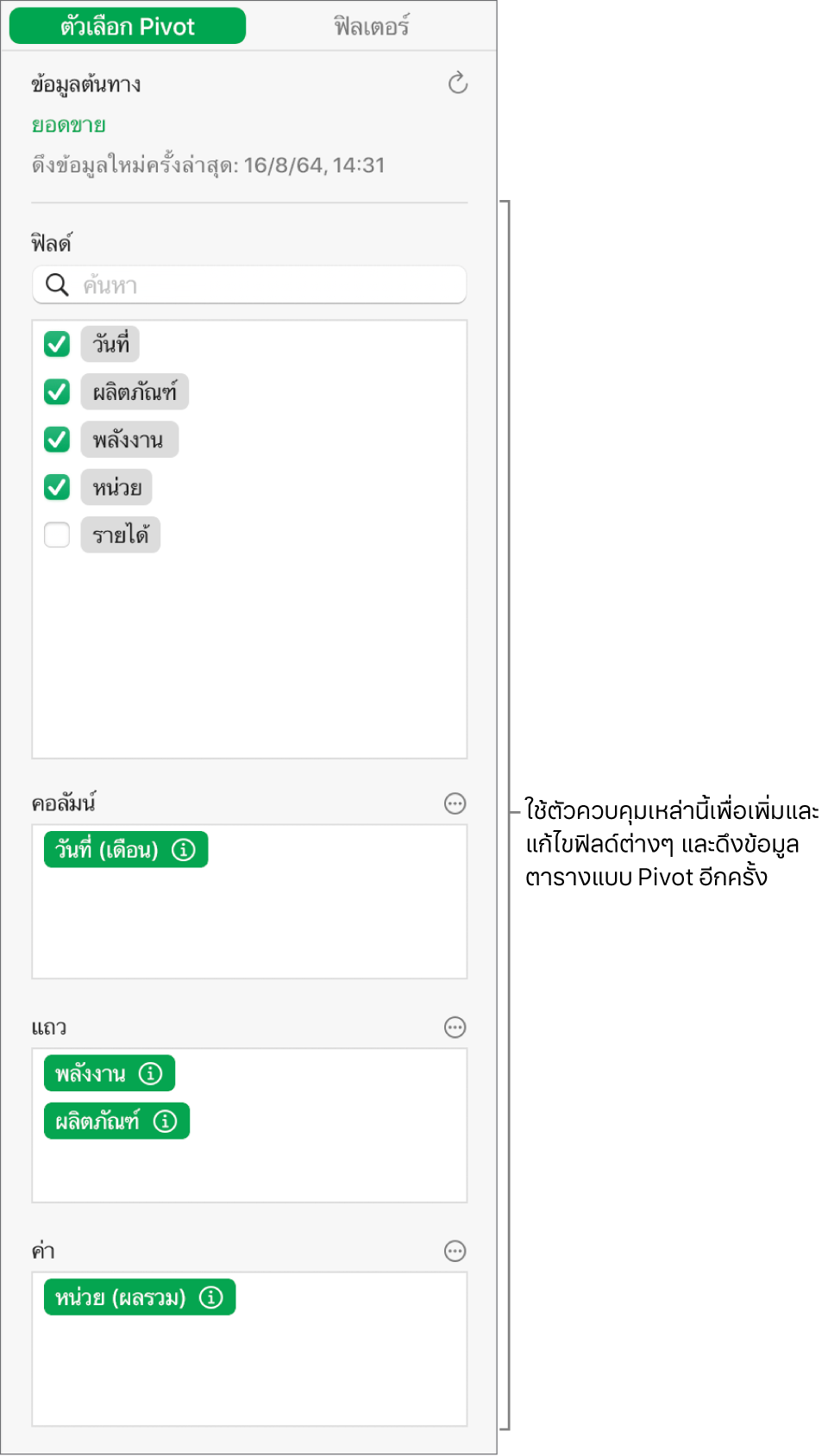
ฟิลด์ค่าจะใช้ฟังก์ชั่น เช่น ผลรวมหรือค่าเฉลี่ย เพื่อสรุปข้อมูล คุณสามารถเปลี่ยนฟังก์ชั่นที่ใช้ เปลี่ยนวิธีการแสดงผลลัพธ์ในตารางแบบ Pivot และเปลี่ยนได้ว่าคุณต้องการดูผลรวมและผลรวมสุดท้ายหรือไม่
ในการรวมข้อมูลต้นทางเฉพาะในตารางแบบ Pivot คุณสามารถใช้ฟิลเตอร์อย่างรวดเร็วและสร้างกฎการฟิลเตอร์ได้ ให้ดูที่ฟิลเตอร์ข้อมูลใน Numbers บน Mac
คุณสามารถทำให้เห็นภาพแนวโน้มในตารางแบบ Pivot ของคุณได้โดยการสร้างแผนภูมิ เมื่อคุณสร้างแผนภูมิแบบ Pivot คุณสามารถเขียนค่าข้อมูลต่างๆ (เช่น ผลรวมสุดท้าย) โดยอิงจากเซลล์ที่คุณเลือกได้ แผนภูมิแบบ Pivot ด้านล่างแสดงค่าในแถวผลรวม (ไฟฟ้าและธรรมดา) ในตารางแบบ Pivot ด้านบน ให้ดูที่เลือกเซลล์ในตารางแบบ Pivot เพื่อสร้างแผนภูมิแบบ Pivot
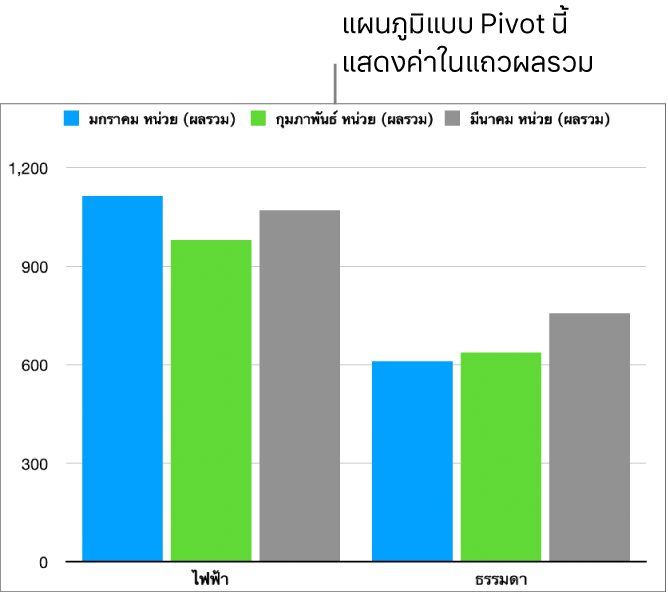
คุณยังสามารถสร้างสแนปช็อตของตารางแบบ Pivot ได้ด้วย สแนปช็อตเป็นสำเนาของตารางแบบ Pivot ของคุณที่ไม่ได้รับผลจากการเปลี่ยนแปลงของข้อมูลต้นทาง แต่มีการจัดรูปแบบเดียวกันกับตารางแบบ Pivot วิธีนี้มีประโยชน์อย่างยิ่งสำหรับการคัดลอกตารางแบบ Pivot ไปยังแอปอื่น เช่น Pages หรือโน้ต การใช้สแนปช็อตยังเป็นวิธีกำหนดตารางแบบ Pivot เองอีกด้วย ตัวอย่างเช่น คุณสามารถใช้ป้ายที่แตกต่างกัน หรือจัดระเบียบแถวและคอลัมน์ด้วยตัวเองได้
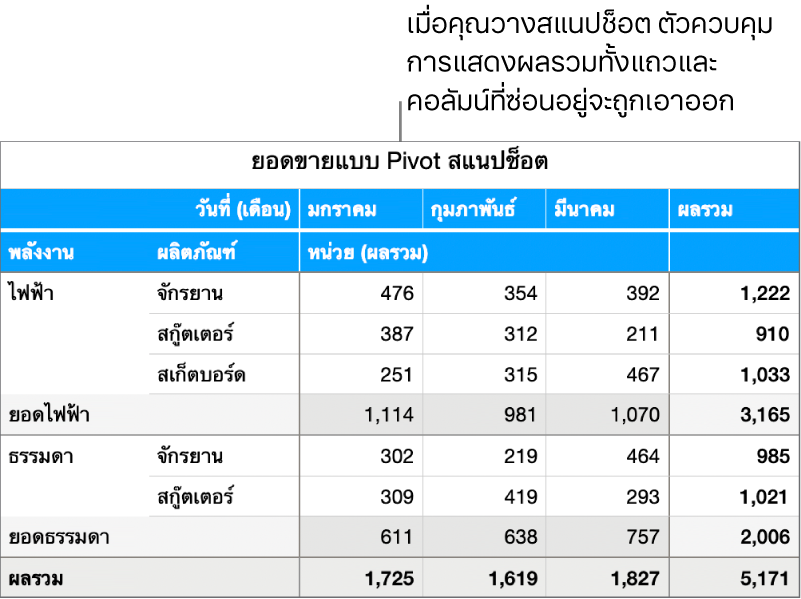
คุณสามารถนำเข้าและส่งออกตารางแบบ Pivot ไปยังและจาก Excel ได้ ในการเรียนรู้เพิ่มเติม ให้ดูที่นำเข้าไฟล์ Excel หรือไฟล์ข้อความไปยัง Numbers บน Mac หรือส่งออกเป็นรูปแบบไฟล์อื่นๆ ใน Numbers บน Mac
เคล็ดลับ: คุณยังสามารถเรียนรู้เกี่ยวกับตารางแบบ Pivot ในแม่แบบพื้นฐานตารางแบบ Pivot ได้ด้วย ในการเปิดแม่แบบนั้น ให้เลือก ไฟล์ > ใหม่ จากนั้นคลิก พื้นฐาน ในแถบด้านข้างทางซ้ายแล้วคลิกสองครั้งที่แม่แบบพื้นฐานตารางแบบ Pivot ในแม่แบบ ให้คลิกแถบบริเวณด้านบนสุดของแม่แบบ (พื้นฐานตารางแบบ Pivot และการฝึกหัดใช้ตารางแบบ Pivot) เพื่อดูแผ่นงานต่างๆ
ในการเริ่มต้นใช้งานตารางแบบ Pivot ให้ดูที่ลิงก์ใดๆ ด้านล่าง