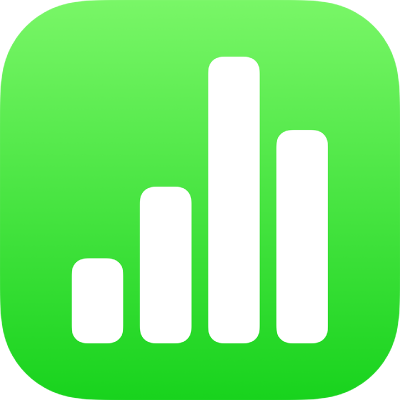
เพิ่มวิดีโอและเสียงใน Numbers บน iPhone
คุณสามารถเพิ่มวิดีโอและเสียงลงในสเปรดชีต หรือแทนที่ที่พักสื่อด้วยวิดีโอ
หมายเหตุ: ไฟล์วิดีโอและไฟล์เสียงต้องเป็นรูปแบบที่ QuickTime รองรับ ในอุปกรณ์ของคุณ ถ้าคุณไม่สามารถเพิ่มหรือเล่นไฟล์สื่อได้ ให้ลองใช้ iMovie, QuickTime Player หรือ Compressor บน Mac เพื่อแปลงไฟล์เป็นไฟล์ QuickTime (ที่มีไฟล์ที่มีนามสกุล .mov) สำหรับวิดีโอ หรือไฟล์ MPEG-4 (ที่มีไฟล์ที่มีนามสกุล .m4a) สำหรับเสียง
คุณยังสามารถอัดวิดีโอและเสียงและเพิ่มลงในสเปรดชีตของคุณได้อีกด้วย
เพิ่มวิดีโอหรือเสียง
แตะ
 จากนั้นแตะ
จากนั้นแตะ 
แตะ รูปภาพ หรือ วิดีโอ เพื่อแทรกสื่อจาก iCloud หรือบริการอื่น แล้วแตะ “แทรกจาก”
นำทางไปยังไฟล์นั้น แล้วแตะ
ในการปรับขนาดวิดีโอ ให้ลากจุดสีน้ำเงินจุดใดก็ได้ แล้วแตะ เสร็จสิ้น
แตะปุ่มเล่น
 บนสื่อเพื่อเล่นในสเปรดชีต
บนสื่อเพื่อเล่นในสเปรดชีต
เพิ่มวิดีโอจากเว็บ
คุณสามารถเพิ่มลิงก์จาก YouTube และ Vimeo เพื่อเล่นวิดีโอในสเปรดชีตของคุณโดยตรงได้
สิ่งสำคัญ: คุณสมบัตินี้อาจไม่มีให้ใช้ได้ครบทุกภูมิภาค
แตะ
 แตะ
แตะ  แล้วแตะ วิดีโอบนเว็บ
แล้วแตะ วิดีโอบนเว็บป้อนหรือวางลิงก์ที่ไปยังวิดีโอ แล้วแตะ แทรก
ในการเล่นวิดีโอบนเว็บในสเปรดชีตของคุณ ให้แตะปุ่มเล่น

หมายเหตุ: คุณต้องเชื่อมต่อกับอินเทอร์เน็ตเพื่อเล่นวิดีโอจากเว็บ
แทนที่ที่พักสื่อด้วยวิดีโอ
แตะ
 ตรงมุมขวาล่างสุดของที่พักสื่อ
ตรงมุมขวาล่างสุดของที่พักสื่อแตะอัลบั้ม
ในการใช้วิดีโอจาก iCloud หรือบริการอื่น ให้แตะ “แทรกจาก” ที่ใต้อัลบั้ม
แตะวิดีโอที่คุณต้องการเพิ่ม
ถ้าคุณกำลังแทรกวิดีโอจาก iCloud หรือบริการอื่น ให้แตะโฟลเดอร์เพื่อค้นหาวิดีโอ
ลากจุดสีน้ำเงินใดๆ เพื่อปรับขนาดวิดีโอ แล้วแตะ เสร็จสิ้น
แตะปุ่มเล่น
 บนสื่อเพื่อเล่นในสเปรดชีต
บนสื่อเพื่อเล่นในสเปรดชีต
แทนที่วิดีโอ
แตะเพื่อเลือกวิดีโอบนแผ่นงาน
แตะ
 แล้วแตะ ภาพยนตร์ หรือ วิดีโอบนเว็บ
แล้วแตะ ภาพยนตร์ หรือ วิดีโอบนเว็บแตะ แทนที่
ปฏิบัติตามวิธีใดวิธีหนึ่งต่อไปนี้:
ถ่ายวิดีโอใหม่: แตะ ถ่ายรูปหรือวิดีโอ ที่ใต้อัลบั้ม จากนั้นแตะ วิดีโอ แตะ
 เพื่อเริ่มอัด และแตะ
เพื่อเริ่มอัด และแตะ  เพื่อหยุด จากนั้นแตะใช้วิดีโอ
เพื่อหยุด จากนั้นแตะใช้วิดีโอเลือกไฟล์: แตะอัลบั้ม หรือแตะ “แทรกจาก” ที่ใต้อัลบั้ม จากนั้นแตะวิดีโอที่คุณต้องการ แตะ เลือก
แทนที่วิดีโอบนเว็บ: แทรกลิงก์ที่ไปยังวิดีโอใหม่ แล้วแตะ แทนที่
เพิ่มคำอธิบายวิดีโอ
คุณสามารถเพิ่มคำอธิบายไปยังวิดีโอในสเปรดชีตของคุณที่คุณเพิ่มมาจากอุปกรณ์ของคุณ, iCloud หรือบริการอื่นได้ คำอธิบายวิดีโอจะถูกอ่านโดยเทคโนโลยีเพื่อการช่วยเหลือ (เช่น VoiceOver) เมื่อคนอื่นใช้เทคโนโลยีดังกล่าวเพื่อเข้าถึงสเปรดชีตของคุณ คำอธิบายวิดีโอจะไม่สามารถมองเห็นได้จากที่ใดๆ ในสเปรดชีตของคุณ
แตะที่วิดีโอเพื่อเลือก แล้วแตะ
 จากนั้นแตะ ภาพยนตร์
จากนั้นแตะ ภาพยนตร์แตะ คำอธิบาย จากนั้นแตะในกล่องข้อความ แล้วป้อนข้อความของคุณ
ถ้าคุณส่งออกสเปรดชีตของคุณเป็น PDF คำอธิบายวิดีโอก็ยังคงสามารถอ่านได้โดยเทคโนโลยีเพื่อการช่วยเหลือ ให้ดูที่ส่งออกเป็นรูปแบบไฟล์อื่นๆ ใน Numbers บน iPhone
ในการเพิ่มคำอธิบายไปยังภาพหรือการวาด ให้ดูที่เพิ่มคำอธิบายภาพ หรือเพิ่มคำอธิบายการวาด ในการเพิ่มคำบรรยายภาพไปยังวิดีโอของคุณ ให้ดูที่เพิ่มคำบรรยายภาพหรือชื่อเรื่องไปยังวัตถุใน Numbers บน iPhone
เพิ่มคำอธิบายเสียง
คุณสามารถเพิ่มคำอธิบายไปยังเสียงใดก็ได้ในสเปรดชีตของคุณ คำอธิบายเสียงจะถูกอ่านโดยเทคโนโลยีเพื่อการช่วยเหลือ เมื่อคนอื่นใช้เทคโนโลยีดังกล่าวเพื่อเข้าถึงสเปรดชีตของคุณ คำอธิบายเสียงจะไม่สามารถมองเห็นได้จากที่ใดๆ ในสเปรดชีตของคุณ
แตะที่เสียงเพื่อเลือก แล้วแตะ
 จากนั้นแตะ เสียง
จากนั้นแตะ เสียงแตะ คำอธิบาย จากนั้นแตะในกล่องข้อความ แล้วป้อนข้อความของคุณ
ถ้าคุณส่งออกสเปรดชีตของคุณเป็น PDF คำอธิบายเสียงก็ยังคงสามารถอ่านได้โดยเทคโนโลยีเพื่อการช่วยเหลือ ให้ดูที่ส่งออกเป็นรูปแบบไฟล์อื่นๆ ใน Numbers บน iPhone
ในการเพิ่มคำอธิบายไปยังภาพ การวาด หรือวิดีโอ ให้ดูที่เพิ่มคำอธิบายภาพ, เพิ่มคำอธิบายการวาด หรือเพิ่มคำอธิบายวิดีโอ ในการเพิ่มคำบรรยายภาพไปยังวิดีโอของคุณ ให้ดูที่เพิ่มคำบรรยายภาพหรือชื่อเรื่องไปยังวัตถุใน Numbers บน iPhone
ในการตั้งค่าการเล่นวนของวิดีโอหรือเสียงหรือปรับระดับเสียงของการเล่น ให้ดูที่แก้ไขวิดีโอและเสียงใน Numbers บน iPhone