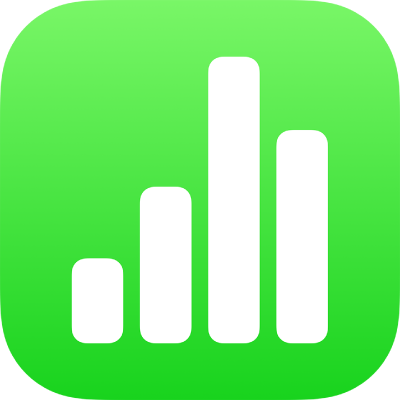
เติมรูปร่างและกล่องข้อความด้วยสีหรือภาพใน Numbers บน iPad
คุณสามารถเติมรูปร่างและกล่องข้อความด้วยสีล้วน การไล่ระดับสี (สีสองสีขึ้นไปซึ่งไล่ระดับให้กลืนกัน) หรือภาพได้
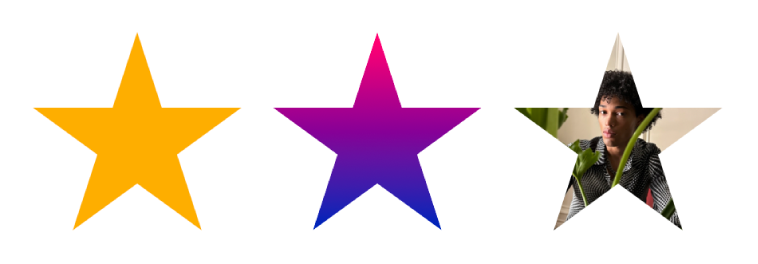
เติมสีหรือการไล่ระดับสี
ตัวเลือกการเติมสีจะมีชุดของสีที่ตั้งไว้ที่ถูกเลือกเพื่อทำให้แม่แบบปัจจุบันสมบูรณ์ คุณยังสามารถสร้างการเติมสีที่คุณกำหนดเองได้อีกด้วยโดยใช้วงล้อสีแบบเต็มและตัวควบคุมสีอื่นๆ
แตะรูปร่างหรือกล่องข้อความเพื่อเลือก หรือเลือกวัตถุหลายชิ้น
แตะ
 แล้วแตะ ลักษณะ จากนั้นแตะ เติม
แล้วแตะ ลักษณะ จากนั้นแตะ เติม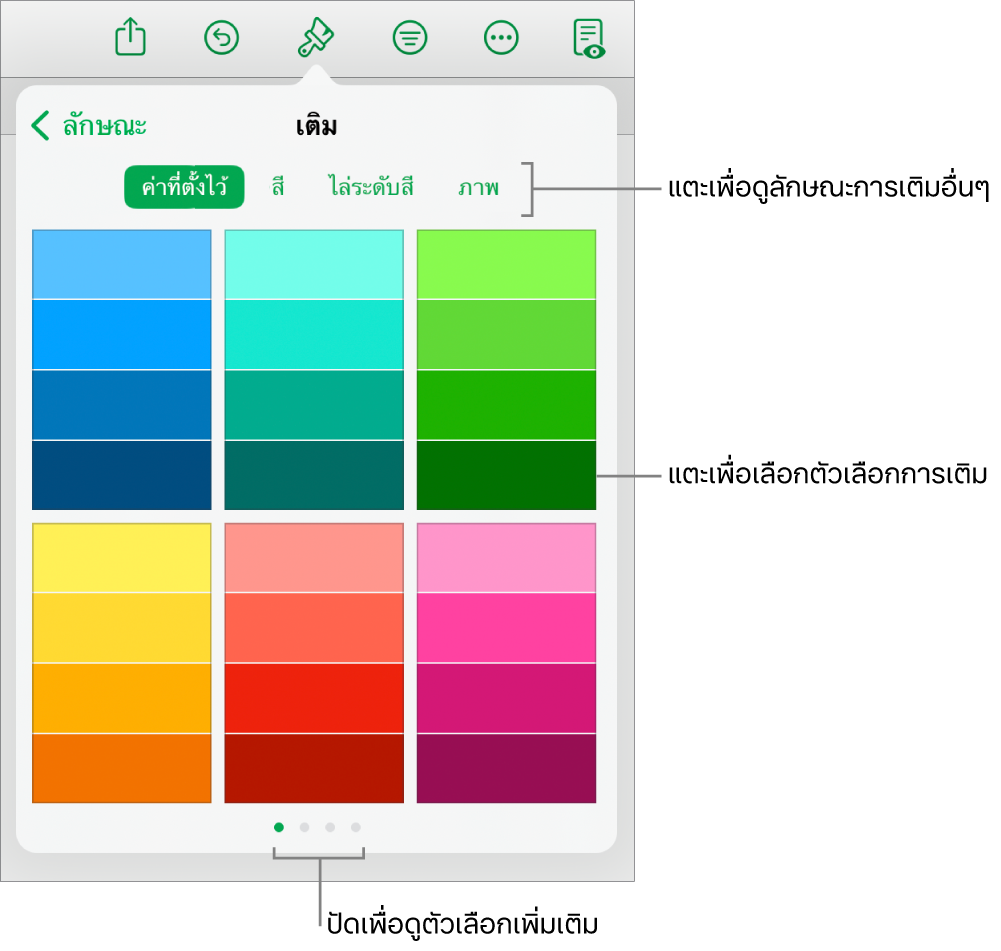
เลือกตัวเลือกใดตัวเลือกหนึ่งต่อไปนี้:
สีที่ตั้งไว้หรือการไล่ระดับสี: แตะ ค่าที่ตั้งไว้ จากนั้นปัดไปทางซ้ายหรือขวาเพื่อดูตัวเลือกทั้งหมด แล้วแตะที่สีหนึ่ง
สีใดๆ: แตะ สี จากนั้นแตะที่สีหนึ่ง ในการแสดงตัวอย่างสีในวัตถุ ให้แตะสีค้างไว้ จากนั้นลากไปตามเส้นตาราง ป้ายสีจะแสดงในแต่ละสีที่แสดงตัวอย่างเพื่อช่วยให้คุณสร้างค่าที่สอดคล้องกันได้ใหม่ ปล่อยนิ้วของคุณเพื่อเลือกสี
การเติมไล่ระดับของสีสองสี: แตะ การไล่ระดับสี จากนั้นแตะ สีเริ่มต้น หรือ สีสิ้นสุด แล้วแตะที่สีหนึ่งหรือปัดไปทางซ้ายเพื่อใช้วงล้อสี ในการสลับทิศทางการไล่ระดับสี ให้แตะ สลับสี ในการเปลี่ยนมุมการไล่ระดับสี ให้ลากแถบเลื่อนมุม
สีจากที่อื่นในสเปรดชีต: แตะ สี จากนั้นปัดไปทางซ้ายไปยังวงล้อสี แตะ
 แล้วแตะสีใดก็ได้ด้านนอกวัตถุที่เลือก ในการแสดงตัวอย่างสีในวัตถุ ให้แตะสีในสเปรดชีตนั้นค้างไว้ จากนั้นลากผ่านสีอื่นๆ ในสเปรดชีต ปล่อยนิ้วของคุณเพื่อเลือกสี
แล้วแตะสีใดก็ได้ด้านนอกวัตถุที่เลือก ในการแสดงตัวอย่างสีในวัตถุ ให้แตะสีในสเปรดชีตนั้นค้างไว้ จากนั้นลากผ่านสีอื่นๆ ในสเปรดชีต ปล่อยนิ้วของคุณเพื่อเลือกสีสีแบบกำหนดเอง: แตะ สี จากนั้นไปทางซ้ายไปยังวงล้อสีแล้วลากแถบเลื่อนไปรอบๆ วงล้อ ในการเปลี่ยนความสว่างสี ให้ลากแถบเลื่อนแนวนอนที่ด้านบนสุด ในการเปลี่ยนความเข้มของสี ให้ลากแถบเลื่อนด้านล่างสุด ในการแปลงกลับเป็นสีก่อนหน้า ให้แตะวงกลมในกึ่งกลางของวงล้อสี (ครึ่งซ้ายจะแสดงสีก่อนหน้า)
สีแบบกำหนดเองที่สร้างเมื่อไม่นานมานี้หรือสีที่เลือกเมื่อไม่นานมานี้จากที่อื่นในสเปรดชีต: แตะ สี จากนั้นปัดไปทางซ้ายไปยังวงล้อสี แล้วแตะช่องสีด้านขวาของ

เคล็ดลับ: คุณยังสามารถลากชุดสีไปยังรูปร่างหรือกล่องข้อความจาก Pages หรือ Keynote ได้อีกด้วย
เติมด้วยภาพ
แตะรูปร่างหรือกล่องข้อความเพื่อเลือก หรือเลือกวัตถุหลายชิ้น
แตะ
 แล้วแตะ ลักษณะ จากนั้นแตะ เติม
แล้วแตะ ลักษณะ จากนั้นแตะ เติมแตะ ภาพ แตะ เปลี่ยนภาพ แล้วทำสิ่งใดสิ่งหนึ่งต่อไปนี้:
แตะรูปภาพ
แตะ ถ่ายรูป
แตะ “แทรกจาก” เพื่อเลือกภาพจาก iCloud Drive
ถ้าภาพไม่เป็นไปตามแบบที่คุณคาดไว้ หรือคุณต้องการเปลี่ยนวิธีที่ภาพเติมวัตถุ ให้แตะตัวเลือก:
ขนาดต้นฉบับ: วางภาพภายในวัตถุโดยไม่ปรับขนาดดั้งเดิมของภาพ ในการปรับขนาดภาพ ให้ลากแถบเลื่อนปรับขนาด
ขยาย: ปรับขนาดภาพให้พอดีกับขนาดของวัตถุ ซึ่งอาจเปลี่ยนสัดส่วนของภาพได้
กระเบื้อง: เรียงภาพต่อกันซ้ำๆ ภายในวัตถุ ในการปรับขนาดภาพ ให้ลากแถบเลื่อนปรับขนาด
ปรับขนาดให้เต็ม: ทำให้ภาพมีขนาดใหญ่ขึ้นหรือเล็กลงเพื่อไม่ให้เหลือที่ว่างในวัตถุ
ปรับขนาดให้พอดี: ปรับขนาดภาพให้พอดีกับขนาดของวัตถุ แต่คงสัดส่วนของภาพไว้
ในการสร้างภาพที่เป็นสีอ่อน ให้เปิดใช้ การทับซ้อนสี แล้วแตะ เติม เพื่อเลือกสีอ่อน
ในการทำให้สีอ่อนมีความโปร่งใสมากขึ้นหรือน้อยลง ให้ลากแถบเลื่อนความทึบ
เอาการเติมออก
แตะรูปร่างหรือกล่องข้อความเพื่อเลือก หรือเลือกวัตถุหลายชิ้น
แตะ
 แล้วแตะ ลักษณะ จากนั้นแตะ เติม
แล้วแตะ ลักษณะ จากนั้นแตะ เติมแตะ ค่าที่ตั้งไว้ แล้วปัดไปทางซ้ายไปยังตัวเลือกสีดำและสีขาว จากนั้นแตะ ไม่เติม