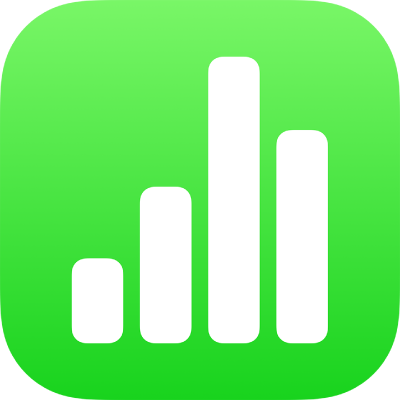
คัดลอกข้อความและวัตถุจาก Numbers และแอปอื่นบน iPad
คุณสามารถคัดลอกข้อความและวัตถุระหว่างสเปรดชีต Numbers และแอปอื่นได้ ถ้า iPad ของคุณรองรับงานมัลติทาสก์ที่มี Split View หรือ Slide Over คุณยังสามารถเปิด Numbers และแอปที่สอง ตัวอย่างเช่น แอปเมล, Pages, Keynote, Safari หรือแอปรูปภาพ แล้วลากวัตถุ (เช่น กล่องข้อความ รูปภาพ ตาราง และแผนภูมิ) เพื่อคัดลอกจากแอปหนึ่งไปยังอีกแอปหนึ่งได้อีกด้วย ถ้า iPad ของคุณติดตั้ง iPadOS ไว้แล้ว คุณสามารถเปิดสเปรดชีต Numbers สองไฟล์แล้วลากข้อความและวัตถุจากสเปรดชีตหนึ่งไปยังอีกสเปรดชีตหนึ่งได้ด้วย
หมายเหตุ: เมื่อคุณคัดลอกแผนภูมิและรูปร่างระหว่างแอป iWork ต่างๆ (Pages, Keynote และ Numbers) วัตถุเหล่านี้จะยังคงแก้ไขได้ เมื่อคุณคัดลอกวัตถุเหล่านั้นไปที่แอปอื่น วัตถุเหล่านั้นจะถูกคัดลอกเป็นภาพ และจะไม่สามารถแก้ไขเนื้อหาได้ ตารางต่างๆ จะยังคงสามารถแก้ไขได้ระหว่างแอป iWork และเมื่อคัดลอกไปยังแอปอื่น
ในการดูว่า iPad ของคุณรองรับ Split View และ Slide Over หรือไม่ และเรียนรู้เกี่ยวกับวิธีใช้คุณสมบัติเหล่านี้ ให้ดูบทความบริการช่วยเหลือของ Apple: ใช้งานมัลติทาสก์บน iPad ของคุณ
ลากข้อความและวัตถุระหว่าง Numbers และแอปอื่น
คุณสามารถเลือกวัตถุหรือกลุ่มของวัตถุได้มากกว่าหนึ่งรายการเพื่อคัดลอก
เปิดไฟล์ Numbers ที่คุณต้องการคัดลอกเนื้อหาไปยังหรือออกจากไฟล์ จากนั้นปัดขึ้นจากด้านล่างสุดของหน้าจอเพื่อแสดง Dock
บน Dock ให้แตะแอปที่สองค้างไว้ แล้วลากแอปออกจาก Dock ไปที่ขอบซ้ายหรือขวาของหน้าจอ จากนั้นยกนิ้วของคุณขึ้น
ในแอปที่สอง ให้เปิดไฟล์ (ตัวอย่างเช่น เอกสาร ข้อความ หรือโน้ต) ที่คุณต้องการคัดลอกเนื้อหาไปที่หรือจากไฟล์นั้น
ในไฟล์ใดไฟล์หนึ่ง ให้เลือกเนื้อหาที่คุณต้องการคัดลอก แตะส่วนที่เลือกค้างไว้จนกว่าจะดูเหมือนยกขึ้น จากนั้นลากเนื้อหาไปที่ไฟล์อีกไฟล์หนึ่ง
เครื่องหมายบวกในวงกลมสีเขียวจะแสดงตรงมุมขวาบนสุดของสิ่งที่เลือกเมื่อคุณเริ่มลาก ถ้าคุณไม่เห็นเครื่องหมายบวกในวงกลมสีเขียว เนื้อหาที่คุณเลือกจะไม่สามารถคัดลอกไปยังตำแหน่งอื่นได้
เมื่อแอปสองแอปเปิดอยู่ใน Split View หรือ Slide Over คุณยังสามารถคัดลอกและวางวัตถุจากแอปหนึ่งไปยังอีกแอปหนึ่งได้อีกด้วย
คัดลอกข้อความและวัตถุไปที่หรือจากแอปอื่น
คุณสามารถคัดลอกข้อความและวัตถุส่วนใหญ่ที่เลือก รวมถึงแถวและคอลัมน์ตารางที่เลือก แล้ววางข้อความและวัตถุเหล่านั้นลงในแอปอื่นได้
เลือกข้อความหรือวัตถุที่คุณต้องการคัดลอก
แตะ คัดลอก ในตำแหน่งที่เลือก (คุณอาจต้องแตะสิ่งที่เลือกอีกครั้งเพื่อให้เห็น คัดลอก)
บนหน้าจอโฮม ให้เปิดแอปและไฟล์ (ตัวอย่างเช่น เอกสาร ข้อความ หรือโน้ต) ที่คุณต้องการวาง
แตะตำแหน่งที่คุณต้องการวางส่วนที่เลือก จากนั้นแตะ วาง