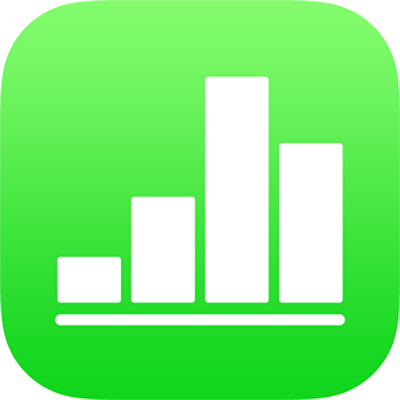
ใช้ iTunes หรือ Finder เพื่อถ่ายโอนสเปรดชีต Numbers
ถ้า Mac ของคุณได้ติดตั้ง macOS Mojave 10.14 หรือก่อนหน้าไว้แล้ว คุณจะสามารถใช้ iTunes บนคอมพิวเตอร์ของคุณเพื่อถ่ายโอนสเปรดชีตระหว่าง iPhone หรือ iPad และคอมพิวเตอร์ของคุณได้โดยตรง ถ้า Mac ของคุณติดตั้ง macOS Catalina 10.15 แล้ว คุณจะสามารถใช้ Finder เพื่อถ่ายโอนสเปรดชีตระหว่างอุปกรณ์ได้ วิธีนี้มีประโยชน์สำหรับการถ่ายโอนสเปรดชีตเมื่อคุณไม่ได้ใช้ iCloud
คุณยังสามารถถ่ายโอนสเปรดชีต Microsoft Excel ด้วยวิธีการนี้แล้วเปิดใน Numbers ได้อีกด้วย
ถ่ายโอนสเปรดชีตจากคอมพิวเตอร์ของคุณด้วย iTunes
เชื่อมต่อ iPhone หรือ iPad ของคุณเข้ากับคอมพิวเตอร์ของคุณ จากนั้นเปิด iTunes บนคอมพิวเตอร์ของคุณหากโปรแกรมไม่เปิดโดยอัตโนมัติ
หลังจากนั้นสักครู่ ปุ่มอุปกรณ์จะแสดงขึ้นใน iTunes (บริเวณมุมซ้ายบนสุดของหน้าต่าง)
ใน iTunes ให้คลิกปุ่มอุปกรณ์ จากนั้นคลิก การแชร์ไฟล์ ในแถบด้านข้าง
ในรายการทางด้านซ้าย ให้เลือกแอพ Numbers จากนั้นคลิก เพิ่ม
เลือกสเปรดชีต จากนั้นคลิก เพิ่ม
สเปรดชีตจะแสดงในรายการเอกสาร Numbers ใน iTunes
เปิด Numbers บน iPhone หรือ iPad ของคุณ
แตะแอพไฟล์บนหน้าจอโฮม แตะ เลือกหา ที่ด้านล่างสุดของหน้าจอ จากนั้นแตะ บน iPad
ในการเปิดสเปรดชีตบนอุปกรณ์ของคุณ ให้แตะโฟลเดอร์ Numbers แล้วแตะรูปย่อของสเปรดชีต
Numbers สามารถเปิดสเปรดชีตที่บันทึกโดยใช้การเข้ารหัสไฟล์บางประเภทที่มีให้ใช้งานได้ใน Microsoft Office ’97 ขึ้นไป ถ้าคุณไม่สามารถเปิดสเปรดชีต Microsoft Excel ที่เข้ารหัสได้ ให้ลองเปลี่ยนประเภทการเข้ารหัสหรือตัวเลือกการเข้ารหัสที่ใช้ จากนั้นบันทึกอีกครั้งก่อนเปิดใน Numbers
ถ่ายโอนสเปรดชีตไปยังคอมพิวเตอร์ของคุณด้วย iTunes
ถ้าสเปรดชีตยังไม่ได้บันทึกบนอุปกรณ์ของคุณ ให้ย้ายสเปรดชีตไปที่อุปกรณ์ของคุณ
เชื่อมต่อ iPhone หรือ iPad ของคุณเข้ากับคอมพิวเตอร์ของคุณ จากนั้นเปิด iTunes บนคอมพิวเตอร์ของคุณหากโปรแกรมไม่เปิดโดยอัตโนมัติ
หลังจากนั้นสักครู่ ปุ่มอุปกรณ์จะแสดงขึ้นใน iTunes (บริเวณมุมซ้ายบนสุดของหน้าต่าง)
ใน iTunes ให้คลิกปุ่มอุปกรณ์ จากนั้นคลิก การแชร์ไฟล์ ในแถบด้านข้าง
ในรายการทางด้านซ้าย ให้เลือกแอพ Numbers จากนั้นเลือกสเปรดชีตที่คุณต้องการถ่ายโอน
คลิก บันทึก แล้วเลือกตำแหน่ง จากนั้นคลิก บันทึก
ถ่ายโอนสเปรดชีตจากคอมพิวเตอร์ของคุณด้วย Finder
เชื่อมต่อ iPhone หรือ iPad กับคอมพิวเตอร์ของคุณ (ซึ่งติดตั้ง macOS Catalina แล้ว) จากนั้นเปิด Finder
หลังจากนั้นสักครู่ อุปกรณ์จะแสดงขึ้นมาในแถบด้านข้างของหน้าต่าง Finder
เลือกอุปกรณ์ในแถบด้านข้าง แล้วเลือกแอพไฟล์ในหน้าต่างหลักด้านล่างข้อมูลอุปกรณ์
ลากไฟล์สเปรดชีตที่คุณต้องการย้ายไปยังโฟลเดอร์ Numbers
สเปรดชีตนั้นจะแสดงด้านล่าง Numbers ในหน้าต่าง Finder
คลิก เชื่อมข้อมูล แล้วรอให้การเชื่อมข้อมูลเสร็จสมบูรณ์
แตะแอพไฟล์บนหน้าจอโฮม แตะ เลือกหา ที่ด้านล่างสุดของหน้าจอ จากนั้นแตะ บน iPad
ในการเปิดสเปรดชีตบนอุปกรณ์ของคุณ ให้แตะโฟลเดอร์ Numbers แล้วแตะรูปย่อของสเปรดชีต
Numbers สามารถเปิดสเปรดชีตที่บันทึกโดยใช้การเข้ารหัสไฟล์บางประเภทที่มีให้ใช้งานได้ใน Microsoft Office ’97 ขึ้นไป ถ้าคุณไม่สามารถเปิดสเปรดชีต Microsoft Excel ที่เข้ารหัสได้ ให้ลองเปลี่ยนประเภทการเข้ารหัสหรือตัวเลือกการเข้ารหัส จากนั้นบันทึกอีกครั้งก่อนเปิดใน Numbers
ถ่ายโอนสเปรดชีตไปยังคอมพิวเตอร์ของคุณด้วย Finder
ถ้าสเปรดชีตยังไม่ได้บันทึกบนอุปกรณ์ของคุณ ให้ย้ายสเปรดชีตไปที่อุปกรณ์ของคุณ
เชื่อมต่อ iPhone หรือ iPad กับคอมพิวเตอร์ของคุณ (ซึ่งติดตั้ง macOS Catalina แล้ว) จากนั้นเปิด Finder
หลังจากนั้นสักครู่ อุปกรณ์จะแสดงขึ้นมาในแถบด้านข้างของหน้าต่าง Finder
เลือกอุปกรณ์ในแถบด้านข้าง แล้วเลือกแอพไฟล์ในหน้าต่างหลักด้านล่างข้อมูลอุปกรณ์
เปิดโฟลเดอร์สำหรับแอพ Numbers เลือกสเปรดชีตที่คุณต้องการถ่ายโอน จากนั้นลากไปยังตำแหน่งใหม่บนคอมพิวเตอร์ของคุณ