
ส่งข้อความโดยใช้แอพข้อความบน Mac
คุณสามารถส่งข้อความที่มีตัวอักษร รูปภาพ และไฟล์อื่นๆ ให้เพื่อนๆ ของคุณไ้ด้ ถ้าคุณใช้ macOS Catalina ขึ้นไป, iOS 13 ขึ้นไป หรือ iPadOS คุณสามารถส่งข้อความไปยังธุรกิจต่างๆ ได้
หมายเหตุ: ก่อนที่คุณจะสามารถส่งข้อความได้ คุณจะต้องตั้งค่า Mac ของคุณเพื่อส่งข้อความตัวอักษร
ถาม Siri พูดบางอย่าง เช่น: “ส่งข้อความถึงแม่บอกว่าจะไปสาย” เรียนรู้เพิ่มเติมเกี่ยวกับ Siri
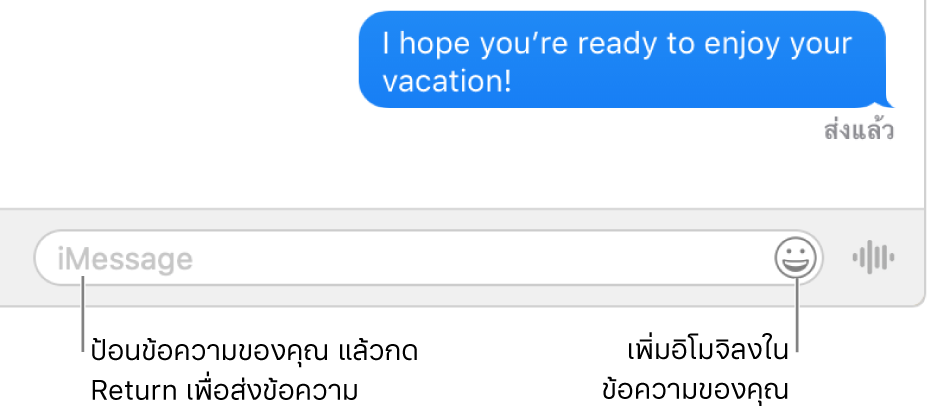
ส่งข้อความไปยังผู้คน
ในแอพข้อความ
 บน Mac ของคุณ ให้คลิกปุ่มเขียน
บน Mac ของคุณ ให้คลิกปุ่มเขียน  เพื่อเริ่มข้อความ (หรือใช้ Touch Bar)
เพื่อเริ่มข้อความ (หรือใช้ Touch Bar)ปฏิบัติตามวิธีใดวิธีหนึ่งต่อไปนี้:
ส่งข้อความให้หนึ่งคน: ป้อนชื่อ ที่อยู่อีเมล หรือเบอร์โทรศัพท์ในช่อง ถึง ในขณะที่คุณป้อน ข้อความจะแนะนำที่อยู่ที่ตรงกันจากแอพรายชื่อของคุณหรือจากคนที่คุณเคยส่งข้อความให้
คุณยังสามารถคลิกปุ่มเพิ่ม
 ซึ่งอยู่ที่ทางขวาของช่อง ถึง คลิกรายชื่อในรายการ แล้วคลิกที่อยู่อีเมลหรือเบอร์โทรศัพท์
ซึ่งอยู่ที่ทางขวาของช่อง ถึง คลิกรายชื่อในรายการ แล้วคลิกที่อยู่อีเมลหรือเบอร์โทรศัพท์ส่งข้อความให้มากกว่าหนึ่งคน: ดู ส่งข้อความไปยังกลุ่ม
ถ้าคุณถูกจำกัดให้ส่งหรือรับข้อความกับผู้คนบางคนเท่านั้น ไอคอนนาฬิกาทราย
 จะแสดงขึ้นถัดจากผู้คนที่คุณไม่สามารถรับส่งข้อความด้วยได้
จะแสดงขึ้นถัดจากผู้คนที่คุณไม่สามารถรับส่งข้อความด้วยได้ป้อนข้อความของคุณลงในช่องด้านล่างสุดของหน้าต่าง คุณสามารถแทรกสิ่งต่างๆ ต่อไปนี้ได้:
ข้อความ: ป้อนข้อความในช่องข้อความ คุณสามารถใช้คำแนะนำขณะป้อนได้ หากมีให้ใช้งาน
เคล็ดลับ: กด Option-Return เพื่อแทรกการแบ่งบรรทัดในข้อความ
รูปภาพหรือวิดีโอบน Mac ของคุณ: ลากรูปภาพ (รวมถึง Live Photo) หรือวิดีโอไปยังช่องข้อความ หรือคัดลอกแล้ววาง
หมายเหตุ: หากคุณลาก Live Photo ไปที่ข้อความของคุณ เพื่อนจะเห็นแค่รูปภาพนิ่งเท่านั้น หากคุณต้องการให้เพื่อนสามารถดูการเล่นของ Live Photo แชร์จากแอพรูปภาพ ดู ใช้แอพข้อความและแอพเมลเพื่อแชร์รูปภาพจากแอพรูปภาพ
รูปภาพหรือวิดีโอโดยตรงจากกล้อง iPhone หรือ iPad ของคุณ: เลือก ไฟล์ > แทรกจาก iPhone หรือ iPad แล้วเลือก ถ่ายรูป หรือ สแกนเอกสาร เพื่อถ่ายรูปหรือสแกนเอกสารด้วย iPhone หรือ iPad ของคุณแล้วแทรกลงในข้อความของคุณ (มีพร้อมให้ใช้งานหากคุณมี macOS Mojave 10.14 ขึ้นไป, iOS 12 ขึ้นไป หรือ iPadOS) ดู แทรกรูปภาพและสแกนด้วยความต่อเนื่องของกล้อง
ภาพสเก็ตช์โดยตรงจาก iPhone หรือ iPad ของคุณ: เลือก ไฟล์ > แทรกจาก iPhone หรือ iPad > เพิ่มภาพสเก็ตช์ เพื่อวาดภาพสเก็ตช์โดยใช้นิ้วหรือ Apple Pencil ของคุณบน iPad จากนั้นแทรกภาพสเก็ตช์ลงในโน้ตของคุณ (ต้องใช้ macOS Catalina ขึ้นไป และ iOS 13 หรือ iPadOS ขึ้นไป) ดู แทรกภาพสเก็ตช์ด้วยความต่อเนื่องของสเก็ตช์
ไฟล์หรือลิงก์ของเว็บ: ลากหรือคัดลอกแล้ววางไฟล์หรือลิงก์ของเว็บ
คลิปเสียง: ถ้าคุณต้องการอัดคลิปเสียงในข้อความของคุณ ให้ดู ส่งคลิปเสียงในข้อความ
อิโมจิ: คลิก ปุ่มอิโมจิ
 เพื่อเพิ่มอิโมจิที่ข้อความของคุณ หากคุณเพิ่มอิโมจิสามตัวหรือมากกว่า จะปรากฏเป็นอิโมจิตัวใหญ่
เพื่อเพิ่มอิโมจิที่ข้อความของคุณ หากคุณเพิ่มอิโมจิสามตัวหรือมากกว่า จะปรากฏเป็นอิโมจิตัวใหญ่
กด Return บนแป้นพิมพ์ของคุณเพื่อส่งข้อความ
เมื่อข้อความมีคำขอที่คุณต้องให้คำตอบ คุณสามารถสร้างรายการเตือนความจำได้ ตัวอย่างเช่น ถ้ามีคนส่งข้อความหาคุณว่า “พรุ่งนี้คุณช่วยซื้อนมมาหน่อยได้ไหม” หลังจากที่คุณตอบว่า “ได้” (หรือคำตอบอื่นที่คล้ายกัน) รายการเตือนความจำที่แนะนำจะแสดงขึ้นในแอพเตือนความจำ ![]() ใต้คำแนะนำโดย Siri ดู เพิ่ม เปลี่ยน หรือลบรายการเตือนความจำ
ใต้คำแนะนำโดย Siri ดู เพิ่ม เปลี่ยน หรือลบรายการเตือนความจำ
ส่งข้อความไปยังธุรกิจ
ถ้าคุณใช้ macOS Catalina ขึ้นไป, iOS 13 ขึ้นไป หรือ iPadOS คุณสามารถส่งข้อความไปยังธุรกิจบางประเภทได้ การสนทนาทางธุรกิจช่วยให้คุณได้รับคำตอบของคำถาม แก้ไขปัญหา รับคำแนะนำเกี่ยวกับสิ่งที่จะซื้อ ซื้อสินค้าด้วย Apple Pay และอื่นๆ
บน Mac ของคุณ ให้ค้นหาธุรกิจที่คุณต้องการสนทนาด้วยโดยใช้แอพแผนที่ หรือเปิดอีเมลจากธุรกิจนั้น
ในการเริ่มการสนทนา ให้คลิก ข้อความ ในหน้าจอข้อมูลแผนที่ หรือคลิกลิงก์จากอีเมล
ถ้านี่เป็นครั้งแรกที่คุณส่งข้อความหาธุรกิจนี้ การสนทนาใหม่จะถูกสร้างขึ้น หรือมิฉะนั้น คุณสามารถดำเนินการสนทนาของคุณต่อได้
คุณไม่สามารถส่งข้อความไปยังธุรกิจที่ถูกจำกัดโดยการจำกัดการสื่อสารในเวลาหน้าจอได้
ป้อนข้อความของคุณลงในช่องด้านล่างสุดของหน้าต่าง คุณสามารถรวมเนื้อหาเดียวกันใดๆ ตามที่คุณต้องการเมื่อคุณส่งข้อความไปยังผู้คนได้
หมายเหตุ: ข้อความการสนทนาทางธุรกิจที่คุณส่งจะแสดงขึ้นเป็นสีเทาเข้ม เพื่อแยกข้อความนั้นออกจากข้อความตัวอักษร iMessage (สีน้ำเงิน) และข้อความตัวอักษร SMS หรือ MMS (สีเขียว)
ดูบทความบริการช่วยเหลือของ Apple วิธีใช้การสนทนาทางธุรกิจ
ส่งต่อข้อความหรือไฟล์แนบ
คุณสามารถส่งต่อข้อความ (หรือไฟล์แนบ เช่น รูปภาพหรือวิดีโอ) จากการสนทนาได้
ในแอพข้อความ
 บน Mac ของคุณ ให้กดปุ่ม Control ค้างไว้แล้วคลิกที่ข้อความหรือไฟล์แนบ แล้วเลือก ส่งต่อ
บน Mac ของคุณ ให้กดปุ่ม Control ค้างไว้แล้วคลิกที่ข้อความหรือไฟล์แนบ แล้วเลือก ส่งต่อคุณสามารถทำวิธีนี้ซ้ำได้เพื่อส่งต่อหลายข้อความจากหลายการสนทนาได้ในครั้งเดียว
เพิ่มผู้รับ แล้วกด Return
ข้อความและไฟล์แนบทั้งหมดจะถูกส่ง
คุณไม่สามารถส่งต่อข้อความถึงคนที่ถูกจำกัดโดยการจำกัดการสื่อสารในเวลาหน้าจอได้
Mac ของคุณสามารถส่งและรับข้อความตัวอักษร SMS และ MMS ผ่าน iPhone ของคุณได้แล้วเมื่อคุณตั้งค่าการส่งต่อข้อความตัวอักษร ตัวอย่างเช่น หากเพื่อนส่งข้อความตัวอักษรมาให้คุณจากโทรศัพท์อื่นที่ไม่ใช่ iPhone ข้อความนั้นจะปรากฏในแอพข้อความบน Mac หรือ iPhone ของคุณ
หมายเหตุ: ในการรับและส่งข้อความ SMS และ MMS บน Mac ของคุณ iPhone ของคุณจะต้องใช้ iOS 8.1 ขึ้นไป และ iPhone และ Mac ของคุณจะต้องลงชื่อเข้า iMessage โดยใช้ Apple ID เดียวกัน เพิ่มเติม คุณต้องตั้งค่า iPhone ของคุณ