แชร์เนื้อหาระหว่างอุปกรณ์
วิธีแชร์เนื้อหาระหว่างอุปกรณ์ Apple มีหลายวิธี ใช้ AirDrop เพื่อแชร์ไฟล์ รูปภาพ รหัสผ่าน และอื่นๆ หรือคัดลอกและวางระหว่างอุปกรณ์โดยใช้คลิปบอร์ดกลาง
แชร์ไฟล์และอื่นๆ ด้วย AirDrop
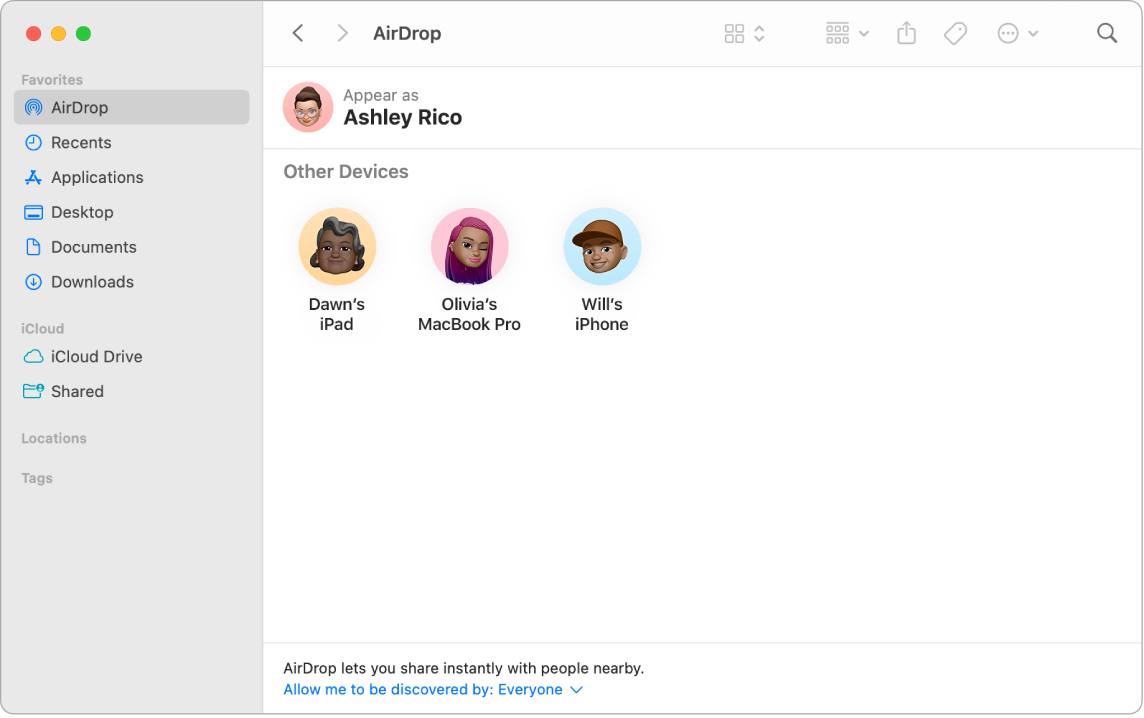
AirDrop ช่วยให้สามารถแชร์ไฟล์กับ Mac และอุปกรณ์ iPhone, iPad และ iPod touch ที่อยู่ในบริเวณใกล้เคียงได้อย่างง่ายดาย อุปกรณ์ต่างๆ ไม่จำเป็นต้องใช้บัญชี Apple เดียวกัน
เปิดใช้ AirDrop คลิก 

ส่งไฟล์จาก Finder กด Control ค้างไว้แล้วคลิกที่รายการที่คุณต้องการส่ง จากนั้นเลือก แชร์ > AirDrop แล้วเลือกอุปกรณ์ที่คุณต้องการส่งรายการถึง หรือคลิก 
ส่งไฟล์จากแอป ในขณะที่ใช้แอป เช่น Pages หรือแสดงตัวอย่าง ให้คลิก 
เคล็ดลับ: ถ้าคุณไม่เห็นผู้รับในหน้าต่าง AirDrop ให้ตรวจสอบให้แน่ใจว่าอุปกรณ์ทั้งสองเครื่องเปิด AirDrop และบลูทูธแล้ว และอยู่ห่างกันไม่เกิน 9 เมตร (30 ฟุต) ถ้าผู้รับใช้ Mac รุ่นเก่าๆ ให้ลองคลิก “ไม่เห็นคนที่คุณกำลังหาอยู่ใช่หรือไม่”
รับรายการต่างๆ โดยใช้ AirDrop เมื่อมีคนใช้ AirDrop เพื่อส่งรายการให้คุณบน Mac ของคุณ คุณสามารถเลือกได้ว่าจะตอบรับและบันทึกรายการนั้นหรือไม่ เมื่อคุณเห็นการแจ้งเตือน AirDrop และต้องการรายการนั้น ให้คลิก ตอบรับ แล้วเลือกเพื่อบันทึกไปยังโฟลเดอร์รายการดาวน์โหลดของคุณหรือแอป เช่น แอปรูปภาพ ถ้าคุณลงชื่อเข้าบนอุปกรณ์หลายเครื่องด้วยบัญชี iCloud เดียวกัน คุณสามารถส่งรายการ (เช่น รูปภาพจาก iPhone) ได้ง่ายๆ จากอุปกรณ์เครื่องหนึ่งไปยังเครื่องอื่น และบันทึกโดยอัตโนมัติ
เรียนรู้เพิ่มเติม ให้ดูที่ใช้ AirDrop บน Mac ของคุณเพื่อส่งไฟล์ไปที่อุปกรณ์ที่อยู่ใกล้ๆ กับคุณ และบทความบริการช่วยเหลือของ Apple ใช้ AirDrop บน Mac
ใช้ Handoff บน Mac ของคุณ
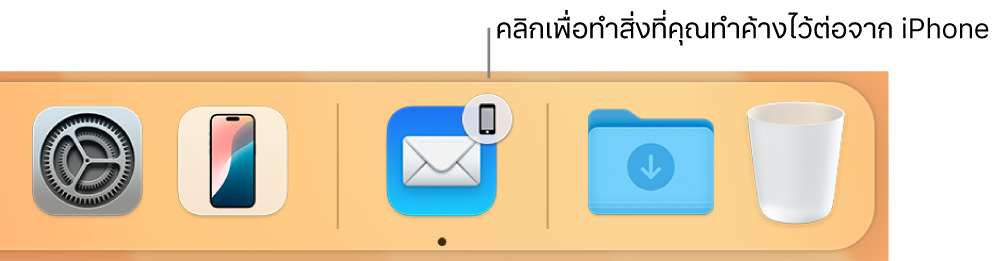
เมื่อใช้ Handoff คุณจะสามารถทำงานบนอุปกรณ์เครื่องหนึ่งต่อจากที่ทำค้างไว้ในอุปกรณ์อีกเครื่องได้เลย เริ่มการโทร FaceTime บน iPhone จากนั้นโอนสายไปยัง MacBook Pro ของคุณเมื่อคุณกลับไปที่โต๊ะทำงาน หรือทำงานนำเสนอบน MacBook Pro ของคุณ จากนั้นทำต่อบน iPad ของคุณ Handoff ใช้งานได้กับ FaceTime, Safari, เมล, ปฏิทิน, รายชื่อ, แผนที่, ข้อความ, โน้ต, เตือนความจำ, Keynote, Numbers และ Pages
เปิด Handoff บนอุปกรณ์ MacBook Pro ของคุณ เปิด การตั้งค่าระบบ แล้วคลิก ทั่วไป ในแถบด้านข้าง แล้วคลิก Airdrop และ Handoff จากนั้นเลือก “อนุญาต Handoff ระหว่าง Mac เครื่องนี้และอุปกรณ์ iCloud ของคุณ”
เปิดใช้ Handoff บนอุปกรณ์ iOS หรือ iPadOS ของคุณ ไปที่ การตั้งค่า > ทั่วไป > Handoff จากนั้นแตะเพื่อเปิดใช้ Handoff ถ้าคุณไม่เห็นตัวเลือกนี้ แสดงว่าอุปกรณ์ของคุณไม่รองรับ Handoff
เปิดใช้ Handoff บน Apple Watch ของคุณ ไปที่ การตั้งค่า > ทั่วไป ในแอป Apple Watch บน iPhone ของคุณ จากนั้นแตะเพื่อเปิดใช้ เปิดใช้งาน Handoff
ส่งต่อการทำงานระหว่างอุปกรณ์ สำหรับกิจกรรมส่วนใหญ่ เมื่อ MacBook Pro และอุปกรณ์อื่นๆ ของคุณอยู่ใกล้กัน ไอคอนจะแสดงขึ้นบน Dock เมื่อสามารถส่งต่อกิจกรรมนั้นได้ คลิกไอคอนเพื่อส่งต่อระหว่างอุปกรณ์ของคุณ
สำหรับ FaceTime ถ้าคุณต้องการส่งต่อสายโทรจาก iPhone หรือ iPad ไปยัง MacBook Pro ของคุณ ให้คลิก 

เรียนรู้เพิ่มเติม ให้ดูที่ทำต่อจากจุดที่คุณทำค้างไว้ด้วย Handoff
คัดลอกและวางระหว่างอุปกรณ์ต่างๆ
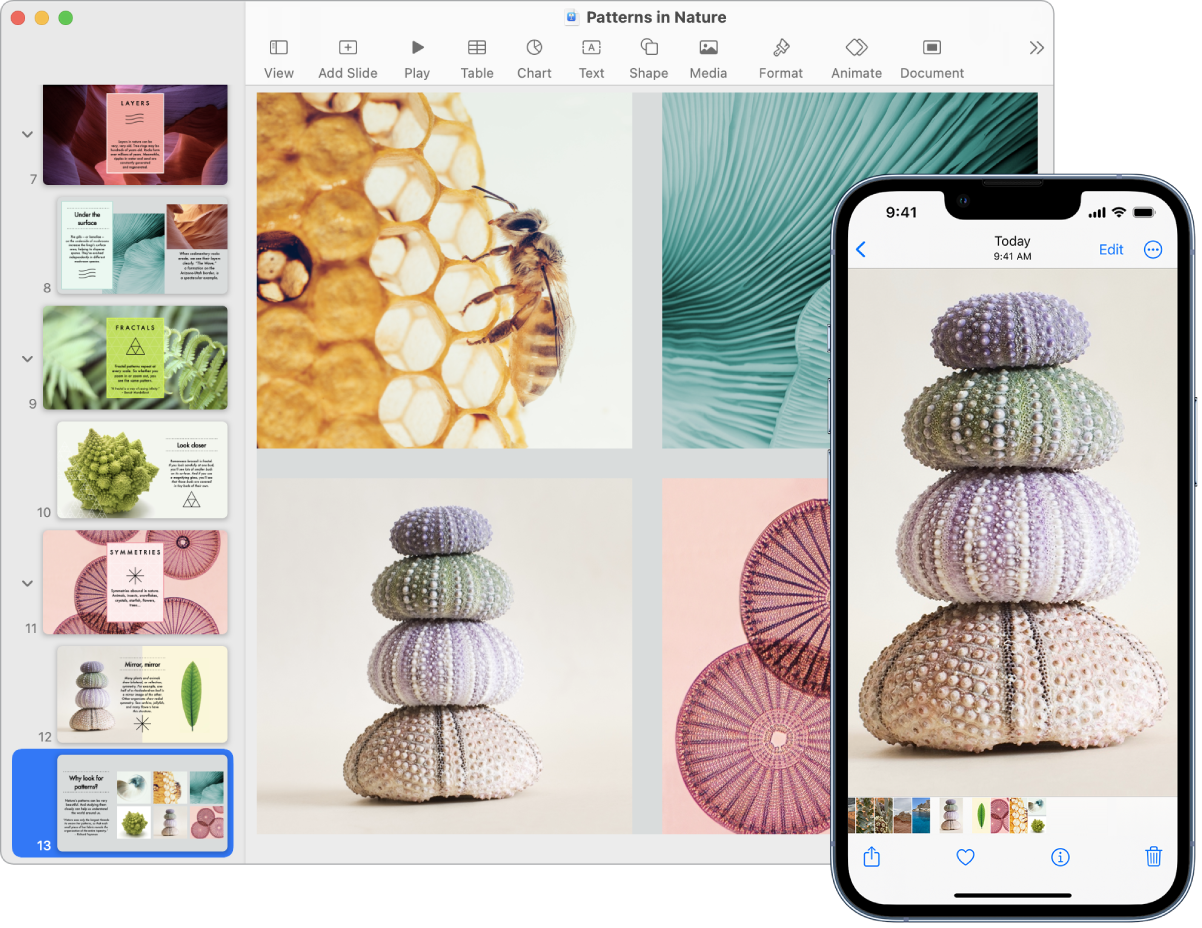
คัดลอกเนื้อหาจากอุปกรณ์เครื่องหนึ่งแล้ววางในอุปกรณ์อีกเครื่องหนึ่งที่อยู่ใกล้ๆ ได้ในชั่วพริบตา เนื้อหาในคลิปบอร์ดของคุณจะถูกส่งผ่าน Wi‑Fi และทำให้มีให้ใช้งานได้ในอุปกรณ์ Mac, iPhone, iPad และ iPod touch ทุกเครื่องที่ลงชื่อเข้าบัญชี Apple เดียวกันและได้เปิดใช้ Handoff, Wi‑Fi และบลูทูธไว้แล้ว
เรียนรู้เพิ่มเติม ให้ดูที่คัดลอกและวางระหว่างอุปกรณ์ต่างๆ จาก Mac ของคุณ
ใช้ iPhone เพื่อถ่ายรูปบน Mac ของคุณ
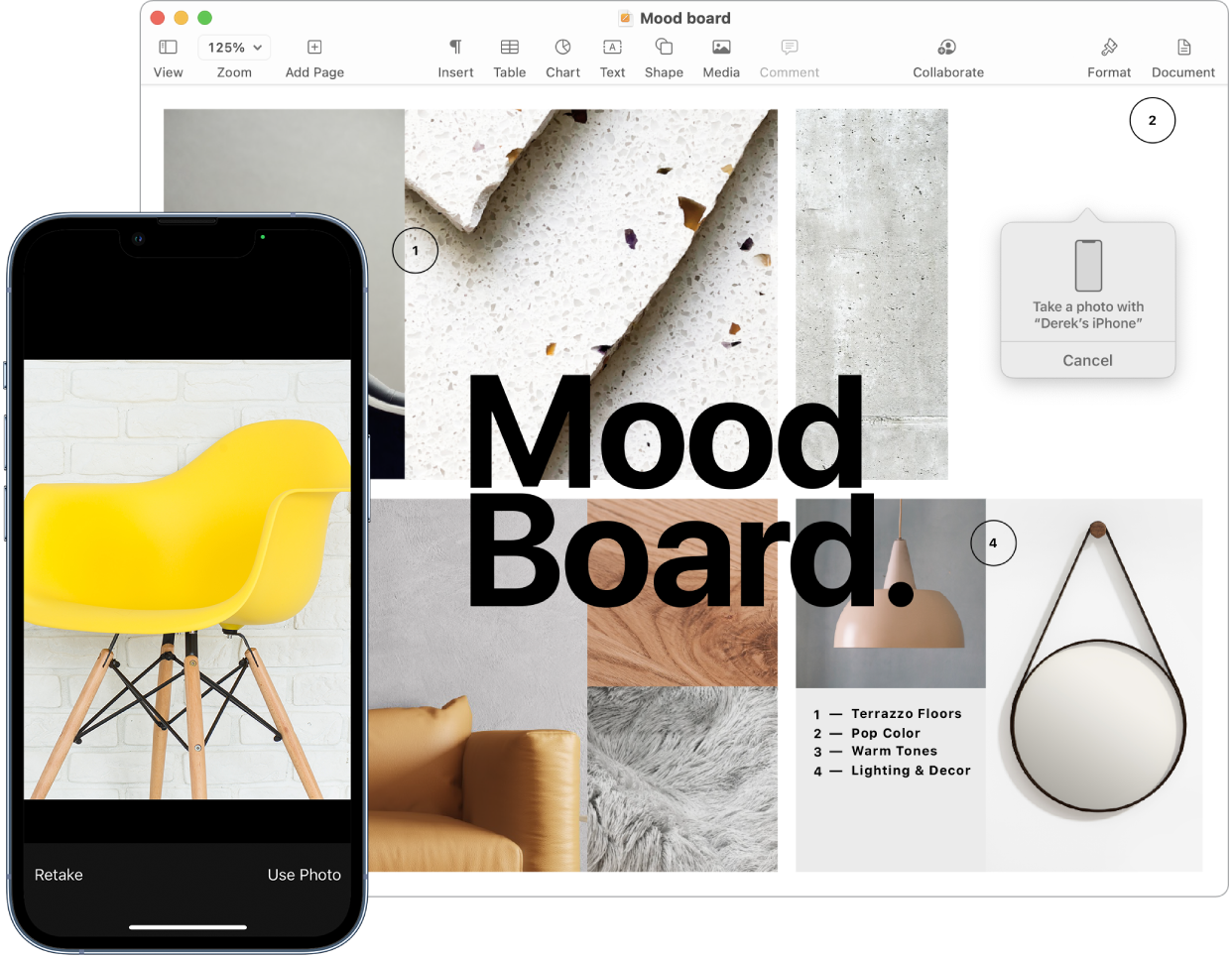
ความต่อเนื่องของกล้องบน Mac ของคุณช่วยให้คุณใช้ iPhone เป็นกล้องเพิ่มเติมสำหรับ Mac ของคุณได้ คุณสามารถใช้กล้อง iPhone ในการถ่ายรูปเพื่อแทรกลงในเอกสารหรือบันทึกลงใน Mac ของคุณได้
แทรกภาพหรือสแกน ใช้กล้องบน iPhone, iPad หรือ iPod touch ของคุณเพื่อสแกนเอกสารหรือถ่ายรูปบางสิ่งที่อยู่ใกล้เคียง รูปภาพจะแสดงขึ้นบน Mac ของคุณทันที ในแอปอย่างเช่น เมล โน้ต หรือข้อความ ให้เลือกตำแหน่งที่คุณต้องการวางภาพ แล้วเลือก ไฟล์ (หรือ แทรก) > นำเข้าจาก iPhone หรือ iPad แล้วเลือก ถ่ายรูป หรือ สแกนเอกสาร จากนั้นถ่ายรูปหรือสแกนภาพบนอุปกรณ์ iOS หรือ iPadOS ของคุณ แตะ ใช้รูปภาพ หรือ เก็บภาพสแกน คุณสามารถแตะ ถ่ายใหม่ ได้ถ้าต้องการลองอีกครั้ง
ในแอปเช่น Pages ให้เลือกตำแหน่งที่คุณต้องการแทรกภาพ จากนั้นกดปุ่ม Control ค้างไว้แล้วคลิก แล้วเลือก “นำเข้าภาพ” แล้วถ่ายภาพ คุณอาจต้องเลือกอุปกรณ์ของคุณก่อนที่จะถ่ายภาพ
หมายเหตุ: ในการสแกนบนอุปกรณ์ iOS หรือ iPadOS ของคุณ ให้ลากกรอบจนกระทั่งสิ่งที่คุณต้องการแสดงอยู่ในกรอบ จากนั้นแตะ เก็บภาพสแกน แล้วแตะ บันทึก แตะ ถ่ายใหม่ เพื่อสแกนเนื้อหาอีกครั้ง
รูปภาพหรือไฟล์ที่สแกนจะแสดงในตำแหน่งที่คุณต้องการในเอกสารของคุณ
เรียนรู้เพิ่มเติม ให้ดูที่ใช้ iPhone ของคุณเป็นเว็บแคม และแทรกรูปภาพและสแกนด้วยความต่อเนื่องของกล้องบน Mac