เพิ่มประสิทธิภาพการทำงานด้วยปฏิทิน โน้ต เตือนความจำ และคำสั่งลัด
MacBook Pro ของคุณมีแอปในตัวที่ช่วยให้คุณทำงานได้อย่างมีประสิทธิภาพยิ่งขึ้น เป็นระเบียบ และจัดการวันของคุณได้อย่างง่ายดาย คลิกลิงก์ในตารางเพื่อเรียนรู้วิธีใช้พลังแห่งการเพิ่มประสิทธิภาพการทำงานจากปฏิทิน โน้ต เตือนความจำ และคำสั่งลัด
 ปฏิทิน ดูข้อมูลกำหนดเวลาของคุณโดยเพิ่มปฏิทินหลายฉบับแล้วจัดการรวมกันได้ในที่เดียว |  โน้ต โน้ตคือที่ที่คุณไว้ใจได้ในการจดโน้ตทุกชนิดในทุกที่ทุกเวลา รวมถึงเช็คลิสต์ เสียงบันทึก ภาพ และอื่นๆ |
 เตือนความจำ สร้าง แชร์ และจัดระเบียบลิสต์ที่ต้องทำของคุณด้วยแอปเตือนความจำบน Mac ของคุณ |  คำสั่งลัด สร้างการทำงานอัตโนมัติแบบกำหนดเองในแอปโปรดของคุณเพื่อช่วยคุณทำงานที่ต้องทำทุกวันให้สำเร็จได้โดยใช้ Siri หรือด้วยการคลิกครั้งเดียว |
ปฏิทิน
เพิ่มปฏิทิน สร้างกิจกรรม และเตือนความจำใหม่ ทำสิ่งที่ต้องทำของคุณ และแชร์ปฏิทินของคุณเพื่อให้คนอื่นทราบข้อมูลอยู่เสมอในแอปปฏิทินบน Mac
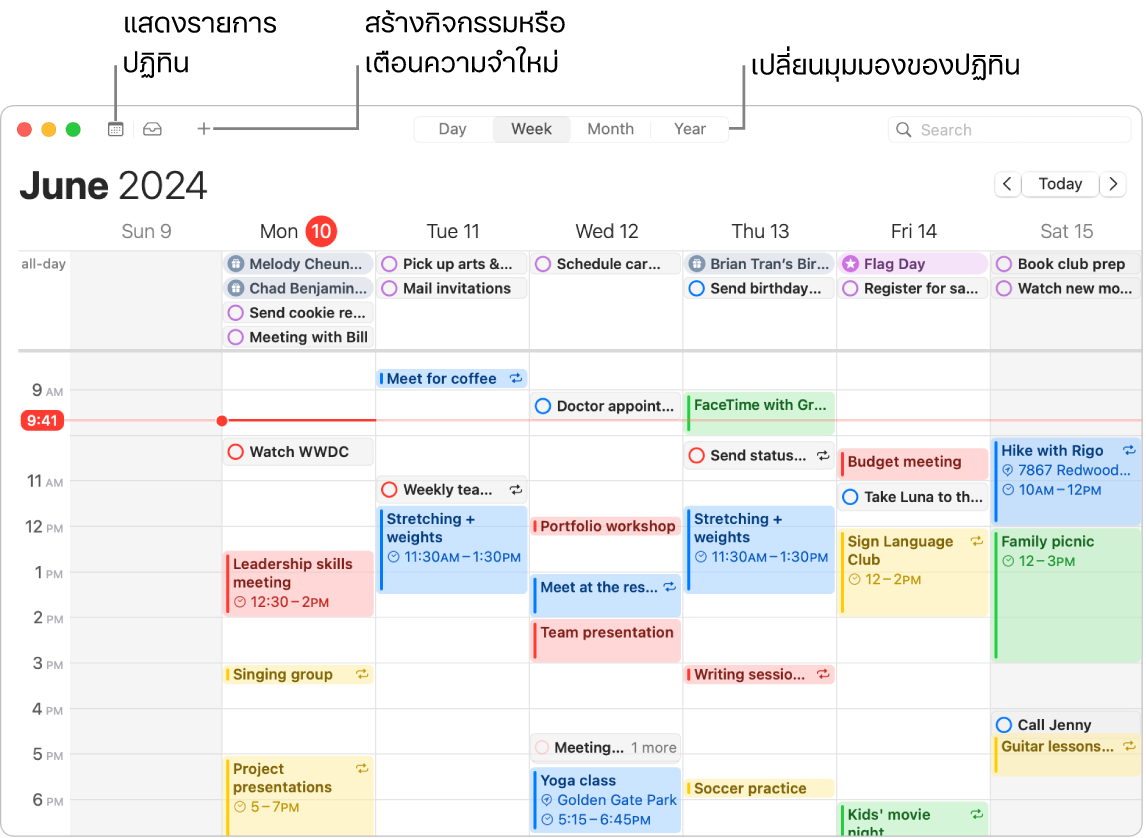
เพิ่มหลายบัญชี เมื่อใช้ปฏิทิน คุณสามารถเพิ่มหลายบัญชี เช่น iCloud, Google, Microsoft Exchange และอื่นๆ และจัดการกิจกรรมของคุณทั้งหมดได้จากที่เดียว เปิดแอปปฏิทิน แล้วเลือก ปฏิทิน > เพิ่มบัญชี จากนั้นทำตามขั้นตอนบนหน้าจอ
เพิ่มปฏิทิน คุณสามารถสร้างปฏิทินแยกกันเพื่อดูข้อมูลของกำหนดเวลาต่างๆ ได้ ตัวอย่างเช่น เก็บการประชุมในที่ทำงานทั้งหมดของคุณไว้ในปฏิทินหนึ่ง และกิจกรรมที่โรงเรียนของเด็กๆ ไว้ในอีกปฏิทินหนึ่ง เลือก ไฟล์ > ปฏิทินใหม่ ถ้าคุณมีหลายบัญชี ให้เลือกบัญชีสำหรับปฏิทินใหม่ ปฏิทินใหม่จะแสดงขึ้นในแถบด้านข้าง ในการเปลี่ยนชื่อหรือสีของปฏิทิน ให้กดปุ่ม Control ค้างไว้แล้วคลิกที่ปฏิทิน จากนั้นเลือก ขอรายละเอียด
เคล็ดลับ: คุณสามารถเลือกให้แสดงปฏิทินทั้งหมดของคุณ หรือเพียงบางปฏิทินก็ได้ คลิก 
สร้างกิจกรรมและเตือนความจำ ในการสร้างกิจกรรมหรือเตือนความจำใหม่ ให้คลิก 
Siri: ลองพูดว่า: “สร้างนัดหมายประชุมกับบุญเกริกตอนเก้าโมงเช้า”
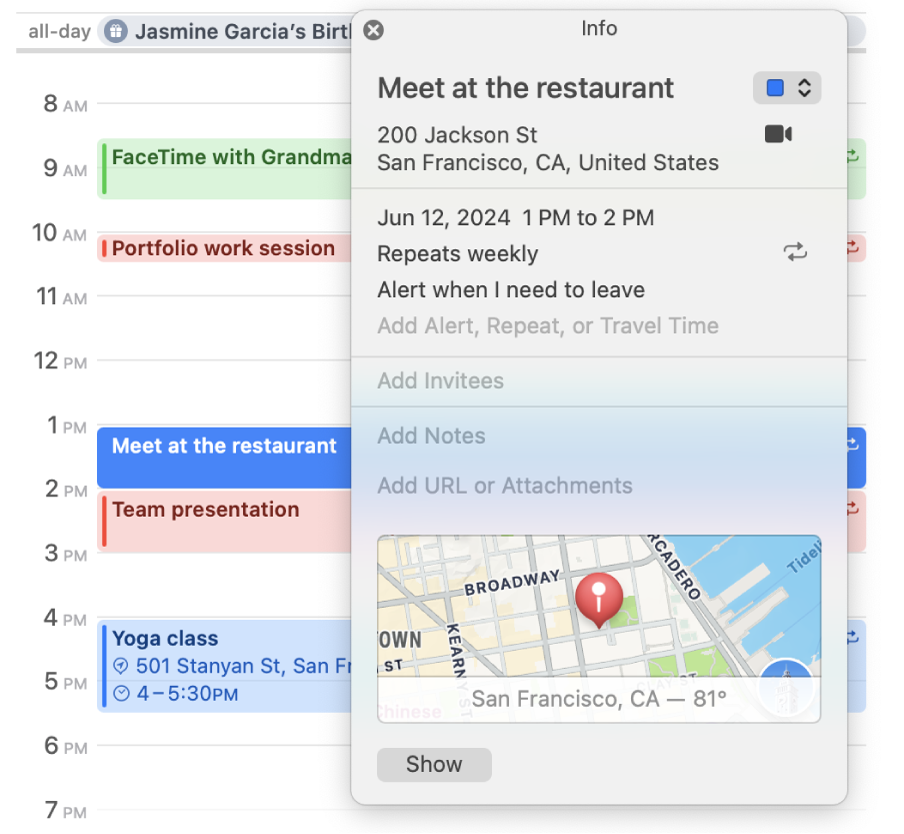
แชร์ปฏิทินกับคนอื่น iCloud ทำให้การแชร์ปฏิทินเป็นเรื่องง่าย กดปุ่ม Control ค้างไว้แล้วคลิกที่ปฏิทินใต้บัญชี iCloud ของคุณในแถบด้านข้าง จากนั้นเลือก แชร์ปฏิทิน ป้อนอีเมลของคนที่คุณต้องการแชร์ด้วย
เรียนรู้เพิ่มเติม ให้ดูที่คู่มือผู้ใช้ปฏิทิน
โน้ต
ด้วยตัวเลือกการจัดรูปแบบมากมายที่ช่วยให้คุณมีระเบียบอยู่เสมอ มาพร้อมเครื่องมือค้นหาที่ทรงพลังและคุณสมบัติการใช้งานร่วมกัน แอปโน้ตจึงเป็นที่ที่คุณไว้ใจได้ในการจดโน้ตทุกชนิด คุณสามารถเพิ่มเช็คลิสต์ ภาพ เสียงบันทึก และอื่นๆ, ใช้งานโน้ตร่วมกันกับคนอื่น หรือแม้แต่แก้นิพจน์โดยป้อนเครื่องหมายเท่ากับได้
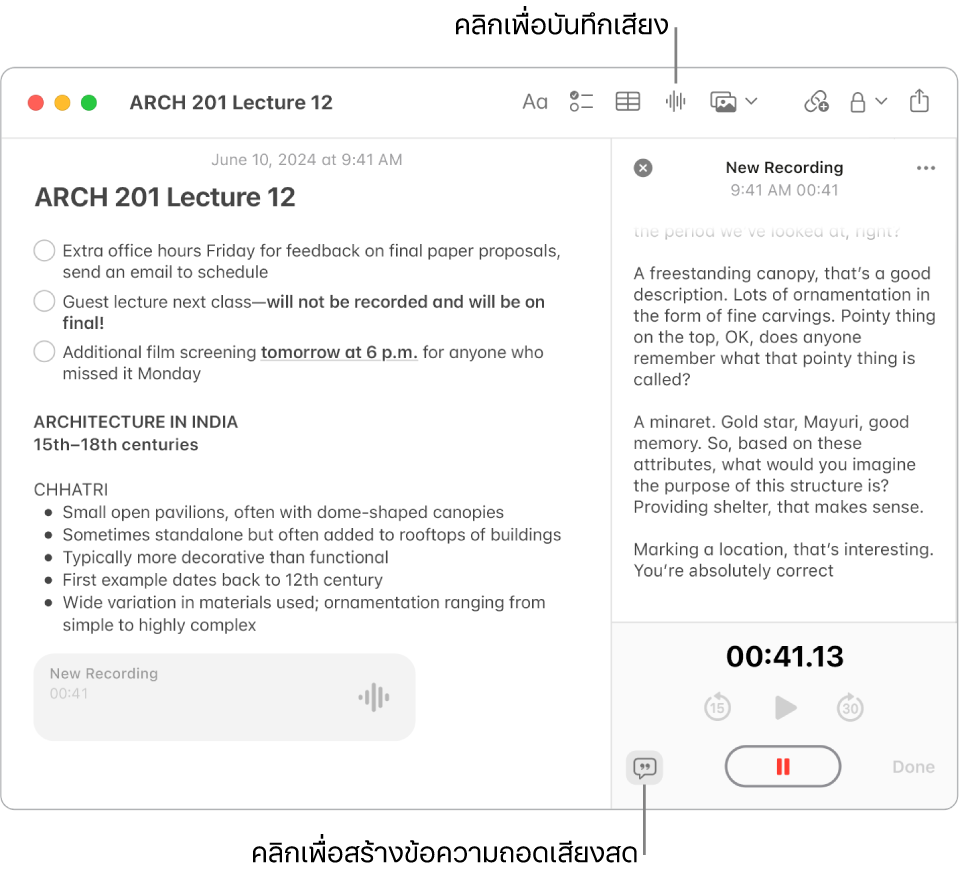
สร้างหรือแก้ไขโน้ต คลิก 
จัดรูปแบบและเพิ่มเนื้อหาไปยังโน้ต คุณสามารถเพิ่มเช็คลิสต์ ตาราง ภาพ ลิงก์ เสียงบันทึก และอื่นๆ ไปยังโน้ตของคุณได้ คลิก 



ใช้งานร่วมกันในโน้ต คุณสามารถส่งคำเชิญให้ใช้งานลิสต์ร่วมกันในข้อความหรือเมล หรือแชร์ลิงก์ได้ คลิก 

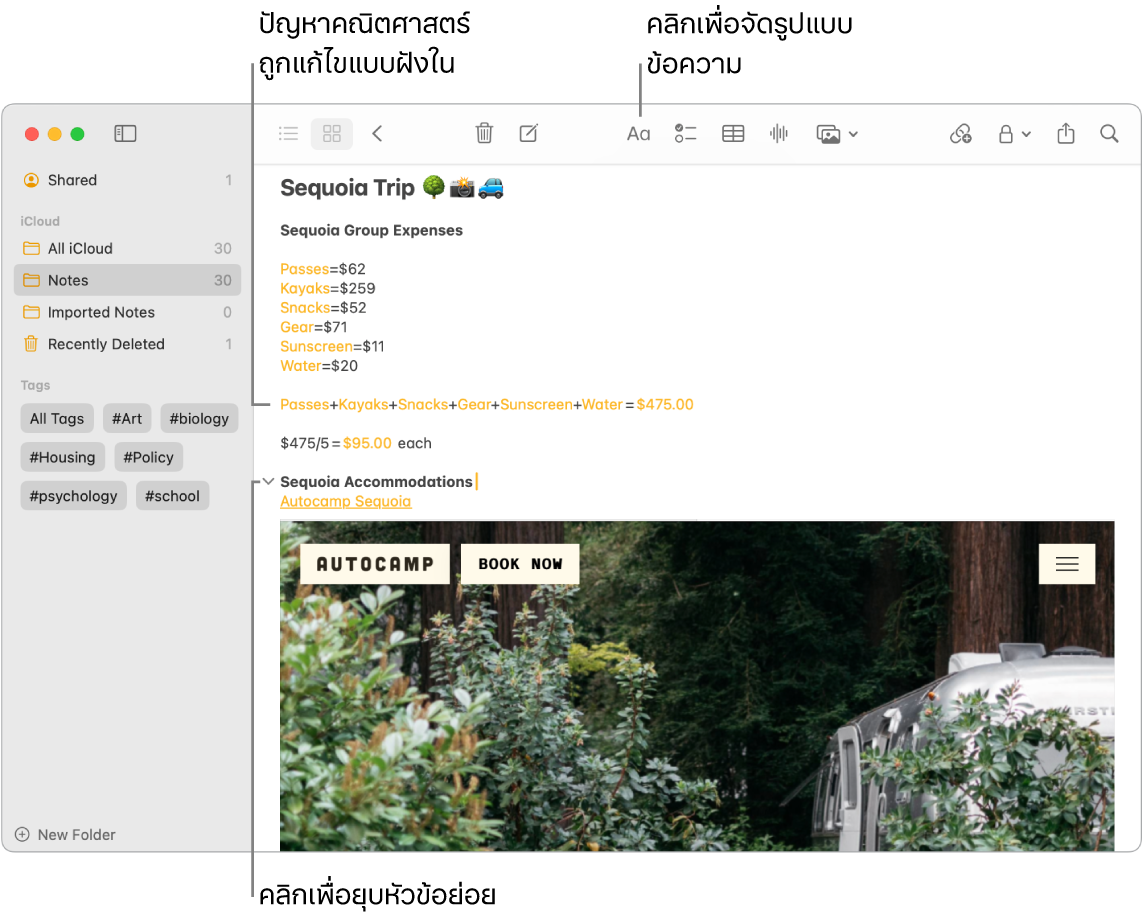
แก้ปัญหาคณิตศาสตร์ คิดเลข ประเมินค่านิพจน์ และกำหนดตัวแปรได้จากโน้ตโดยตรง ในการระบุตัวแปร ให้ป้อนคำหรือตัวอักษร ตามด้วยเครื่องหมายเท่ากับและค่าของตัวแปร ในการใช้ตัวแปร ตัวแปรต้องอยู่นำหน้านิพจน์ที่จะใช้ ในการแก้นิพจน์ ให้ป้อนนิพจน์แล้วตามด้วยเครื่องหมายเท่ากับ
เคล็ดลับ: ค้นหาโน้ตที่คุณต้องการเมื่อคุณต้องใช้ คลิก 
เรียนรู้เพิ่มเติม ให้ดูที่คู่มือผู้ใช้โน้ต
เตือนความจำ
รวมลิสต์ที่ต้องทำของคุณไว้ในที่เดียวในแอปเตือนความจำ เพิ่มงานใหม่ ติดตามความคืบหน้าของคุณ และแชร์ปริมาณงานกับคนอื่น ติดตามเตือนความจำของคุณบนอุปกรณ์ Apple เครื่องอื่นเมื่อคุณใช้ iCloud
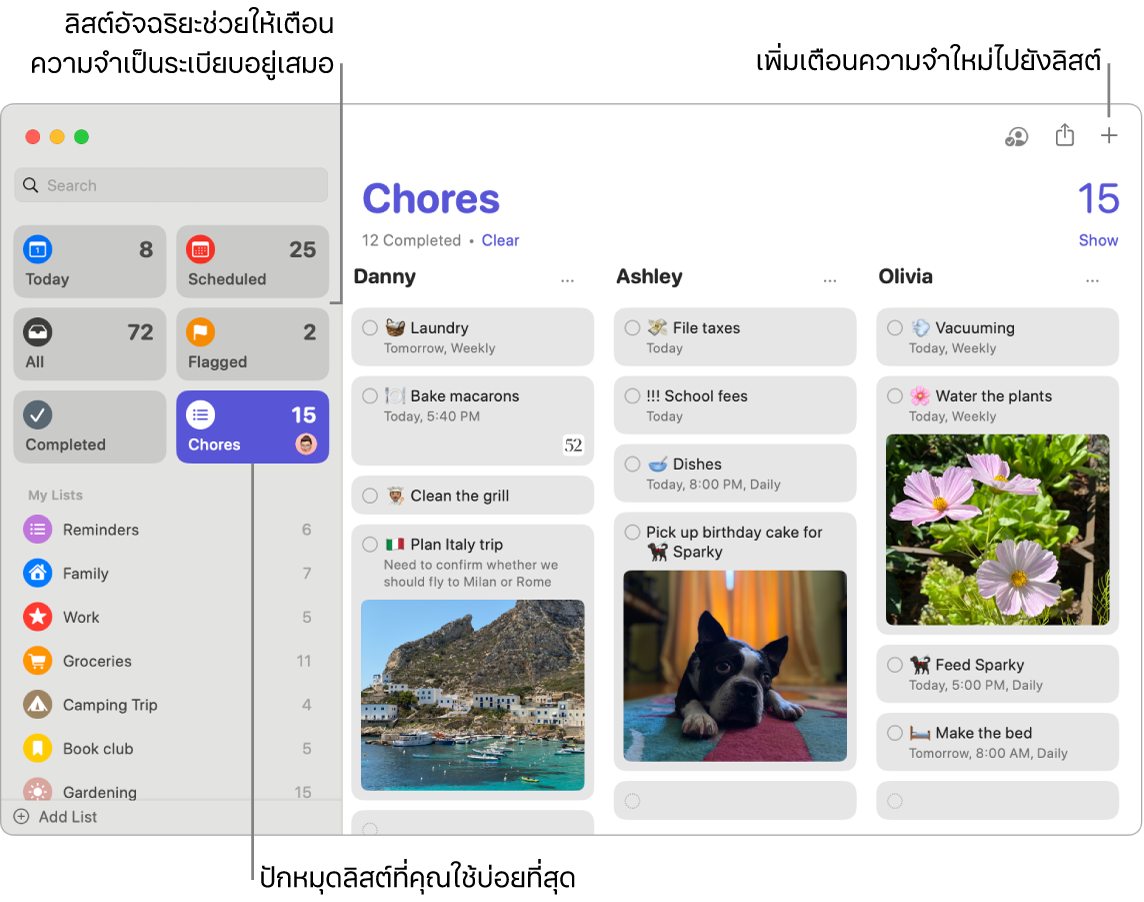
สร้างลิสต์เตือนความจำ คุณสามารถสร้างลิสต์สำหรับแต่ละโปรเจ็กต์ของคุณเพื่อช่วยจัดระเบียบสิ่งที่ต้องทำของคุณอยู่เสมอได้ เมื่อใช้เตือนความจำ iCloud คุณยังสามารถสร้างลิสต์ของที่ต้องซื้อที่จัดหมวดหมู่โดยอัตโนมัติหรือลิสต์อัจฉริยะแบบกำหนดเองตามกฎและฟิลเตอร์ที่คุณระบุได้อีกด้วย ในการสร้างลิสต์ ให้เลือก ไฟล์ > ลิสต์ใหม่ จากนั้นเลือกจาก มาตรฐาน ของที่ต้องซื้อ หรือ ลิสต์อัจฉริยะ
หมายเหตุ: ลิสต์สิ่งของที่ต้องซื้อไม่ได้มีในทุกภาษา
เพิ่มหรือแก้ไขเตือนความจำ คลิกพื้นที่ว่างด้านล่างรายการสุดท้ายในลิสต์ หรือคลิก 

Siri: ลองพูดว่า: “เตือนฉันให้แวะซื้อของตอนที่ออกจากที่นี่”
ใช้งานร่วมกันในรายการ แบ่งเบาภาระโดยส่งคำเชิญให้ใช้งานลิสต์ร่วมกัน คลิก 
เคล็ดลับ: ถ้าคุณเป็นผู้จัดการของกลุ่มการแชร์กันในครอบครัว คุณสามารถสร้างลิสต์ของที่ต้องซื้อสำหรับครอบครัวที่จะแชร์โดยอัตโนมัติกับสมาชิกในกลุ่มการแชร์กันในครอบครัวของคุณได้ ให้ดูที่สร้างรายการของที่ต้องซื้อสำหรับครอบครัว

ดูว่ามีอะไรใหม่ ดูเตือนความจำที่ใกล้จะมีขึ้นได้อย่างทันเวลาและตรวจสอบให้แน่ใจว่าคุณไม่พลาดอะไรไป เตือนความจำที่กำหนดเวลาแสดงขึ้นมาในแอปปฏิทิน และในวันนี้และกำหนดเวลาในลิสต์อัจฉริยะในเตือนความจำ ในการเพิ่มวันที่ไปยังเตือนความจำ ให้วางตัวชี้ไว้เหนือเตือนความจำ แล้วคลิก 
เรียนรู้เพิ่มเติม ให้ดูที่คู่มือผู้ใช้เตือนความจำ
คำสั่งลัด
ใช้คำสั่งลัดเพื่อทำงานที่ต้องทำทุกวันโดยใช้ Siri หรือด้วยการคลิกครั้งเดียว คุณสามารถสร้างคำสั่งลัดแบบกำหนดเองหรือเลือกจากการทำงานในตัวนับร้อยรายการได้ ตัวอย่างเช่น รับเส้นทางไปยังกิจกรรมถัดไปในปฏิทินของคุณ ส่งเวลาที่คาดว่าจะถึง หรือเล่นเพลย์ลิสต์โปรด
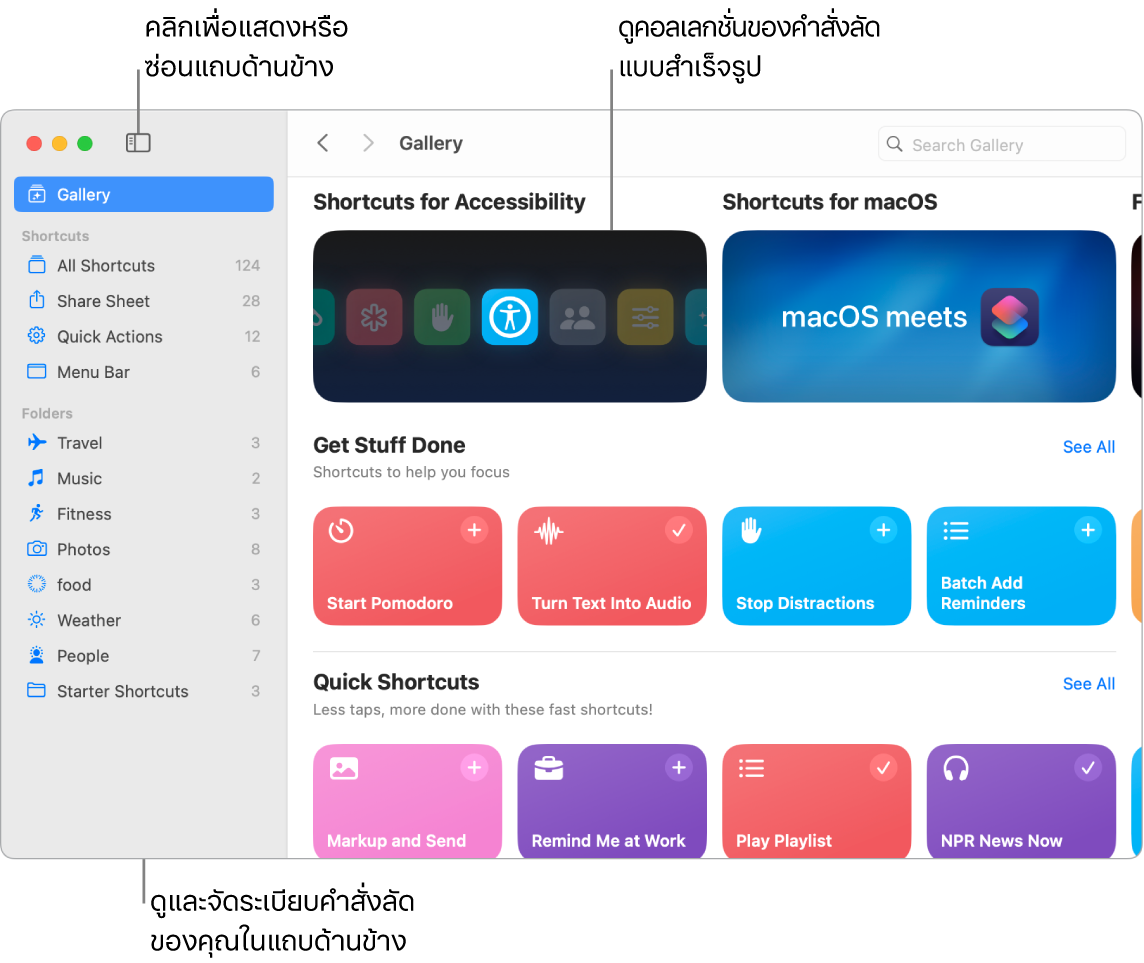
เลือกหาแกลเลอรี่เพื่อค้นหาคำสั่งลัด คำสั่งลัดเริ่มต้นสำหรับงานที่ทำบ่อยจำนวนมากจะถูกจัดกลุ่มอยู่ในคอลเลกชั่น คำสั่งลัดที่คุณสร้างและคำสั่งลัดแบบสำเร็จรูปที่คุณเลือกหรือแก้ไข จะแสดงในคำสั่งลัดทั้งหมดในแถบด้านข้าง
สร้างคำสั่งลัดจากแกลเลอรี่ เลือกคำสั่งลัดจากแกลเลอรี่เพื่อเพิ่มไปยังคำสั่งลัดของคุณ ตัวอย่างเช่น ในคอลเลกชั่นคำสั่งลัดด่วน ให้คลิก เล่นเพลย์ลิสต์ จากนั้นคลิก 
สร้างคำสั่งลัดแบบกำหนดเอง คุณยังสามารถสร้างคำสั่งลัดของคุณเองได้อีกด้วย ในขณะที่ดูคำสั่งลัดทั้งหมด ให้คลิก 
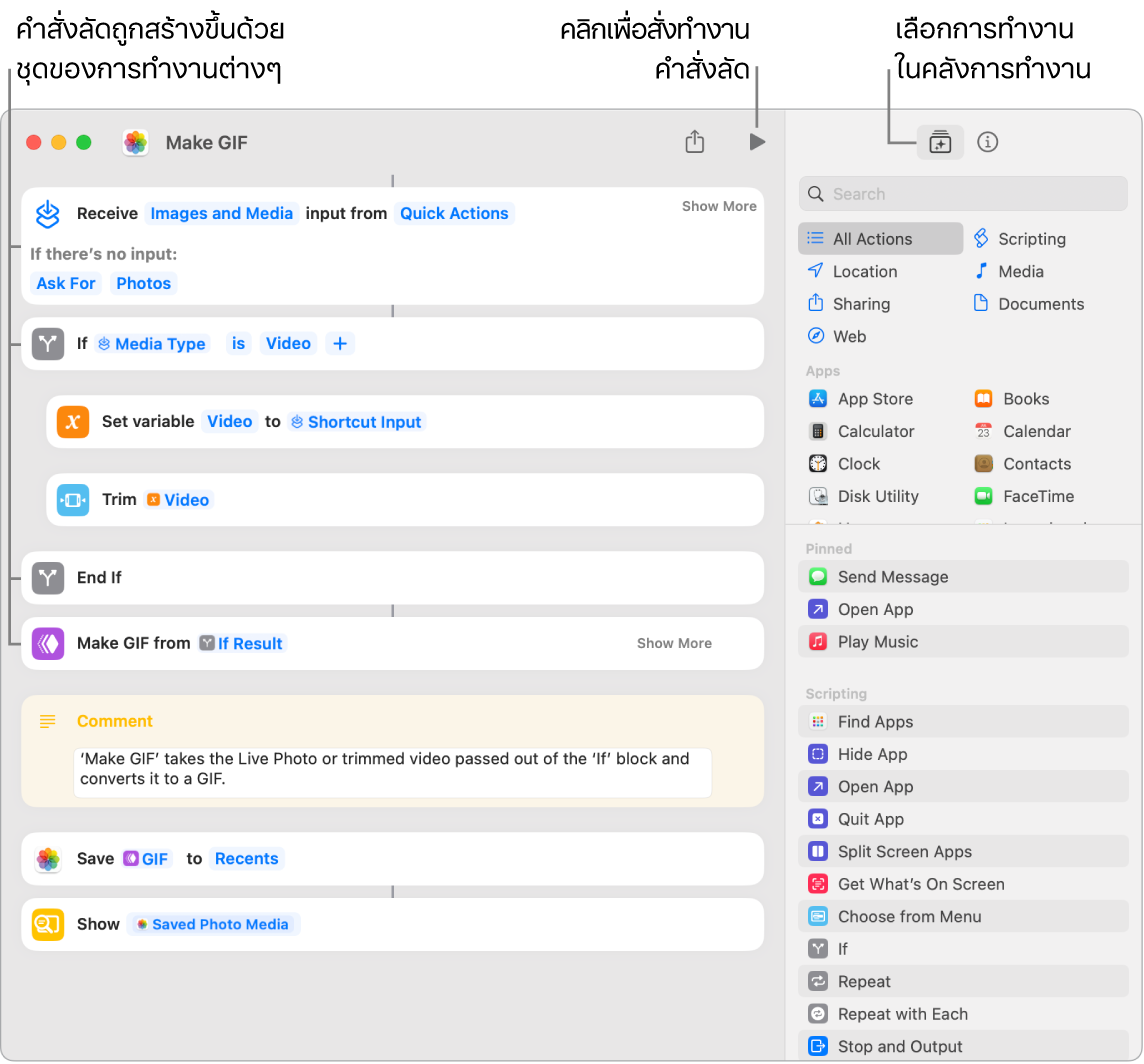
ทางลัดไปยังคำสั่งลัดของคุณ การใช้ Siri หรือวิดเจ็ตในการสั่งทำงานคำสั่งลัดเป็นวิธีที่เร็วที่สุดในการทำบางสิ่งให้เสร็จ คุณยังสามารถเพิ่มคำสั่งลัดไปยัง Finder และเมนูบริการ หรือปักหมุดคำสั่งลัดในแถบเมนูคำสั่งลัดได้อีกด้วย คลิกสองครั้งที่คำสั่งลัด แล้วคลิก 
Siri: ลองพูดว่า: “ส่งข้อความภาพล่าสุด”
เรียนรู้เพิ่มเติม ให้ดูที่คู่มือผู้ใช้คำสั่งลัด