เดสก์ท็อปและแถบเมนูบน Mac ของคุณ
สิ่งแรกที่คุณจะเห็นบน MacBook Pro ของคุณคือเดสก์ท็อป แถบเมนูจะอยู่ที่ด้านบนสุดของหน้าจอ และ Dock จะแสดงอยู่ที่ด้านล่างสุด
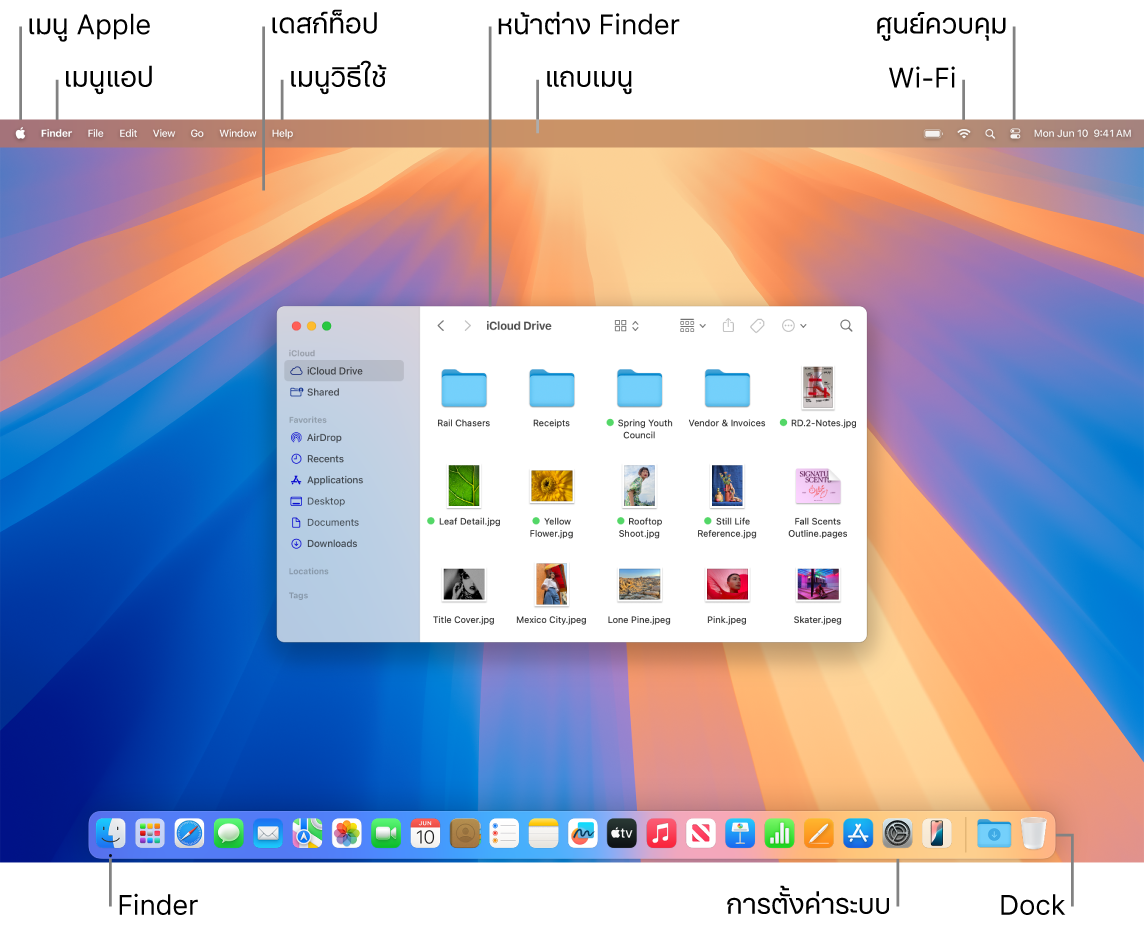
เคล็ดลับ: คุณหาตัวชี้บนหน้าจอไม่พบใช่หรือไม่ หากต้องการขยายตัวชี้ชั่วคราว ให้เลื่อนนิ้วของคุณไปมาบนแทร็คแพดอย่างรวดเร็ว หรือหากคุณกำลังใช้เมาส์อยู่ ให้เลื่อนเมาส์ไปมาอย่างรวดเร็ว
เดสก์ท็อป เดสก์ท็อปคือที่ที่คุณทำงาน ไม่ว่าจะเป็นการเปิดและใช้แอป การทำงานกับไฟล์ การค้นหาใน MacBook Pro ของคุณหรือบนเว็บด้วย Spotlight และอื่นๆ ในการเปลี่ยนรูปภาพเดสก์ท็อปของคุณ ให้เปิด การตั้งค่าระบบ แล้วคลิก ภาพพื้นหลัง ในแถบด้านข้าง จากนั้นเลือกตัวเลือก คุณยังสามารถจัดเก็บไฟล์บนเดสก์ท็อปของคุณและจัดให้เป็นระเบียบอยู่เสมอได้โดยใช้สแต็ค ในการเรียนรู้เพิ่มเติมเกี่ยวกับเดสก์ท็อป รวมถึงวิธีใช้สแต็ค ให้ดูที่ทำความรู้จักกับเดสก์ท็อป Mac
แถบเมนู แถบเมนูเรียงกันอยู่ด้านบนสุดของหน้าจอ ใช้เมนูทางด้านซ้ายเพื่อเลือกคำสั่งและทำงานในแอป รายการเมนูต่างๆ จะเปลี่ยนไปตามแอปที่คุณกำลังใช้ ใช้ไอคอนทางด้านขวาเพื่อเชื่อมต่อกับเครือข่าย Wi-Fi, ตรวจสอบสถานะ Wi-Fi 



เคล็ดลับ: คุณสามารถเปลี่ยนไอคอนที่แสดงในแถบเมนูได้ ให้ดูที่ศูนย์ควบคุมบน Mac ของคุณ
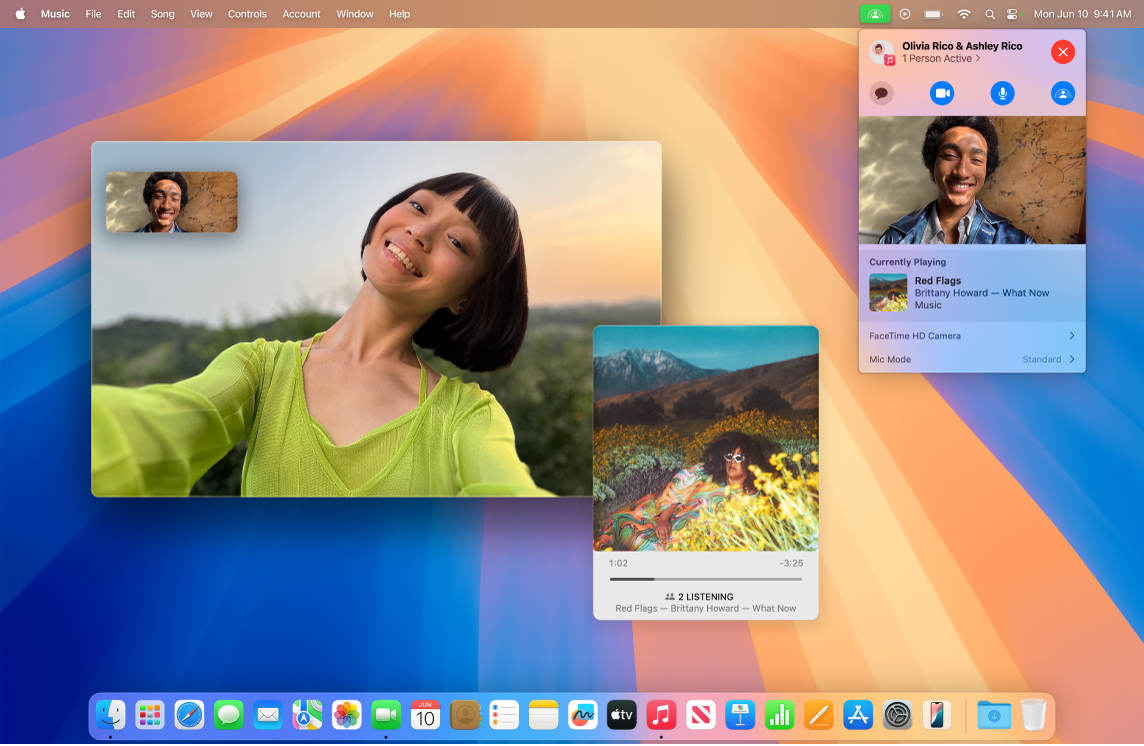
เมนู Apple 

เมนูแอป คุณสามารถเปิดแอปและหน้าต่างจำนวนมากพร้อมกันได้ ชื่อของแอปที่ทำงานอยู่จะแสดงเป็นตัวหนาทางด้านขวาของเมนู Apple 
เมนูวิธีใช้ คุณสามารถเข้ามาอ่านวิธีใช้สำหรับ MacBook Pro ของคุณได้ในแถบเมนูตลอดเวลา ในการรับความช่วยเหลือ ให้เปิด Finder บน Dock แล้วคลิกเมนูวิธีใช้ จากนั้นเลือก วิธีใช้ macOS เพื่อเปิดคู่มือผู้ใช้ macOS หรือป้อนลงในช่องค้นหาแล้วเลือกคำแนะนำ ในการรับความช่วยเหลือสำหรับแอปเฉพาะ ให้เปิดแอปแล้วคลิก วิธีใช้ ในแถบเมนู ให้ดูที่ใช้คู่มือผู้ใช้ Mac
เคล็ดลับ: คุณสามารถเพิ่มวิดเจ็ตจากแกลเลอรี่วิดเจ็ตไปยังเดสก์ท็อปของคุณ และแม้แต่นำวิดเจ็ตที่คุณมีบน iPhone ของคุณเข้ามาโดยไม่ต้องติดตั้งแอปที่เกี่ยวข้องได้อีกด้วย ในการเรียนรู้เพิ่มเติม ให้ดูที่จัดการหน้าต่างบน Mac ของคุณ

เรียนรู้เพิ่มเติม ให้ดูที่ Finder บน Mac ของคุณ และ Dock บน Mac ของคุณ