Sidecar บน Mac ของคุณ
เมื่อใช้ Sidecar คุณจะสามารถเปลี่ยน iPad ให้เป็นจอภาพที่สองสำหรับ Mac และใช้ iPad เป็นอุปกรณ์ป้อนข้อมูลแท็บเล็ตสำหรับแอปของ Mac ได้ เพิ่มพื้นที่สำหรับทำงานให้ตัวคุณเองมากขึ้น, เขียนด้วย Apple Pencil, ทำเครื่องหมายไฟล์ PDF และภาพถ่ายหน้าจอ และอื่นๆ
หมายเหตุ: คุณสามารถใช้ Sidecar ได้กับ iPad รุ่นที่รองรับ Apple Pencil และใช้งาน iPadOS 13.1 (ขึ้นไป) โปรดดูที่บทความบริการช่วยเหลือของ Apple ความเข้ากันได้กับ Apple Pencil สำหรับข้อมูลเพิ่มเติม
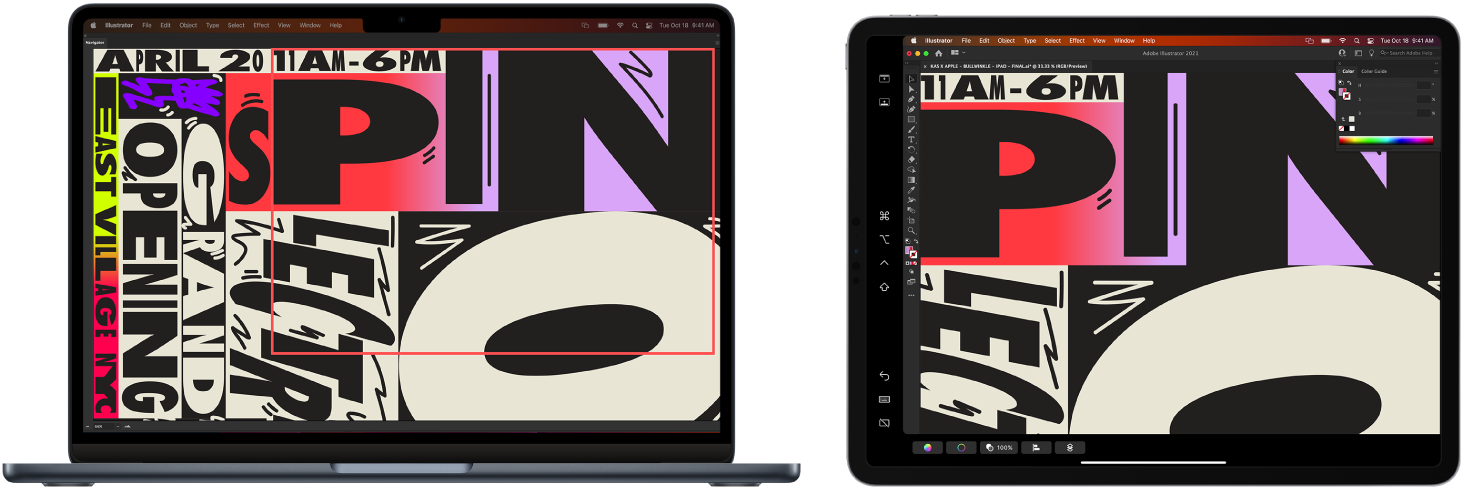
ตั้งค่าและเชื่อมต่อ คุณสามารถใช้ iPad ของคุณแบบไร้สายภายในระยะสิบเมตร (32 ฟุต) จาก Mac ของคุณ หรือเชื่อมต่อ iPad เข้ากับ Mac ของคุณด้วยสายเพื่อปล่อยให้ชาร์จได้ ในการตั้งค่า iPad ของคุณเป็นจอภาพที่สอง ให้ไปที่เมนู Apple ![]() > การตั้งค่าระบบ แล้วคลิก จอภาพ จากนั้นเลือก iPad ของคุณจากเมนูเพิ่มจอภาพที่แสดงขึ้น หลังจากนั้น คุณจะสามารถเชื่อมต่อกับ iPad ของคุณได้ในส่วนจอภาพของศูนย์ควบคุม
> การตั้งค่าระบบ แล้วคลิก จอภาพ จากนั้นเลือก iPad ของคุณจากเมนูเพิ่มจอภาพที่แสดงขึ้น หลังจากนั้น คุณจะสามารถเชื่อมต่อกับ iPad ของคุณได้ในส่วนจอภาพของศูนย์ควบคุม ![]() ในการเลิกเชื่อมต่อ iPad กับ Mac ของคุณ ให้คลิกปุ่ม Sidecar
ในการเลิกเชื่อมต่อ iPad กับ Mac ของคุณ ให้คลิกปุ่ม Sidecar ![]() ในศูนย์ควบคุม คุณยังสามารถแตะ
ในศูนย์ควบคุม คุณยังสามารถแตะ ![]() ในแถบด้านข้างของ iPad ของคุณได้อีกด้วย
ในแถบด้านข้างของ iPad ของคุณได้อีกด้วย
ตั้งค่าการตั้งค่า Sidecar เปิด การตั้งค่าระบบ แล้วคลิก จอภาพ จากนั้นคลิกชื่อ iPad ของคุณ จากนั้นคุณสามารถระบุการตั้งค่า Sidecar สำหรับ iPad ของคุณได้ เช่น ระบุว่าเป็นจอภาพหลักหรือสะท้อน Mac ของคุณ แสดงแถบด้านข้างและ Touch bar และตำแหน่งที่ตั้ง และคุณสามารถแตะสองครั้งด้วย Apple Pencil เพื่อเข้าถึงเครื่องมือได้หรือไม่
หมายเหตุ: ถ้าคุณยังไม่ได้ตั้งค่า iPad ของคุณ คุณจะไม่เห็นตัวเลือกเหล่านี้ในการตั้งค่าจอภาพ
ขยายหรือสะท้อนหน้าจอเดสก์ท็อปของคุณ เมื่อคุณเชื่อมต่อ iPad ของคุณ iPad เครื่องนั้นจะกลายเป็นส่วนขยายของเดสก์ท็อปของ Mac ของคุณโดยอัตโนมัติ คุณจึงสามารถลากแอปและเอกสารระหว่าง Mac และ iPad ของคุณได้ ในการแสดงหน้าจอ Mac ของคุณบนอุปกรณ์ทั้งสองเครื่อง (สะท้อนจอภาพ) ให้เลื่อนเมาส์ของคุณไปไว้เหนือปุ่ม Sidecar ![]() ในศูนย์ควบคุม แล้วคลิกลูกศรชี้ขวาที่แสดงอยู่เหนือปุ่ม จากนั้นเลือก แสดงเหมือนจอภาพ Retina ในตัวเครื่อง ในการขยายเดสก์ท็อปของคุณอีกครั้ง ให้เปิดเมนู แล้วเลือก ใช้เป็นจอภาพแยกต่างหาก
ในศูนย์ควบคุม แล้วคลิกลูกศรชี้ขวาที่แสดงอยู่เหนือปุ่ม จากนั้นเลือก แสดงเหมือนจอภาพ Retina ในตัวเครื่อง ในการขยายเดสก์ท็อปของคุณอีกครั้ง ให้เปิดเมนู แล้วเลือก ใช้เป็นจอภาพแยกต่างหาก
เคล็ดลับ: เพื่อการเข้าถึงตัวเลือก Sidecar อย่างรวดเร็ว คุณสามารถตั้งค่าการตั้งค่าจอภาพ ![]() เพื่อให้แสดงในแถบเมนูอยู่เสมอได้ ไปที่การตั้งค่าระบบ > ศูนย์ควบคุม จากนั้นใช้เมนูที่แสดงขึ้นถัดจากจอภาพเพื่อเลือกว่าจะแสดงไอคอนจอภาพในแถบเมนูตลอดเวลาหรือเฉพาะเมื่อเปิดใช้งานอยู่ เมื่อ Sidecar เปิดอยู่ และ iPad ของคุณเชื่อมต่ออยู่ ไอคอนจอภาพในแถบเมนูจะเปลี่ยนเป็น
เพื่อให้แสดงในแถบเมนูอยู่เสมอได้ ไปที่การตั้งค่าระบบ > ศูนย์ควบคุม จากนั้นใช้เมนูที่แสดงขึ้นถัดจากจอภาพเพื่อเลือกว่าจะแสดงไอคอนจอภาพในแถบเมนูตลอดเวลาหรือเฉพาะเมื่อเปิดใช้งานอยู่ เมื่อ Sidecar เปิดอยู่ และ iPad ของคุณเชื่อมต่ออยู่ ไอคอนจอภาพในแถบเมนูจะเปลี่ยนเป็น ![]()
ใช้ Apple Pencil เขียนและสร้างสรรค์ผลงานในแอปโปรดระดับมืออาชีพของคุณ เพียงลากหน้าต่างจาก Mac ของคุณไปยัง iPad แล้วเริ่มต้นใช้ Apple Pencil หรือใช้ Apple Pencil ในการทำเครื่องหมายไฟล์ PDF, ภาพถ่ายหน้าจอ และภาพต่างๆ ในการเรียนรู้เพิ่มเติม ให้ดูที่ ความต่อเนื่องของภาพสเก็ตช์และความต่อเนื่องของการทำเครื่องหมายบน Mac ของคุณ
หมายเหตุ: การกดลงน้ำหนักและการเอียงสำหรับ Apple Pencil ใช้ได้ในแอปที่มีการรองรับปากกาสไตลัสขั้นสูงเท่านั้น
ใช้ประโยชน์จากปุ่มลัดแถบด้านข้าง ใช้แถบด้านข้างบน iPad ของคุณในการเข้าถึงปุ่มและตัวควบคุมที่ใช้บ่อยอย่างรวดเร็ว แตะที่ปุ่มเพื่อเลิกทำการทำงาน ใช้ปุ่มลัดแป้นพิมพ์ และแสดงหรือซ่อนแถบเมนู, Dock และแป้นพิมพ์
ใช้ตัวควบคุม Touch Bar เมื่อมีหรือไม่มี Touch Bar สำหรับแอปที่มีการรองรับ Touch Bar ตัวควบคุมจะแสดงขึ้นที่ด้านล่างสุดของจอภาพ iPad ไม่ว่า Mac ของคุณจะมี Touch Bar หรือไม่
เรียนรู้เพิ่มเติม ให้ดูที่ ใช้ iPad เป็นหน้าจอที่สองสำหรับ Mac ของคุณ ในคู่มือผู้ใช้ macOS