 เมล
เมล
แอปเมลจะให้คุณจัดการบัญชีอีเมลของคุณทั้งหมดจากแอปเดียว โดยใช้งานได้กับบริการอีเมลที่เป็นที่นิยมส่วนใหญ่ เช่น iCloud, Gmail, Yahoo Mail และ AOL Mail
อีเมลในที่เดียว คุณเหนื่อยกับการลงชื่อเข้าหลายๆ เว็บไซต์เพื่อตรวจดูอีเมลแต่ละบัญชีของคุณบ้างหรือไม่ ตั้งค่าแอปเมลให้มีบัญชีทั้งหมดของคุณเพื่อให้คุณสามารถดูข้อความทั้งหมดได้ในที่เดียว เลือก เมล > เพิ่มบัญชี
ถาม Siri พูดบางอย่าง เช่น: “ส่งอีเมลหา Laura เรื่องทริป”
ค้นหาข้อความที่ถูกต้อง ป้อนในช่องค้นหาเพื่อดูคำแนะนำสำหรับข้อความที่ตรงกับคำค้นหาของคุณมากที่สุด macOS Ventura มีการค้นหาอัจฉริยะแบบใหม่ที่ให้ผลลัพธ์ที่แม่นยำยิ่งขึ้น รู้ได้เมื่อคุณสะกดคำผิด และค้นหาคำพ้องความหมายสำหรับคำค้นหาของคุณได้ การค้นหาอัจฉริยะยังช่วยให้คุณเห็นเนื้อหาที่แชร์ในมุมมองที่สมบูรณ์ยิ่งขึ้นและรายการอื่นๆ ในขณะที่คุณค้นหาข้อความอีเมล
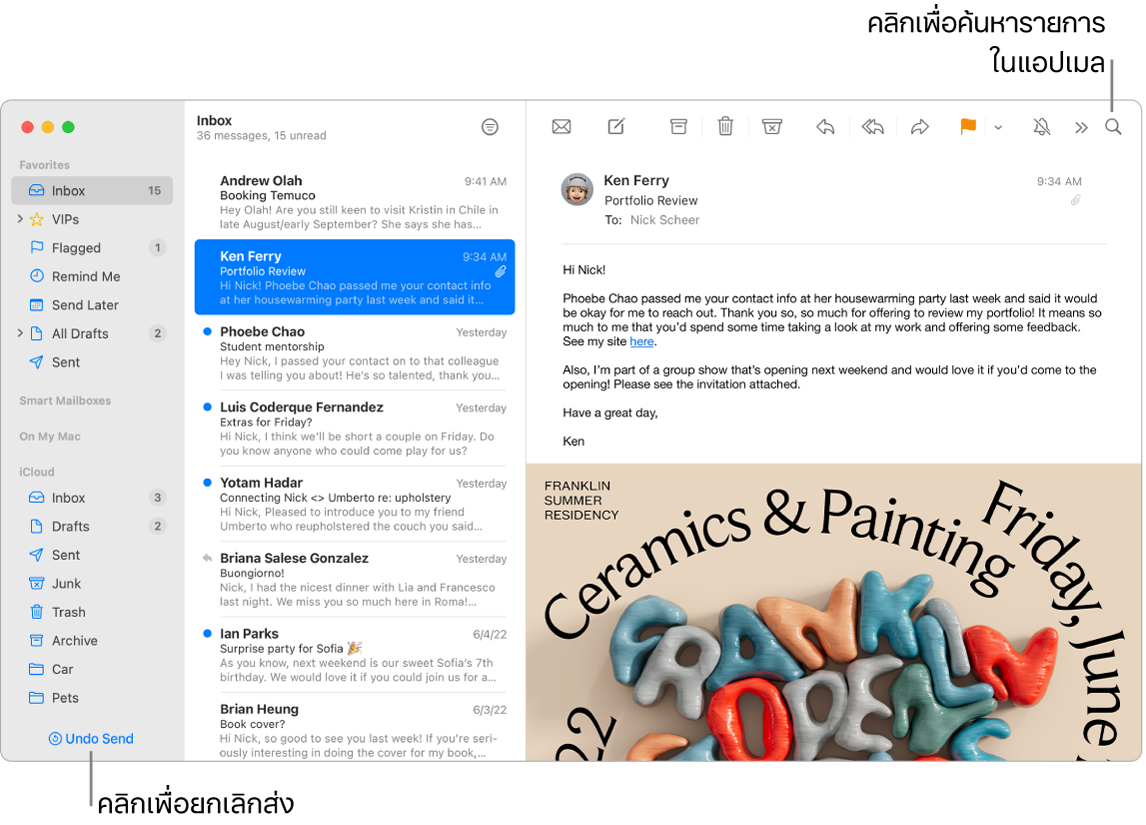
จัดการข้อความของคุณ ดูเฉพาะข้อความที่คุณต้องการดูในกล่องเข้าของคุณ คุณสามารถปิดกั้นข้อความจากผู้ส่งที่ระบุได้โดยย้ายข้อความของผู้ส่งนั้นไปยังถังขยะโดยตรง ปิดเสียงหัวเรื่องอีเมลที่มีการแจ้งเตือนเยอะเกินไป และเลิกสมัครรับจากรายชื่อผู้รับอีเมลได้โดยตรงในแอปเมล
การส่งที่กำหนดเวลาไว้ ด้วย macOS Ventura คุณจะสามารถกำหนดเวลาส่งอีเมลในช่วงเวลาที่เหมาะสมได้ เมื่อเขียนข้อความ ให้คลิกเมนูแบบเลื่อนลงถัดจากปุ่มส่ง เลือกเวลาใดเวลาหนึ่งที่แนะนำในรายการหรือส่งภายหลังเพื่อกำหนดวันที่และเวลาเอง
ยกเลิกการส่ง ยกเลิกการส่งข้อความอีเมลที่คุณเพิ่งส่งไปอย่างง่ายดายก่อนที่ข้อความอีเมลนั้นจะไปถึงกล่องเข้าของผู้รับ คลิก ยกเลิกการส่ง ที่ด้านล่างสุดของแถบด้านข้างในเมลภายใน 10 วินาทีหลังจากส่ง คุณยังสามารถกำหนดระยะเวลาในการยกเลิกการส่งอีเมลเองได้อีกด้วย ไปที่การตั้งค่าเมล > การเขียน จากนั้นเลือกตัวเลือกในเมนูที่แสดงขึ้นถัดจากช่วงเวลาก่อนยกเลิกการส่ง
อยู่อย่างมีประสิทธิภาพและเป็นระเบียบ เมลจะแจ้งเตือนให้คุณทราบหากคุณลืมใส่ส่วนสำคัญของข้อความ เช่น ผู้รับ เมลสามารถย้ายข้อความอีเมลที่ส่งที่ไม่ได้รับการตอบกลับไปที่ด้านบนสุดของกล่องเข้าของคุณได้อย่างชาญฉลาด จากนั้นคุณสามารถส่งเรื่องที่ต้องตามได้อย่างรวดเร็ว
รับการเตือน เลือกวันที่และเวลาที่ต้องการให้เตือนเกี่ยวกับอีเมลที่คุณเปิดแล้วและยังไม่ได้ตอบกลับ กดปุ่ม Control ค้างไว้แล้วคลิกอีเมลในกล่องเข้าของคุณ จากนั้นคลิก เตือนฉัน เลือกเวลาที่คุณต้องการที่จะให้เตือน จากนั้นข้อความจะแสดงขึ้นอีกครั้งที่ด้านบนสุดของกล่องเข้าของคุณ
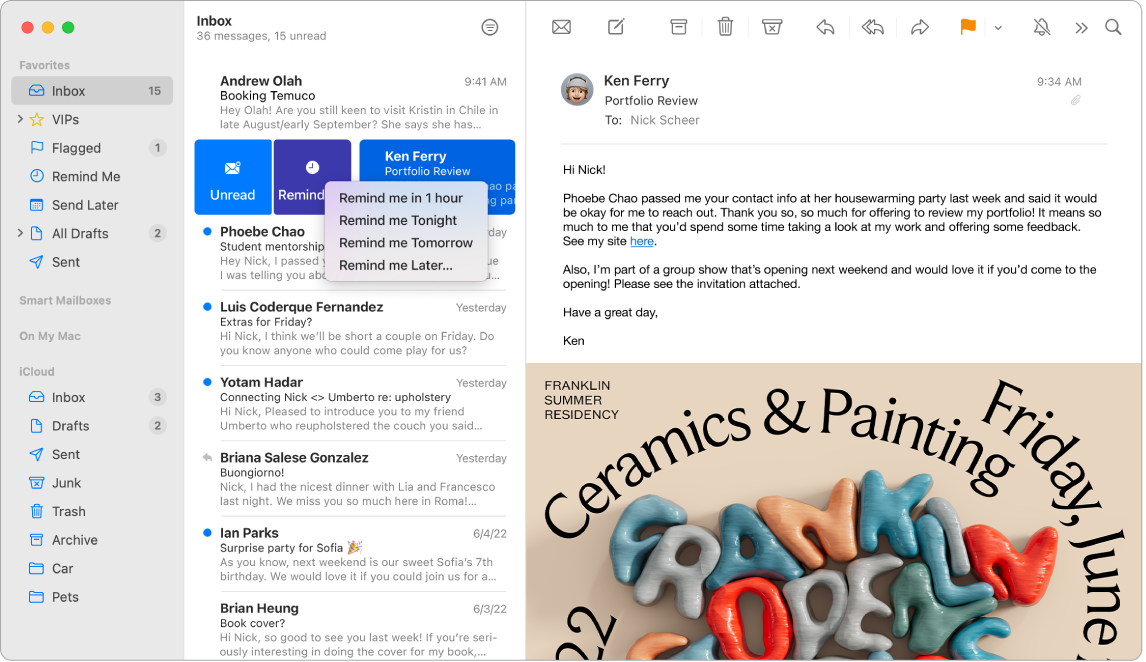
เพิ่มกิจกรรมและรายชื่อได้เลยในแอปเมล เมื่อคุณได้รับข้อความที่มีที่อยู่อีเมลหรือกิจกรรมใหม่ เพียงคลิก เพิ่ม ในข้อความเพื่อเพิ่มข้อมูลนั้นไปยังแอปรายชื่อหรือแอปปฏิทิน คลิกลงน้ำหนักที่ที่อยู่เพื่อดูการแสดงตัวอย่างของตำแหน่งที่ตั้งที่คุณเปิดในแอปแผนที่ได้
ปกป้องความเป็นส่วนตัวของคุณ การปกป้องความเป็นส่วนตัวจะป้องกันไม่ให้ผู้ส่งอีเมลเรียนรู้ข้อมูลเกี่ยวกับกิจกรรมแอปเมลของคุณ ถ้าคุณเปิดใช้คุณสมบัตินี้ คุณสมบัติจะซ่อนที่อยู่ IP ของคุณเพื่อไม่ให้ผู้ส่งสามารถเชื่อมโยงที่อยู่นี้กับกิจกรรมออนไลน์อื่นๆ ของคุณหรือระบุตำแหน่งที่ตั้งของคุณได้ คุณสมบัตินี้ยังป้องกันไม่ให้ผู้ส่งเห็นว่าคุณเปิดอีเมลของพวกเขาไปหรือยังได้อีกด้วย เปิดใช้คุณสมบัตินี้ในการตั้งค่าเมล > ความเป็นส่วนตัว จากนั้นเลือก ปกป้องกิจกรรมเมล
ซ่อนที่อยู่อีเมลของคุณ เมื่อสมัครรับ iCloud+ คุณจะสามารถสร้างที่อยู่อีเมลแบบสุ่มที่ไม่ซ้ำกันได้ทุกเวลาที่คุณต้องการ (เช่น เมื่อคุณกรอกแบบฟอร์มบนเว็บไซต์) โดยไม่จำกัดจำนวนที่อยู่ที่คุณสามารถใช้ได้ เมื่อคุณสร้างที่อยู่สำหรับเว็บไซต์ในการซ่อนอีเมลของฉัน คุณสามารถส่งและรับข้อความได้โดยไม่ต้องแชร์ที่อยู่อีเมลจริงของคุณ และข้อความโต้ตอบในอีเมลจะถูกส่งต่อไปยังที่อยู่อีเมลที่ผูกกับ Apple ID ของคุณ คุณสามารถสร้าง จัดการ หรือปิดใช้งานที่อยู่การซ่อนอีเมลของฉันได้ตลอดเวลาในการตั้งค่า iCloud บน Mac ของคุณหรือในการตั้งค่าบัญชีบน iCloud.com ให้ดูที่สร้างที่อยู่อีเมลแบบสุ่มที่ไม่ซ้ำกันด้วยซ่อนอีเมลของฉันและ iCloud+ ในคู่มือผู้ใช้ iCloud
แปลภาษาอย่างรวดเร็ว เลือกข้อความที่คุณต้องการแปล กดปุ่ม Control ค้างไว้แล้วคลิกข้อความที่เลือก จากนั้นเลือก แปลภาษา แล้วเลือกภาษา ในการแปลข้อความที่คุณป้อน ให้คลิก “แทนที่ด้วยการแปล”
คุณยังสามารถดาวน์โหลดภาษาเพื่อให้คุณทำงานแบบออฟไลน์ได้ บน Mac ของคุณ ให้เลือกเมนู Apple ![]() > การตั้งค่าระบบ จากนั้นคลิก ทั่วไป ในแถบด้านข้าง ไปที่ภาษาและภูมิภาคทางด้านขวา แล้วคลิกปุ่มการแปลภาษาที่ด้านล่างสุด ภาษาบางภาษาไม่สามารถใช้ได้ ให้ดูที่แปลภาษาบน Mac ในคู่มือผู้ใช้ macOS
> การตั้งค่าระบบ จากนั้นคลิก ทั่วไป ในแถบด้านข้าง ไปที่ภาษาและภูมิภาคทางด้านขวา แล้วคลิกปุ่มการแปลภาษาที่ด้านล่างสุด ภาษาบางภาษาไม่สามารถใช้ได้ ให้ดูที่แปลภาษาบน Mac ในคู่มือผู้ใช้ macOS
ปรับแต่งข้อความตามที่คุณต้องการ เพิ่มอิโมจิหรือรูปภาพได้ด้วยคลิกเดียว เลือกรูปภาพจากคลังรูปภาพของคุณหรือถ่ายภาพบน iPhone หรือ iPad คุณยังสามารถเพิ่มภาพสเก็ตช์ที่คุณวาดบน iPhone หรือ iPad ของคุณได้อีกด้วย ในการเรียนรู้เพิ่มเติมเกี่ยวการแทรกรูปภาพและภาพสเก็ตช์จากอุปกรณ์เครื่องอื่น ให้ดูที่ ความต่อเนื่องของกล้องบน Mac ของคุณ และ ความต่อเนื่องของภาพสเก็ตช์และความต่อเนื่องของการทำเครื่องหมายบน Mac ของคุณ
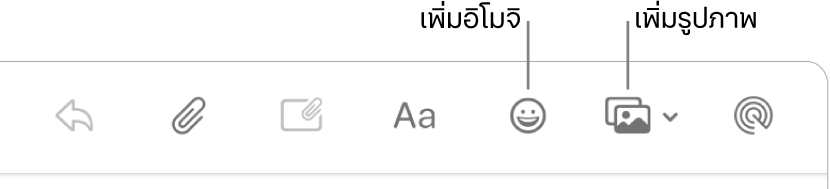
ดูแบบเต็มหน้าจอ เมื่อคุณใช้แอปเมลแบบเต็มหน้าจอ หน้าต่างของข้อความใหม่ๆ จะเปิดขึ้นโดยอัตโนมัติทางด้านขวาแบบ Split View คุณจึงสามารถอ้างอิงกับข้อความอื่นในกล่องเข้าของคุณได้ง่ายมากขึ้นในขณะที่คุณเขียน ให้ดูบทความบริการช่วยเหลือของ Apple ใช้แอป Mac สองแอปที่แสดงเคียงข้างกันใน Split View
ฟิลเตอร์กล่องเข้าของคุณด้วยโฟกัส ฟิลเตอร์กล่องเข้าของคุณตามบัญชีเพื่อรับข้อความที่สำคัญในระหว่างการโฟกัสเฉพาะ ตัวอย่างเช่น ปิดเสียงอีเมลทำงานเมื่อคุณออฟไลน์ เลือกเมนู Apple > การตั้งค่าระบบ จากนั้นคลิก โฟกัส ในแถบด้านข้าง เลือกโฟกัสทางด้านขวา แล้วคลิก ![]() จากนั้นเลือก เพิ่มฟิลเตอร์ ใต้ฟิลเตอร์โฟกัส ในการเรียนรู้เพิ่มเติมเกี่ยวกับการเพิ่มหรือกำหนดโฟกัส ให้ดูที่ตั้งค่าโฟกัสบน Mac
จากนั้นเลือก เพิ่มฟิลเตอร์ ใต้ฟิลเตอร์โฟกัส ในการเรียนรู้เพิ่มเติมเกี่ยวกับการเพิ่มหรือกำหนดโฟกัส ให้ดูที่ตั้งค่าโฟกัสบน Mac
ไม่เคยพลาดแม้อีเมลเดียว ดูไอคอนเมลใน Dock เพื่อดูจำนวนอีเมลที่ยังไม่ได้อ่าน เมื่อคุณได้รับอีเมลฉบับใหม่ การแจ้งเตือนจะยังปรากฏที่ด้านขวาบนสุดของหน้าจอเพื่อให้คุณสามารถแสดงตัวอย่างข้อความเข้า (ไม่ต้องการให้แจ้งเตือนใช่หรือไม่ ในการปิดใช้ ให้เปิดการตั้งค่าระบบ จากนั้นคลิก การแจ้งเตือน ในแถบด้านข้าง ไปที่การแจ้งเตือนแอปพลิเคชันทางด้านขวา จากนั้นคลิก เมล เพื่อกำหนดค่าการตั้งค่าการแจ้งเตือนของคุณ)
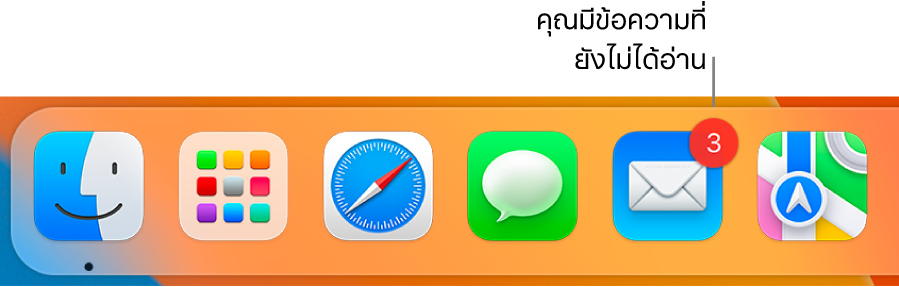
เรียนรู้เพิ่มเติม ให้ดูที่คู่มือผู้ใช้เมล