ความต่อเนื่องของกล้องบน Mac ของคุณ
ความต่อเนื่องของกล้องบน Mac ของคุณช่วยให้คุณใช้ iPhone เป็นกล้องเพิ่มเติมสำหรับ Mac ของคุณได้ คุณสามารถใช้กล้อง iPhone เพื่อโทรแบบวิดีโอหรือถ่ายรูปเพื่อแทรกลงในเอกสารหรือบันทึกลงใน Mac ของคุณ
หมายเหตุ: ในการใช้ความต่อเนื่องของกล้องเป็นเว็บแคม ต้องใช้ iPhone XR ขึ้นไป ในการใช้ความต่อเนื่องของกล้องในการแชร์รูปภาพ คุณจะต้องใช้ iPhone หรือ iPod touch ที่ติดตั้ง iOS 12 (ขึ้นไป) หรือ iPad ที่ติดตั้ง iPadOS 13.1 (ขึ้นไป) ตรวจสอบให้แน่ใจว่า MacBook Air และอุปกรณ์ iOS หรือ iPadOS ของคุณได้เปิด Wi-Fi และบลูทูธไว้ และได้ลงชื่อเข้าด้วย Apple ID เดียวกันแล้ว
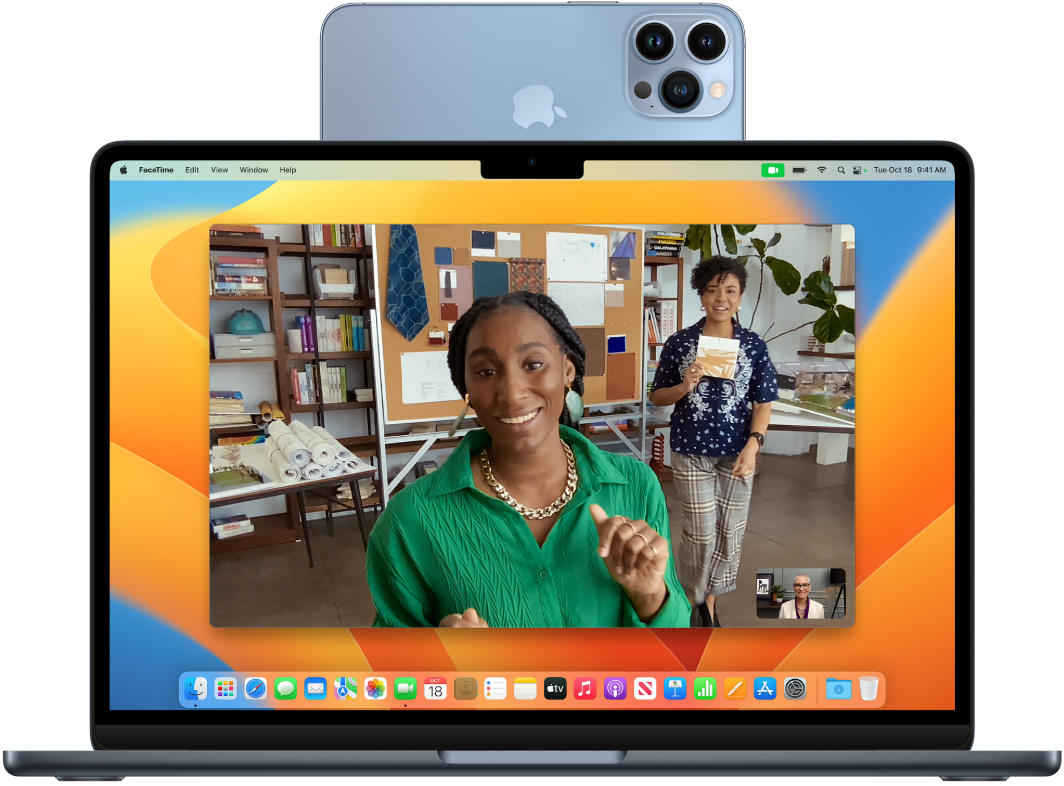
ทำงานแบบไร้สาย หลังจากที่คุณตั้งค่าความต่อเนื่องของกล้องแล้ว Mac ของคุณจะสามารถสลับไปใช้ iPhone เป็นกล้องได้โดยอัตโนมัติเมื่ออยู่ในระยะที่กำหนด คุณยังสามารถใช้การเชื่อมต่อแบบมีสายได้หากต้องการ ให้ดูที่เลือกกล้องภายนอกในคู่มือผู้ใช้ macOS
ใช้ไมโครโฟนของ iPhone คุณยังสามารถใช้ iPhone ของคุณเป็นไมโครโฟนสำหรับ Mac ของคุณได้ คุณสามารถใช้เมนูวิดีโอใน FaceTime เพื่อเลือก iPhone ของคุณระหว่างการโทรหรือใช้การตั้งค่าแอปเพื่อสลับไปใช้ไมโครโฟนของ iPhone ระหว่างการโทรแบบวิดีโอได้ คุณยังสามารถใช้การตั้งค่าเสียงในการตั้งค่าระบบเพื่อเลือก iPhone ของคุณเป็นไมโครโฟนระบบได้
ใช้เอฟเฟ็กต์วิดีโอ เมื่อคุณใช้กล้องของ iPhone เพื่อโทรแบบวิดีโอ คุณจะสามารถเข้าถึงเอฟเฟ็กต์วิดีโอได้ เช่น จัดให้อยู่ตรงกลาง โหมดภาพถ่ายบุคคล แสงไฟสตูดิโอ และมุมมองด้านหน้าโต๊ะ การจัดให้อยู่ตรงกลางช่วยให้กล้องจัดให้คุณอยู่ตรงกลางเสมอในขณะที่คุณเคลื่อนไหว โดยแสงไฟสตูดิโอจะลดแสงพื้นหลังและส่องสว่างไปที่ใบหน้าของคุณ และโหมดภาพถ่ายบุคคลจะเบลอพื้นหลังและโฟกัสที่ตัวคุณ ด้วยมุมมองด้านหน้าโต๊ะ เมื่อคุณใช้ iPhone เป็นเว็บแคมสำหรับ MacBook Air ของคุณ คุณสามารถแสดงใบหน้าของคุณรวมทั้งสิ่งที่อยู่ตรงหน้าได้ ในการใช้เอฟเฟ็กต์วิดีโอ ให้คลิก ศูนย์ควบคุม ![]() ในแถบเมนู จากนั้นเลือกเอฟเฟ็กต์ที่คุณต้องการใช้ ต้องใช้ iPhone 11 ขึ้นไปสำหรับการจัดให้อยู่ตรงกลางและมุมมองด้านหน้าโต๊ะ และต้องใช้ iPhone 12 ขึ้นไปสำหรับแสงไฟสตูดิโอ
ในแถบเมนู จากนั้นเลือกเอฟเฟ็กต์ที่คุณต้องการใช้ ต้องใช้ iPhone 11 ขึ้นไปสำหรับการจัดให้อยู่ตรงกลางและมุมมองด้านหน้าโต๊ะ และต้องใช้ iPhone 12 ขึ้นไปสำหรับแสงไฟสตูดิโอ
แทรกภาพหรือสแกน ใช้กล้องบน iPhone, iPad หรือ iPod touch ของคุณเพื่อสแกนเอกสารหรือถ่ายรูปบางสิ่งที่อยู่ใกล้เคียง รูปภาพจะแสดงขึ้นบน Mac ของคุณทันที ในแอปอย่างแอปเมล แอปโน้ต หรือแอปข้อความ ให้เลือกตำแหน่งที่คุณต้องการวางภาพ แล้วเลือก ไฟล์ (หรือ แทรก) > นำเข้าจาก iPhone หรือ iPad จากนั้นเลือก “ถ่ายภาพ” หรือ “สแกนเอกสาร” แล้วถ่ายภาพหรือสแกนภาพบนอุปกรณ์ iOS หรือ iPadOS ของคุณ คุณอาจต้องเลือกอุปกรณ์ iOS หรือ iPadOS ของคุณก่อนที่จะถ่ายภาพ แตะ ใช้รูปภาพ หรือ เก็บภาพสแกน คุณสามารถแตะ ถ่ายใหม่ ได้ถ้าต้องการลองอีกครั้ง
ในแอปเช่น Pages ให้เลือกตำแหน่งที่คุณต้องการแทรกภาพ จากนั้นกด Control ค้างไว้แล้วคลิก แล้วเลือก “นำเข้าภาพ” แล้วถ่ายภาพ คุณอาจต้องเลือกอุปกรณ์ของคุณก่อนที่จะถ่ายภาพ
หมายเหตุ: ในการสแกนบนอุปกรณ์ iOS หรือ iPadOS ของคุณ ให้ลากกรอบจนกระทั่งสิ่งที่คุณต้องการแสดงอยู่ในกรอบ จากนั้นแตะ เก็บภาพสแกน แล้วแตะ บันทึก แตะ ถ่ายใหม่ เพื่อสแกนเนื้อหาอีกครั้ง
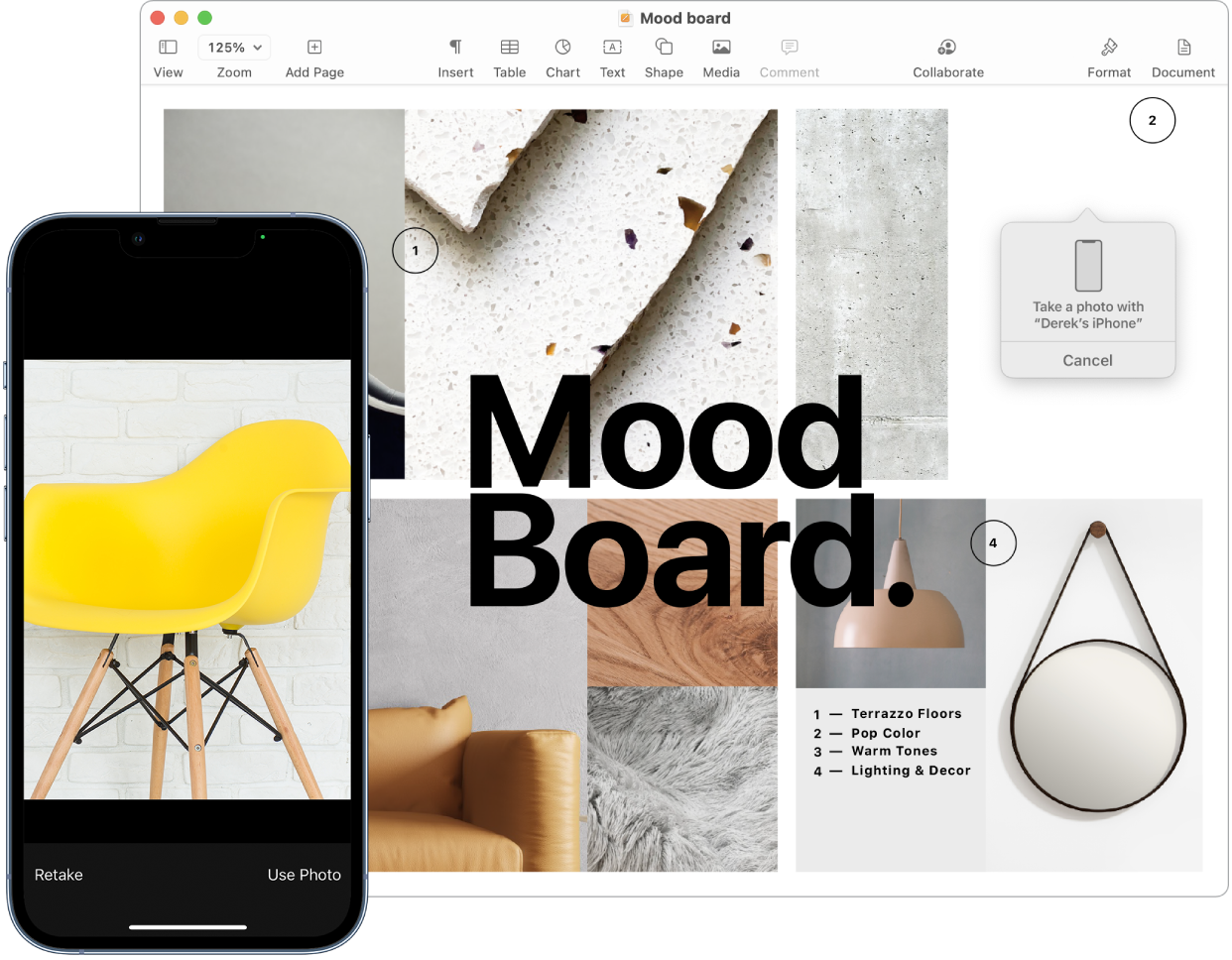
รูปภาพหรือไฟล์ที่สแกนจะแสดงในตำแหน่งที่คุณต้องการในเอกสารของคุณ
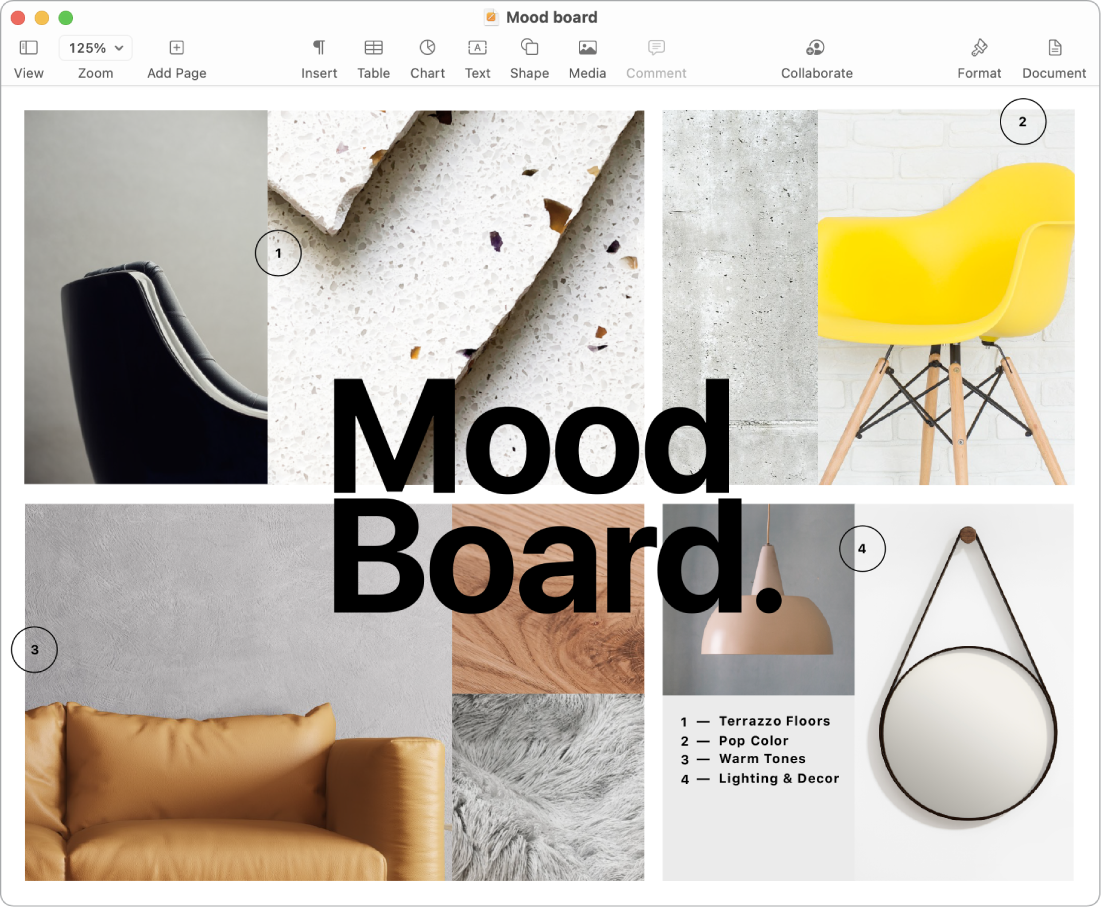
เรียนรู้เพิ่มเติม ให้ดูที่ใช้ iPhone ของคุณเป็นเว็บแคม และแทรกรูปภาพและสแกนด้วยความต่อเนื่องของกล้องบน Mac ในคู่มือผู้ใช้ macOS