ตั้งค่า Mac Studio ของคุณสำหรับผู้ใช้ Mac ปัจจุบัน
การสาธิตนี้ครอบคลุมแต่ละขั้นตอนของกระบวนการตั้งค่าและมีจุดมุ่งหมายให้ใช้ควบคู่ไปกับผู้ช่วยตั้งค่า
ก่อนที่คุณจะเริ่ม
เตรียม Mac อีกเครื่อง หรือ iPhone หรือ iPad ของคุณไว้ใกล้มือในระหว่างการตั้งค่า เนื่องจากบางขั้นตอนอาจต้องมีการตรวจสอบยืนยันบนอุปกรณ์อื่น
เชื่อมต่อจอภาพเข้ากับ Mac Studio ของคุณ ศึกษาเอกสารประกอบที่มาพร้อมกับจอภาพของคุณเพื่อทำความเข้าใจว่าพอร์ตและสายใดที่คุณต้องใช้ โปรดดูที่เชื่อมต่อจอภาพเข้ากับ Mac Studio สำหรับข้อมูลเพิ่มเติม
คุณมีโอกาสถ่ายโอนข้อมูลจาก Mac เครื่องอื่นในระหว่างการตั้งค่า ถ้าคุณต้องการทำเช่นนี้ ตรวจสอบให้แน่ใจว่าคุณมีคอมพิวเตอร์ที่คุณต้องการถ่ายโอนข้อมูล และคอมพิวเตอร์เครื่องนั้นอัปเดตเป็นซอฟต์แวร์เวอร์ชั่นล่าสุดแล้ว
ผู้ช่วยตั้งค่าทำให้การตั้งค่า Mac Studio ของคุณเป็นเรื่องง่ายและไม่ใช้เวลานานจนเกินไป อย่างไรก็ตาม ถ้าคุณเลือกที่จะถ่ายโอนข้อมูล ให้เผื่อเวลาเพิ่มเติมไว้
เชื่อมต่อเมาส์หรือแทร็คแพดและแป้นพิมพ์
เมื่อเริ่มต้นการตั้งค่า คุณสามารถเชื่อมต่อเมาส์หรือแทร็คแพดและแป้นพิมพ์กับ Mac Studio ของคุณได้
ถ้า Mac เครื่องใหม่ของคุณมาพร้อมกับ Magic Mouse, Magic Trackpad หรือ Magic Keyboard อุปกรณ์ควรจะจับคู่กันอยู่แล้ว เปิด Magic Mouse, Magic Trackpad หรือ Magic Keyboard ของคุณโดยเลื่อนสวิตช์เปิด/ปิดเพื่อให้เห็นแสงสีเขียว
ถ้าคุณใช้เมาส์ แทร็คแพด หรือแป้นพิมพ์ที่ไม่ได้มาพร้อมกับ Mac เครื่องใหม่ของคุณ คุณจะต้องจับคู่อุปกรณ์เหล่านั้นก่อน คุณยังสามารถใช้สายเพื่อเชื่อมต่ออุปกรณ์เสริมเข้ากับ Mac ของคุณในทางกายภาพได้อีกด้วย ศึกษาเอกสารประกอบที่มาพร้อมกับอุปกรณ์เสริมของคุณเพื่อเรียนรู้วิธีจับคู่หรือเชื่อมต่ออุปกรณ์เสริมนั้น
ถ้าคุณมีคำถามเพิ่มเติมเกี่ยวกับการเชื่อมต่อเมาส์ แทร็คแพด หรือแป้นพิมพ์ในระหว่างการตั้งค่า ให้ดูบทความบริการช่วยเหลือของ Apple ถ้าแป้นพิมพ์หรือเมาส์ของคุณไม่เชื่อมต่อในระหว่างการตั้งค่า Mac
ตั้งค่าภาษา ประเทศ หรือภูมิภาคของคุณ และเชื่อมต่อกับ Wi-Fi
เลือกภาษาของคุณ สิ่งนี้จะตั้งค่าภาษาสำหรับ Mac ของคุณ ในการเปลี่ยนภาษาในภายหลัง ให้เปิด การตั้งค่าระบบ แล้วคลิก ภาษาและภูมิภาค ในแถบด้านข้าง จากนั้นเลือกตัวเลือกของคุณ
ตั้งค่าประเทศหรือภูมิภาคของคุณ สิ่งนี้จะตั้งค่ารูปแบบของวันที่ สกุลเงิน อุณหภูมิ และอื่นๆ สำหรับ Mac ของคุณ ในการเปลี่ยนแปลงการตั้งค่าเหล่านี้ในภายหลัง ให้เปิด การตั้งค่าระบบ แล้วคลิก ทั่วไป ในแถบด้านข้าง คลิก ภาษาและภูมิภาค จากนั้นเลือกตัวเลือกของคุณ
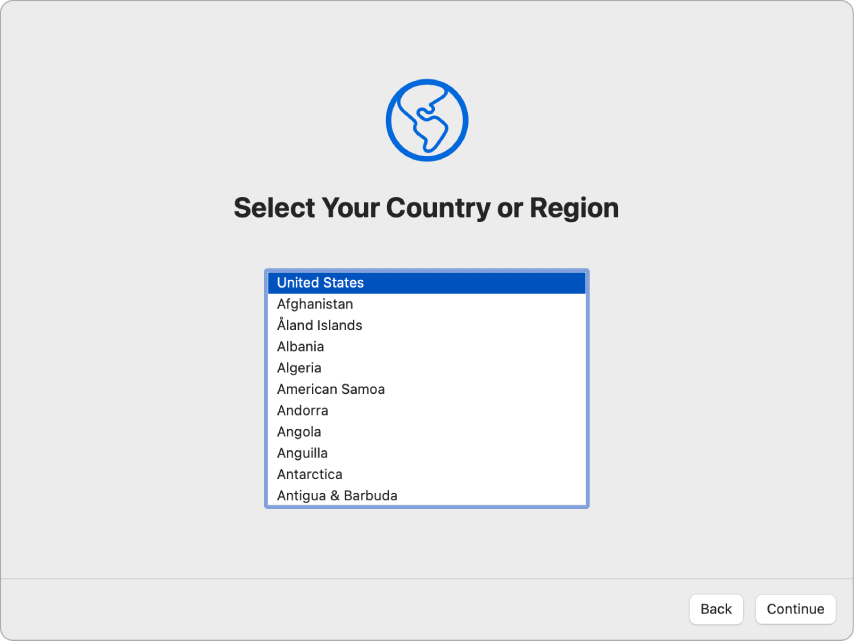
เปิดใช้คุณสมบัติการช่วยการเข้าถึง ดูตัวเลือกการช่วยการเข้าถึงสำหรับความสามารถในการมองเห็น การเคลื่อนไหว การได้ยิน และการรับรู้ หรือคลิก ไม่ใช่ตอนนี้ ในการเรียนรู้เพิ่มเติม ให้ดูที่ การช่วยการเข้าถึงบน Mac ของคุณ
เชื่อมต่อกับเครือข่าย Wi-Fi เลือกเครือข่าย Wi-Fi ของคุณแล้วป้อนรหัสผ่าน หากจำเป็น ถ้าคุณใช้อีเธอร์เน็ต คุณยังสามารถคลิก ตัวเลือกเครือข่ายอื่น แล้วทำตามขั้นตอนบนหน้าจอได้อีกด้วย
ในการเปลี่ยนเครือข่าย Wi-Fi ในภายหลัง ให้คลิกไอคอนสถานะ Wi-Fi ![]() ในแถบเมนู หรือเปิด การตั้งค่าระบบ แล้วคลิก Wi-Fi ในแถบด้านข้าง จากนั้นเลือกเครือข่ายแล้วป้อนรหัสผ่าน หากจำเป็น
ในแถบเมนู หรือเปิด การตั้งค่าระบบ แล้วคลิก Wi-Fi ในแถบด้านข้าง จากนั้นเลือกเครือข่ายแล้วป้อนรหัสผ่าน หากจำเป็น
เคล็ดลับ: หลังการตั้งค่า หากคุณไม่เห็นไอคอนสถานะ Wi-Fi ![]() ในแถบเมนู คุณสามารถเพิ่มได้ เปิด การตั้งค่าระบบ แล้วคลิก ศูนย์ควบคุม ในแถบด้านข้าง จากนั้นเลือก “แสดงในแถบเมนู” สำหรับ Wi-Fi
ในแถบเมนู คุณสามารถเพิ่มได้ เปิด การตั้งค่าระบบ แล้วคลิก ศูนย์ควบคุม ในแถบด้านข้าง จากนั้นเลือก “แสดงในแถบเมนู” สำหรับ Wi-Fi
ถ่ายโอนข้อมูลจาก Mac เครื่องอื่น
คุณสามารถโยกย้ายข้อมูลของคุณ เช่น ไฟล์ รายชื่อ บัญชี และอื่นๆ จาก Mac เครื่องอื่นไปยัง Mac Studio เครื่องใหม่ของคุณได้ คุณยังสามารถเลือกที่จะถ่ายโอนข้อมูลจากข้อมูลสำรอง Time Machine หรือจากดิสก์เริ่มต้นระบบที่อยู่บน Mac ของคุณได้อีกด้วย เมื่อถ่ายโอนจาก Mac เครื่องอื่น คุณสามารถถ่ายโอนข้อมูลแบบไร้สายหรือเชื่อมต่อ Mac ของคุณเข้ากับ Mac Studio เครื่องใหม่ของคุณด้วยสายอีเธอร์เน็ตได้
ถ้าคุณกำลังกู้คืน Mac ของคุณ ให้ดูที่กู้คืน Mac ของคุณจากข้อมูลสำรอง
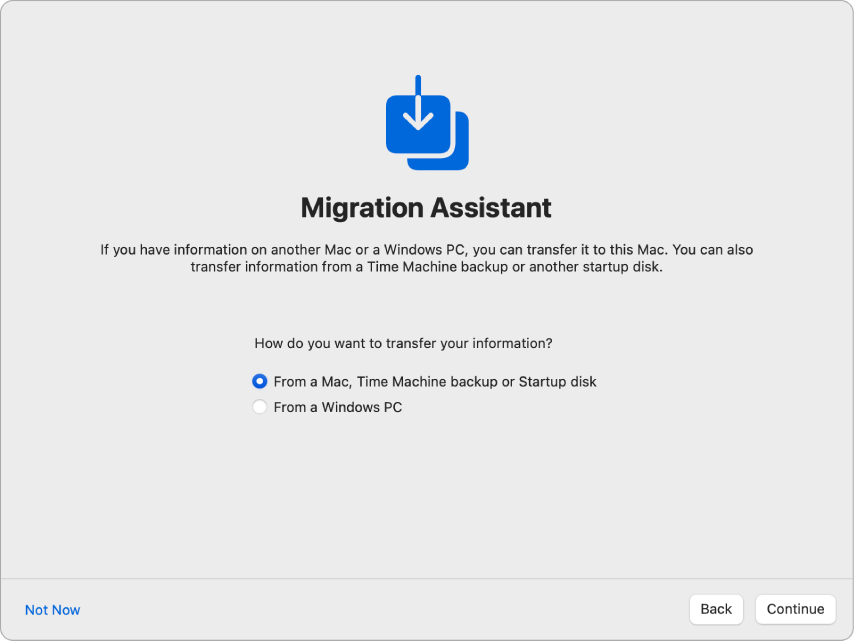
ก่อนที่คุณจะเริ่ม ตรวจสอบให้แน่ใจว่า Mac อีกเครื่องอัปเดตเป็นซอฟต์แวร์เวอร์ชั่นล่าสุดแล้ว จากนั้นให้เปิดผู้ช่วยการโยกย้ายบน Mac ที่คุณกำลังถ่ายโอนมา ผู้ช่วยการโยกย้ายจะอยู่ในโฟลเดอร์ยูทิลิตี้ของโฟลเดอร์แอปพลิเคชัน
ถ่ายโอนข้อมูลแบบไร้สาย ถ่ายโอนข้อมูลแบบไร้สายจาก Mac อีกเครื่องไปยัง Mac เครื่องใหม่ของคุณหากคอมพิวเตอร์ทั้งสองเครื่องอยู่ใกล้กัน คลิกที่ Mac อีกเครื่องของคุณบนหน้าจอการตั้งค่า แล้วปฏิบัติตามคำแนะนำ
ถ่ายโอนข้อมูลโดยใช้สายอีเธอร์เน็ต เชื่อมต่อ Mac Studio ของคุณเข้ากับ Mac อีกเครื่องโดยตรงโดยใช้สายอีเธอร์เน็ต หลังจากที่ทั้งสองเครื่องเชื่อมต่อกันแล้ว ให้คลิกที่ Mac อีกเครื่องของคุณบนหน้าจอการตั้งค่าแล้วปฏิบัติตามคำแนะนำ
ถ่ายโอนข้อมูลในภายหลัง คุณยังสามารถเลือกที่จะไม่ถ่ายโอนข้อมูลในตอนนี้ได้อีกด้วย ถ้าต้องการทำเช่นนั้น ให้คลิก ไม่ใช่ตอนนี้ ในหน้าต่างผู้ช่วยการโยกย้าย ในการถ่ายโอนข้อมูลหลังจากการตั้งค่า ให้ดูที่ถ่ายโอนข้อมูลของคุณไปยัง Mac Studio เครื่องใหม่ของคุณ
เรียนรู้เพิ่มเติม ในการเรียนรู้เพิ่มเติมเกี่ยวกับกระบวนการนี้ ให้ดูที่ถ่ายโอนไปยัง Mac เครื่องใหม่ด้วยผู้ช่วยการโยกย้าย
ลงชื่อเข้าด้วย Apple ID และตั้งค่าบัญชีคอมพิวเตอร์ของคุณ
ลงชื่อเข้าด้วย Apple ID ของคุณ เมื่อคุณลงชื่อเข้าด้วย Apple ID ของคุณในระหว่างการตั้งค่า คุณจะได้รับรหัสการตรวจสอบยืนยันบนอุปกรณ์ Apple อื่นๆ ของคุณ ในการดำเนินการต่อ ให้ป้อนรหัสการตรวจสอบยืนยันบน Mac Studio เครื่องใหม่ของคุณ ถ้าคุณไม่ได้รับรหัส หรือไม่มีอุปกรณ์ คุณอาจเลือกให้ส่งรหัสการตรวจสอบยืนยันถึงคุณผ่านทางข้อความหรือโทรศัพท์ได้ ถ้าคุณไม่สามารถใช้เบอร์โทรศัพท์ที่ผูกกับ Apple ID ของคุณได้ ให้เลือก “ไม่สามารถใช้เบอร์นี้ได้” แล้วทำตามขั้นตอนบนหน้าจอ
ถ้าคุณต้องสร้าง Apple ID ให้เลือก “สร้าง Apple ID ใหม่” ถ้าคุณลืม Apple ID หรือรหัสผ่านของคุณ ให้เลือก “ลืม Apple ID หรือรหัสผ่าน”
ถ้าคุณไม่ต้องการลงชื่อเข้าหรือสร้าง Apple ID ใหม่ในตอนนี้ ให้คลิก ตั้งค่าภายหลัง หลังจากตั้งค่าแล้ว คุณสามารถลงชื่อเข้าด้วย Apple ID หรือสร้าง Apple ID ใหม่ได้ เปิด การตั้งค่าระบบ แล้วคลิก “ลงชื่อเข้าด้วย Apple ID ของคุณ” ในแถบด้านข้าง
หมายเหตุ: หลังจากที่คุณลงชื่อเข้าด้วย Apple ID ของคุณแล้ว คุณต้องอ่านและยอมรับข้อกำหนดและเงื่อนไข จากนั้นให้เลือกกล่อง คลิก ยอมรับ แล้วดำเนินการต่อ
สร้างบัญชีคอมพิวเตอร์ เพิ่มชื่อของคุณและสร้างชื่อบัญชีและรหัสผ่าน ซึ่งสามารถใช้ในภายหลังเพื่อปลดล็อค Mac Studio ของคุณหรืออนุญาตการทำงานอื่นๆ ได้ คุณสามารถเลือกเพิ่มคำใบ้เพื่อช่วยกู้คืนรหัสผ่านบัญชีคอมพิวเตอร์ของคุณหากคุณลืมได้ ในการเปลี่ยนรูปภาพเข้าสู่ระบบของบัญชีของคุณ ให้คลิกที่รูปภาพ แล้วเลือกตัวเลือก
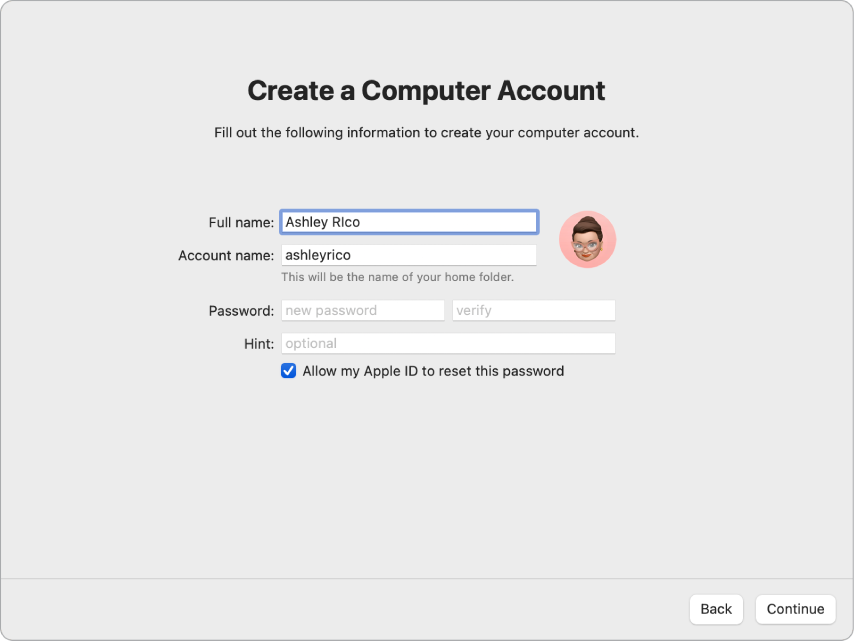
หมายเหตุ: บัญชีคอมพิวเตอร์ของคุณไม่เหมือนกับ Apple ID ของคุณ แต่หากคุณลืมรหัสผ่านในการปลดล็อค Mac ของคุณ คุณสามารถใช้ Apple ID ของคุณเพื่อรีเซ็ตรหัสผ่านได้หากคุณเลือกตัวเลือกนี้ในระหว่างการตั้งค่า
ตั้งค่าตามนี้บน Mac เครื่องใหม่ของคุณ
ถ้าคุณได้ตั้งค่าอุปกรณ์อื่นที่ใช้ macOS 12 ขึ้นไป, iOS 15 ขึ้นไป หรือ iPadOS 15 ขึ้นไปแล้ว หน้าจอสำหรับการตั้งค่าด่วนจะแสดงขึ้นมาว่า ตั้งค่าตามนี้บน Mac เครื่องใหม่ของคุณ ถ้าคุณไม่มี Mac, iPad หรือ iPhone ที่ใช้ซอฟต์แวร์เวอร์ชั่นที่ถูกต้อง คุณจะไม่เห็นขั้นตอนนี้ (ไม่แน่ใจว่า Mac, iPhone หรือ iPad ของคุณใช้ซอฟต์แวร์เวอร์ชั่นอะไรอยู่ใช่หรือไม่ ให้ดูที่ค้นหาว่า Mac ของคุณใช้ macOS เวอร์ชั่นใดอยู่หรือค้นหาเวอร์ชั่นซอฟต์แวร์บน iPhone, iPad หรือ iPod ของคุณ)
เมื่อคุณใช้ ตั้งค่าตามนี้บน Mac เครื่องใหม่ของคุณ คุณสามารถข้ามขั้นตอนการตั้งค่าได้หลายขั้นตอนโดยใช้การตั้งค่าที่จัดเก็บอยู่ในบัญชี iCloud ของคุณ ในการใช้การตั้งค่าปัจจุบันของคุณ ให้คลิก ดำเนินการต่อ ถ้าคุณได้จับคู่ Magic Keyboard กับ Touch ID แล้ว กระบวนการตั้งค่าจะข้ามไปยังตั้งค่า Touch ID และ Apple Pay ถ้าคุณใช้การตั้งค่าปัจจุบันของคุณและยังไม่ได้จับคู่ Magic Keyboard กับ Touch ID กระบวนการตั้งค่าจะสิ้นสุด ให้ดูที่เชื่อมต่ออุปกรณ์เสริมเข้ากับ Mac Studio ของคุณ
ถ้าคุณต้องการกำหนดการตั้งค่าเองสำหรับ Mac Studio เครื่องใหม่ของคุณ ให้คลิก กำหนดการตั้งค่าเอง แล้วไปต่อยังขั้นตอนถัดไป
กำหนดการตั้งค่าความเป็นส่วนตัวและความปลอดภัยของ Mac ของคุณ เปิดใช้เวลาหน้าจอ และอื่นๆ
เปิดใช้งานบริการหาตำแหน่งที่ตั้ง เลือกว่าจะอนุญาตให้แอปต่างๆ เช่น แผนที่ ใช้ตำแหน่งที่ตั้ง Mac ของคุณหรือไม่ ในการเปลี่ยนแปลงการตั้งค่าบริการหาตำแหน่งที่ตั้งของคุณในภายหลัง ให้เปิด การตั้งค่าระบบ แล้วคลิก ความเป็นส่วนตัวและความปลอดภัย ในแถบด้านข้าง จากนั้นคลิก บริการหาตำแหน่งที่ตั้ง แล้วเลือกตัวเลือกของคุณ
ถ้าคุณไม่เลือกให้เปิดใช้งานบริการหาตำแหน่งที่ตั้ง ถัดไปคุณจะเห็นหน้าจอให้เลือกไทม์โซนของคุณ
แชร์การวิเคราะห์กับ Apple และนักพัฒนา เลือกว่าจะส่งการวินิจฉัยและข้อมูลไปที่ Apple หรือไม่ และเลือกว่า Apple สามารถแชร์ข้อมูลการปิดตัวลงโดยไม่ทราบสาเหตุและการใช้งานกับนักพัฒนาได้หรือไม่ ในการเปลี่ยนแปลงการตั้งค่าเหล่านี้ในภายหลัง ให้เปิด การตั้งค่าระบบ แล้วคลิก ความเป็นส่วนตัวและความปลอดภัย ในแถบด้านข้าง คลิก การวิเคราะห์และการปรับปรุง (คุณอาจต้องเลื่อน) แล้วเลือกตัวเลือก
ตั้งค่าเวลาหน้าจอ เวลาหน้าจอช่วยให้คุณเห็นการใช้งาน Mac Studio ของคุณแบบรายวันและรายสัปดาห์ กำหนดขีดจำกัดระยะเวลาที่คุณสามารถใช้บางแอป จัดการเวลาหน้าจอของเด็ก และอื่นๆ ได้ ในการเปิดใช้เวลาหน้าจอ ให้คลิก ดำเนินการต่อ หากไม่ต้องการ ให้คลิก ตั้งค่าภายหลัง ถ้าคุณเลือกที่จะตั้งค่าในภายหลัง ให้เปิด การตั้งค่าระบบ แล้วคลิก เวลาหน้าจอ ในแถบด้านข้างเพื่อเลือกตัวเลือกของคุณ สำหรับตัวเลือกและรายละเอียดเพิ่มเติม ให้ดูที่เวลาหน้าจอบน Mac
รักษาความปลอดภัยให้กับข้อมูลของคุณด้วย FileVault FileVault ช่วยรักษาความปลอดภัยให้กับข้อมูลของคุณ ในระหว่างการตั้งค่า คุณสามารถเลือกเปิดใช้ FileVault เพื่อปกป้องข้อมูลของคุณได้ และคุณสามารถเลือกอนุญาตให้บัญชี iCloud ของคุณปลดล็อคดิสก์ของคุณได้หากคุณลืมรหัสผ่าน ในการเรียนรู้เพิ่มเติมเกี่ยวกับ FileVault และวิธีตั้งค่าในภายหลังหากคุณเลือกที่จะไม่ตั้งค่าในตอนนี้ ให้ดูที่เข้ารหัสข้อมูล Mac ด้วย FileVault
เปิดใช้งาน Siri และ “หวัดดี Siri” คุณสามารถเปิดใช้ Siri และ “หวัดดี Siri” (เพื่อให้คุณสามารถพูดคำขอ Siri) ได้ระหว่างการตั้งค่า ในการตั้งค่า Siri ให้คลิก เปิดใช้งานถาม Siri ในการตั้งค่า “หวัดดี Siri” ให้พูดคำสั่งของ Siri หลายคำสั่งเมื่อได้รับแจ้ง ในการเปิดใช้ Siri และ “หวัดดี Siri” ในภายหลัง ให้เปิด การตั้งค่าระบบ แล้วคลิก Siri และ Spotlight ในแถบด้านข้าง จากนั้นเลือกตัวเลือกของคุณ ในการเรียนรู้เพิ่มเติมเกี่ยวกับ Siri ให้ดูที่ Siri บน Mac ของคุณ
คุณยังอาจเลือกที่จะแชร์เสียงกับ Apple เพื่อปรับปรุง Siri ได้อีกด้วย คุณสามารถเปลี่ยนให้แชร์หรือไม่แชร์เสียงในภายหลังได้ตลอดเวลา เปิด การตั้งค่าระบบ แล้วคลิก ความเป็นส่วนตัวและความปลอดภัย ในแถบด้านข้าง คลิก การวิเคราะห์และการปรับปรุง (คุณอาจต้องเลื่อน) แล้วเลือกตัวเลือกของคุณ
ตั้งค่า Touch ID และ Apple Pay
หมายเหตุ: ขั้นตอนเหล่านี้จะแสดงขึ้นมาหากคุณได้จับคู่ Magic Keyboard กับ Touch ID ไว้แล้ว
ตั้งค่า Touch ID คุณสามารถเพิ่มลายนิ้วมือไปยัง Touch ID ได้ ซึ่งคุณสามารถใช้เพื่อปลดล็อค Mac Studio ของคุณ อนุญาตการซื้อสินค้าด้วย Apple Pay และลงชื่อเข้าแอปของบริษัทอื่นบางแอปได้ ทำตามขั้นตอนบนหน้าจอเพื่อตั้งค่า Touch ID ในการตั้งค่า Touch ID ในภายหลัง หรือเพิ่มลายนิ้วมือเพิ่มเติม ให้เปิด การตั้งค่าระบบ จากนั้นคลิก Touch ID และรหัสผ่าน ในแถบด้านข้าง ในการเพิ่มลายนิ้วมือ ให้คลิก ![]() แล้วทำตามขั้นตอนบนหน้าจอ
แล้วทำตามขั้นตอนบนหน้าจอ
ในการเรียนรู้เพิ่มเติม ให้ดูที่ใช้ Touch ID บน Mac ในคู่มือผู้ใช้ macOS
ตั้งค่า Apple Pay ถ้าคุณตั้งค่า Touch ID คุณสามารถตั้งค่า Apple Pay แล้วเพิ่มบัตรเดบิต บัตรเครดิต หรือบัตรร้านค้าที่สามารถใช้ซื้อสินค้าด้วย Touch ID ได้ ป้อนรายละเอียดบัตรของคุณ แล้วปฏิบัติตามคำแนะนำบนหน้าจอ ถ้าคุณใช้บัตรสำหรับรายการซื้อสื่ออยู่แล้ว ระบบอาจแจ้งให้คุณตรวจสอบยืนยันบัตรนี้ก่อน
ในการตั้งค่า Apple Pay ในภายหลังหรือเพิ่มบัตรเพิ่มเติม ให้เปิด การตั้งค่าระบบ แล้วคลิก กระเป๋าสตางค์และ Apple Pay ปฏิบัติตามคำแนะนำบนหน้าจอเพื่อตั้งค่า Apple Pay
หมายเหตุ: ผู้ออกบัตรจะพิจารณาว่าบัตรของคุณใช้ได้กับ Apple Pay หรือไม่ และอาจขอให้คุณให้ข้อมูลเพิ่มเติมเพื่อดำเนินการตรวจสอบให้เสร็จสมบูรณ์ บัตรเครดิตและบัตรเดบิตจำนวนมากสามารถใช้กับ Apple Pay ได้ สำหรับข้อมูลเกี่ยวกับความพร้อมใช้งานของ Apple Pay และผู้ออกบัตรเครดิตในปัจจุบัน ให้ดูบทความบริการช่วยเหลือของ Apple Apple Pay participating banks
ตั้งค่ารูปแบบเดสก์ท็อป
เลือกลักษณะของคุณ เลือก สว่าง มืด หรือ อัตโนมัติ สำหรับรูปแบบเดสก์ท็อปของคุณ หลังจากนั้น ถ้าคุณต้องการเปลี่ยนตัวเลือกที่คุณได้เลือกไว้ระหว่างการตั้งค่า ให้เปิด การตั้งค่าระบบ แล้วคลิก รูปลักษณ์ จากนั้นเลือกตัวเลือก คุณยังสามารถตั้งค่ารูปแบบอื่นๆ ได้อีกด้วย เช่น สีไฮไลท์หรือขนาดไอคอนแถบด้านข้าง
หมายเหตุ: ถ้าคุณเลือกที่จะตั้งค่าด่วนด้วย ตั้งค่าตามนี้บน Mac เครื่องใหม่ของคุณ ให้คุณข้ามขั้นตอนนี้
การตั้งค่าเสร็จแล้ว
Mac Studio เครื่องใหม่ของคุณพร้อมใช้งานแล้ว ให้ดูที่เมื่อคุณตั้งค่า Mac Studio ของคุณเสร็จแล้วสำหรับขั้นตอนถัดไป