
จำกัดผลการค้นหาของคุณให้แคบลง
เมื่อคุณค้นหาใน Spotlight หรือใน Finder และหน้าต่างอื่นๆ ที่มีช่องค้นหา คุณสามารถเน้นขอบเขตการค้นหาและผลการค้นหาของคุณได้หลายวิธี
เคล็ดลับ: หากไม่ต้องการให้รวมบางรายการในผลการค้นหา Spotlight ให้ตั้งตัวเลือกในการตั้งค่า Spotlight
การเพิ่มเกณฑ์สำหรับการค้นหา
คุณสามารถเพิ่มเกณฑ์ให้กับการค้นหาแบบพื้นฐานได้ ตัวอย่างเช่น คุณสามารถค้นหาประเภทเฉพาะของไฟล์ หรือรายการที่สร้างขึ้นในวันที่ที่ระบุ
เริ่มการค้นหาของคุณใน Spotlight หรือหน้าต่าง Finder
ใน Spotlight: คลิกไอคอน Spotlight
 ในแถบเมนู แล้วป้อนคำค้นหาของคุณ จากนั้นคลิกสองครั้งที่ แสดงทั้งหมดใน Finder ที่ด้านล่างสุดของรายการผลการค้นหาเพื่อแสดงแถบการค้นหาของ Finder
ในแถบเมนู แล้วป้อนคำค้นหาของคุณ จากนั้นคลิกสองครั้งที่ แสดงทั้งหมดใน Finder ที่ด้านล่างสุดของรายการผลการค้นหาเพื่อแสดงแถบการค้นหาของ Finderใน Finder: ป้อนคำค้นหาของคุณในช่องค้นหา จากนั้นกดปุ่ม Return
คลิกปุ่มเพิ่ม
 ที่ใต้ช่องค้นหาทางด้านขวาของหน้าต่างค้นหา
ที่ใต้ช่องค้นหาทางด้านขวาของหน้าต่างค้นหาคลิกเมนูป๊อปอัพด้านซ้ายสุด จากนั้นเลือกหรือเพิ่มเกณฑ์การค้นหา
ตัวอย่างเช่น หากต้องการค้นหาเฉพาะรายการบางประเภทแทนที่จะค้นหาทั้งหมด ให้เลือก ชนิด หรือในการค้นหาสำหรับทุกรายการที่ชื่อประกอบด้วยคำหรือประโยคที่กำหนด ให้เลือก ชื่อ
หากต้องการเพิ่มเกณฑ์ ให้เลือก อื่นๆ แล้วเลือกคุณลักษณะที่คุณต้องการเพิ่ม ตัวอย่างเช่น ในการค้นหาข้อมูลลิขสิทธิ์ ให้เลือกลิขสิทธิ์ ในรายการคุณลักษณะ จากนั้นคลิก ตกลง
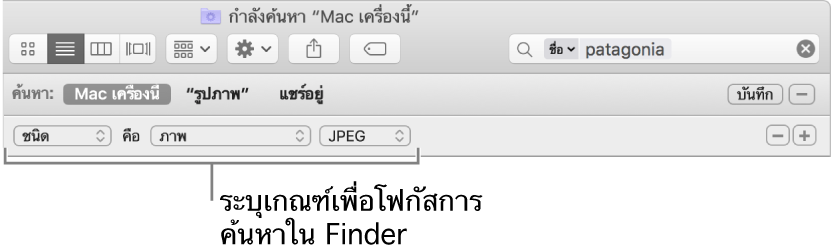
เลือกเกณฑ์จากเมนูป๊อปอัพที่ปรากฏขึ้น
ตัวอย่างเช่น หลังจากที่คุณเลือก ชนิด ให้คลิกอีกเมนูป๊อปอัพหนึ่งเพื่อระบุว่าเป็นเอกสารหรือรูปภาพ หากต้องการเพิ่มชนิด ให้เลือก อื่นๆ
เพิ่มหรือลบเกณฑ์การค้นหาออกได้ตามต้องการโดยคลิกปุ่มเพิ่ม
 หรือปุ่มเอาออก
หรือปุ่มเอาออก 
เพื่อให้ปรากฏในผลการค้นหา รายการต้องตรงกับเกณฑ์ของคุณทั้งหมด ตัวอย่างเช่น หากเกณฑ์หนึ่งระบุการค้นหารายการที่ชื่อขึ้นต้นด้วย S และคุณเพิ่มเกณฑ์เพื่อค้นหาเฉพาะรายการที่สร้างขึ้นวันนี้ ผลการค้นหาจะรวมเฉพาะรายการที่สร้างขึ้นวันนี้ที่ชื่อขึ้นต้นด้วย S เท่านั้น
เคล็ดลับ: คุณสามารถบันทึกการค้นหาเพื่อใช้อีกครั้ง เพียงคลิก บันทึก ด้านล่างช่องค้นหา การค้นหาของคุณถูกบันทึกเป็น โฟลเดอร์อัจฉริยะ ในการเข้าถึงการค้นหาในแถบด้านข้างใน Finder เร็วขึ้น ตรวจสอบให้แน่ใจว่า เพิ่มในแถบด้านข้าง ถูกเลือก สำหรับข้อมูลเพิ่มเติม ให้ดูที่ สร้างหรือเปลี่ยนโฟลเดอร์อัจฉริยะ
การค้นคุณลักษณะเมตาดาต้า
รายการส่วนมากจะมีเมตาดาต้าที่อธิบายเนื้อหารายการ วิธีที่ถูกสร้างขึ้น และคุณลักษณะอื่นๆ ตัวอย่างเช่น เมื่อคุณถ่ายภาพดิจิตอล ข้อมูลเช่น รุ่นของกล้อง ความไวแสง และความยาวโฟกัสเป็นหนึ่งในคุณสมบัติที่เก็บขึ้นโดยอัตโนมัติเป็นเมตาดาต้าในไฟล์ ในการดูเมตาดาต้าของไฟล์ ให้เลือกไฟล์ จากนั้นเลือก ไฟล์ > รับข้อมูล
ต่อไปนี้คือตัวอย่างวิธีการที่คุณสามารถใช้คุณลักษณะเมตาดาต้าในการค้นหาได้:
trip kind:document ค้นหาสำหรับคำว่า “trip” ในเอกสารเท่านั้น
author:tom ค้นหาทุกรายการที่เขียนโดยทอม
ชนิด:ภาพที่สร้างเมื่อ:8/16/60 ค้นหาภาพที่สร้างขึ้นในวันที่ที่ระบุ
kind:music by:“glenn miller” ค้นหาดนตรีโดยเกลน มิลเลอร์
แก้ไขเมื่อ:<=7/29/60 ค้นหารายการที่แก้ไขก่อนหน้าหรือในวันที่ที่ระบุ
การค้นหาตามประเภทของรายการ
เมื่อคุณใช้ Spotlight หรือค้นหาใน Finder หรือหน้าต่างอื่นๆ คุณสามารถใช้คำสำคัญเพื่อระบุประเภทของรายการที่คุณกำลังค้นหาได้ เช่น แอพ รายชื่อ หรือที่คั่นหน้า
หากต้องการระบุประเภทรายการ ให้เพิ่มข้อความว่า “ชนิด:[ประเภทรายการ]” ต่อท้ายการค้นหาของคุณ ตัวอย่างเช่น หากต้องการค้นหารูปภาพของเมืองนิวยอร์ค ให้ป้อนคำว่า “เมืองนิวยอร์ค ชนิด:รูปภาพ” ในการค้นหาข้อความอีเมลที่มีการกล่าวถึง เอมี่ ฟร็อสต์ ให้พิมพ์ว่า “เอมี่ ฟร็อสต์ ชนิด:อีเมล”
ประเภทของรายการ
คำสำคัญ
แอพ
kind:application
kind:applications
kind:app
รายชื่อ
kind:contact
kind:contacts
โฟลเดอร์
kind:folder
kind:folders
อีเมล
kind:email
kind:emails
kind:mail message
kind:mail messages
กิจกรรมปฏิทิน
kind:event
kind:events
เตือนความจำ
kind:reminder
kind:reminders
รูปภาพ
kind:image
kind:images
ภาพยนตร์
kind:movie
kind:movies
เพลง
kind:music
เสียง
kind:audio
PDF
kind:pdf
kind:pdfs
การตั้งค่า
kind:system preferences
kind:preferences
ที่คั่นหน้า
kind:bookmark
kind:bookmarks
แบบอักษร
kind:font
kind:fonts
งานนำเสนอ
kind:presentation
kind:presentations
คุณสามารถใช้คำสำคัญอื่นๆ ได้หลายคำเพื่อช่วยค้นหารายการต่างๆ เช่น คำว่า from (จาก), to (ถึง), author (ผู้เขียน), with (ที่มี), by (โดย), tag (แท็ก), title (ชื่อเรื่อง), name (ชื่อ), keyword (คำสำคัญ) และ contains (มี) ในการใช้คำสำคัญ ให้ป้อนคำนั้นแล้วตามด้วยเครื่องหมายทวิภาค จากนั้นป้อนคำค้นหาของคุณ ตัวอย่างเช่น ป้อนคำว่า “author:Emily” หรือ “title:New York City”
ค้นหาโดยใช้ AND, OR และ NOT
การสอบถามบูลีนจะใช้ AND, OR และ NOT (ที่รู้จักกันว่าเป็นตัวดำเนินการบูลีน) ในการลดผลการค้นหาให้แคบลง คุณสามารถใช้เครื่องหมายลบ (–) ที่หมายถึง AND NOT เพื่อคัดรายการออกเมื่อคุณค้นหา
ต่อไปนี้คือตัวอย่างของสิ่งที่คุณสามารถพิมพ์ในช่องค้นหาได้เมื่อคุณใช้ตัวดำเนินการบูลีน:
author:tom OR author:thom ค้นหาสำหรับรายการที่เขียนโดย Tom หรือ Thom หากคุณไม่แน่ใจว่าชื่อของเขาเขียนอย่างไร
trip -france ค้นหาสำหรับรายการที่มีคำว่า "trip" แต่ไม่มีคำว่า "france" ดังนั้นผลลัพธ์จะรวมรูปจากการท่องเที่ยวที่สเปน แต่ไม่รวมรูปที่ฝรั่งเศส
ชนิด:ข้อความเมื่อวันที่:6/29/60-7/25/60 ไม่ใช่เมื่อวันที่:7/14/60 ค้นหาข้อความอีเมลตั้งแต่วันที่ 6/29/60 ถึง 7/25/60 แต่ไม่รวมข้อความเมื่อวันที่ 7/14/60