
เปลี่ยนมุมมองการทำงานใน Keynote บน Mac
คุณสามารถดูสไลด์ของคุณได้หลายวิธีเพื่อช่วยให้คุณจัดระเบียบและแก้ไขงานนำเสนอของคุณ:
มุมมองแถบนำทาง (มุมมองเริ่มต้น): มุมมองนี้จะแสดงรูปย่อของแต่ละสไลด์ในแถบนำทางสไลด์ทางด้านซ้าย และแสดงมุมมองแบบเต็มของสไลด์ที่เลือกทางด้านขวา คุณสามารถคลิกที่รูปย่อในแถบนำทางสไลด์เพื่อข้ามไปที่สไลด์นั้นๆ หรือลากรูปย่อเพื่อจัดระเบียบงานนำเสนอของคุณใหม่ได้
มุมมองเฉพาะสไลด์: มุมมองนี้จะแสดงเฉพาะสไลด์ โดยไม่มีการนำทางด้วยรูปย่อ มุมมองนี้จะมีประโยชน์เมื่อคุณต้องการเน้นความสนใจไปที่สไลด์ใดสไลด์หนึ่ง
ตารางย่อ: มุมมองนี้จะแสดงรูปย่อสไลด์เหมือนกับว่าอยู่บนตารางย่อ มุมมองนี้มีประโยชน์ต่อการจัดระเบียบงานนำเสนอของคุณ เพราะคุณสามารถดูสไลด์ได้มากขึ้นในคราวเดียว คุณสามารถลากรูปย่อสไลด์เพื่อเปลี่ยนลำดับ
มุมมองเค้าร่าง: แสดงชื่อเรื่องและข้อความที่มีสัญลักษณ์ย่อยของแต่ละสไลด์ในแถบด้านข้างทางซ้าย และแสดงมุมมองแบบเต็มของสไลด์ที่เลือกทางขวา มุมมองนี้มีประโยชน์ที่สุดเมื่อต้องการดูความลื่นไหลของงานนำเสนอที่มีเนื้อหาส่วนใหญ่เป็นข้อความ
รายการวัตถุ: คุณสามารถดูวัตถุในลำดับที่ถูกจัดเลเยอร์บนสไลด์ จากนั้นทำสิ่งต่างๆ อย่างเช่นจัดลำดับเลเยอร์ จัดกลุ่มวัตถุ และอื่นๆ รายการวัตถุสามารถใช้ได้ในมุมมองแถบนำทางและมุมมองเฉพาะสไลด์เท่านั้น ให้ดูที่ ย้ายและแก้ไขวัตถุโดยใช้รายการวัตถุใน Keynote บน Mac
การแสดงสไลด์ในแถบนำทางสไลด์
มุมมองแถบนำทางจะแสดงภาพรูปย่อของแต่ละสไลด์ในแถบนำทางสไลด์ทางด้านซ้าย และแสดงมุมมองแบบเต็มของเนื้อหาที่เลือกทางด้านขวา นี่คือมุมมองเริ่มต้นสำหรับสร้างงานนำเสนอ คุณสามารถเพิ่ม แก้ไข จัดเรียงใหม่ และลบสไลด์ในมุมมองนี้ได้
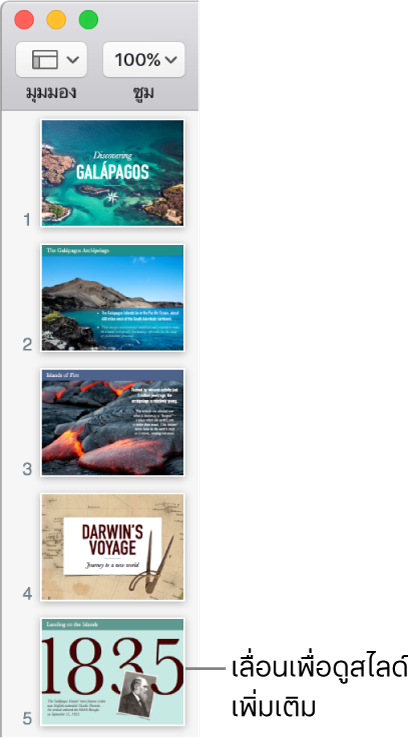
คลิก
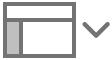 ในแถบเครื่องมือ จากนั้นเลือก แถบนำทาง
ในแถบเครื่องมือ จากนั้นเลือก แถบนำทางปฏิบัติตามวิธีใดๆ ต่อไปนี้:
เลือกสไลด์: คลิกรูปย่อ เมื่อรูปย่อถูกเลือกแล้ว คุณสามารถแก้ไขสไลด์นั้นได้ทางด้านขวา กดปุ่ม Shift ค้างไว้แล้วคลิกเพื่อเลือกสไลด์ที่อยู่ติดกันหลายๆ สไลด์
จัดลำดับสไลด์ใหม่: ลากรูปย่อขึ้นหรือลง
จัดกลุ่มสไลด์: ลากรูปย่ออย่างน้อยหนึ่งรูปไปทางด้านขวาเพื่อให้รูปย่ออยู่เยื้องจากสไลด์ด้านบน
การแสดงสไลด์บนตารางย่อ
มุมมองตารางย่อจะแสดงรูปย่อต่างๆ เหมือนกับว่าอยู่บนตารางย่อ มุมมองนี้มีประโยชน์ต่อการจัดระเบียบงานนำเสนอของคุณ เพราะคุณสามารถดูสไลด์ได้มากขึ้นในคราวเดียว
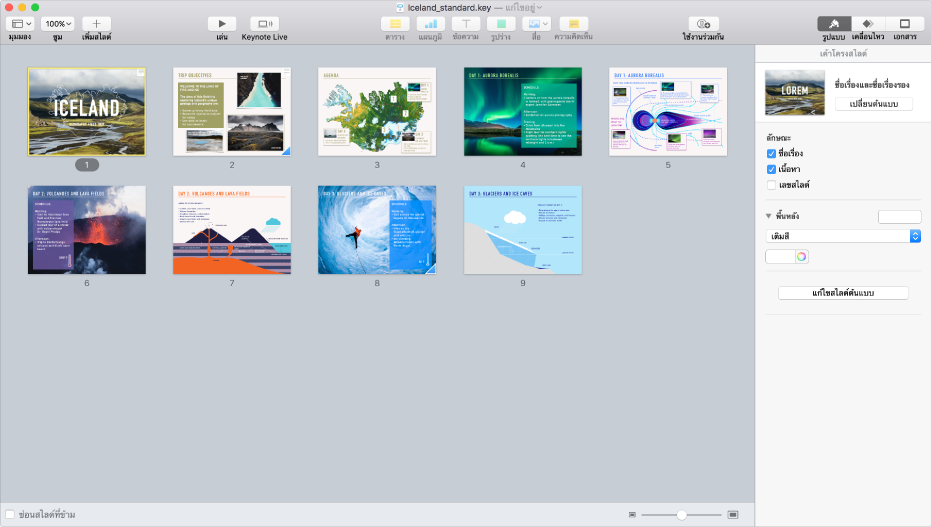
คลิก
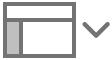 ในแถบเครื่องมือ จากนั้นเลือก ตารางย่อ
ในแถบเครื่องมือ จากนั้นเลือก ตารางย่อปฏิบัติตามวิธีใดๆ ต่อไปนี้:
เลือกสไลด์: คลิกรูปย่อ กดปุ่ม Shift ค้างไว้แล้วคลิกเพื่อเลือกสไลด์ที่อยู่ติดกันหลายๆ สไลด์
จัดลำดับสไลด์ใหม่: ลากรูปย่อไปยังตำแหน่งใหม่
แก้ไขสไลด์หรือย้อนกลับไปที่มุมมองก่อนหน้าของคุณ: คลิกสองครั้งที่รูปย่อ
เปลี่ยนขนาดของรูปย่อ: ลากตัวเลื่อนตรงมุมขวาล่างของหน้าต่าง
แสดงหรือซ่อนสไลด์ที่ข้าม: เลือกหรือเลิกเลือกล่องกาเครื่องหมาย “ซ่อนสไลด์ที่ข้าม” เมื่อสไลด์ที่ข้ามแสดงขึ้นมา รูปย่อของสไลด์เหล่านั้นจะถูกทำให้เป็นสีจาง
แสดงสไลด์เป็นเค้าร่างข้อความ
มุมมองเค้าโครงจะแสดงเค้าโครงข้อความของเนื้อหาในสไลด์ (ชื่อเรื่องและข้อความที่มีสัญลักษณ์ย่อยของสไลด์) ในแถบด้านข้างทางด้านซ้าย โดยมีมุมมองแบบเต็มของสไลด์ที่เลือกอยู่ตรงกึ่งกลางหน้าจอของคุณ คุณสามารถเพิ่มและแก้ไขข้อความได้โดยตรงจากแถบด้านข้างทางด้านขวา ซึ่งมีประโยชน์เมื่อต้องการสร้างงานนำเสนอที่เนื้อหาส่วนใหญ่เป็นข้อความ
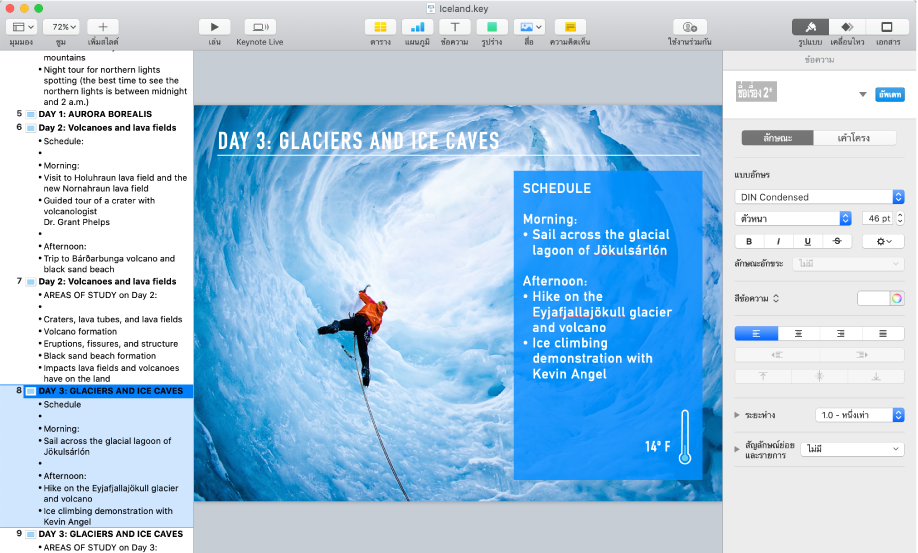
คลิก
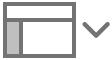 ในแถบเครื่องมือ จากนั้นเลือก เค้าโครง
ในแถบเครื่องมือ จากนั้นเลือก เค้าโครงทำตามวิธีการใดๆ ต่อไปนี้ในเค้าโครง:
เพิ่มชื่อเรื่องไปที่สไลด์: คลิกที่ข้างไอคอนสไลด์แล้วป้อน
เพิ่มข้อความไปที่สไลด์: เพิ่มชื่อเรื่องไปที่สไลด์ กดปุ่ม Return กดปุ่ม Tab จากนั้นป้อน
แก้ไขข้อความ: เลือกข้อความแล้วป้อนเพื่อแทนที่ข้อความนั้น
จัดลำดับข้อความหรือสไลด์: ลากสัญลักษณ์ย่อยขึ้นหรือลง (ลากตรงตัวสัญลักษณ์ย่อย ไม่ใช่ตรงข้อความ) ไปที่ตำแหน่งที่คุณต้องการให้สัญลักษณ์ย่อยนั้นอยู่ในงานนำเสนอ ลากสัญลักษณ์ย่อยไปทางขวาหรือซ้ายเพื่อเปลี่ยนระดับการเยื้อง ลากไอคอนสไลด์ขึ้นหรือลงเพื่อเปลี่ยนลำดับในงานนำเสนอ
คุณสามารถเปลี่ยนขนาดของข้อความที่แสดงในมุมมองเค้าโครงได้ เลือก Keynote > การตั้งค่า (จากเมนู Keynote ที่ด้านบนสุดของหน้าจอของคุณ) จากนั้นคลิก ทั่วไป ที่ด้านบนสุดของหน้าต่างการตั้งค่า คลิกเมนูแบบอักษรมุมมองเค้าโครงที่แสดงขึ้น จากนั้นเลือกขนาดแบบอักษร
ในการพิมพ์เค้าโครง ให้เลือก ไฟล์ > พิมพ์ (จากเมนูพิมพ์ที่ด้านบนสุดของหน้าจอของคุณ) ในกล่องโต้ตอบ ให้เลือก เค้าร่าง