
เชิญผู้อื่นให้ใช้งานร่วมกันใน Keynote บน Mac
คุณสามารถเชิญให้ผู้อื่นทำงานนำเสนอร่วมกับคุณแบบเรียลไทม์ได้โดยส่งลิงก์ที่เชื่อมไปที่งานนำเสนอนั้นให้พวกเขา ทุกคนที่ทำงานนำเสนอนั้นสามารถเห็นการเปลี่ยนแปลงในขณะที่ดำเนินการเปลี่ยนแปลงได้
ตามค่าเริ่มต้น เฉพาะคนที่คุณเชิญให้ใช้งานงานนำเสนอร่วมกันเท่านั้นที่สามารถเข้าถึงและเปลี่ยนแปลงในงานนำเสนอนั้นได้ แต่คุณสามารถอนุญาตให้ทุกคนที่มีลิงก์สามารถเข้าถึงงานนำเสนอแทนได้ ถ้าคุณไม่ต้องการให้ผู้อื่นเปลี่ยนแปลง คุณสามารถตั้งค่าสิทธิ์งานนำเสนอเป็นดูอย่างเดียวได้
เชิญผู้อื่นให้ใช้งานร่วมกัน
คำแนะนำเหล่านี้อนุมานได้ว่าคุณได้ลงชื่อเข้าคอมพิวเตอร์ด้วย Apple ID ของคุณและ Keynote จะต้องตั้งค่าเพื่อใช้ iCloud Drive
คลิก
 ในแถบเครื่องมือของ Keynote
ในแถบเครื่องมือของ Keynoteถ้างานนำเสนอไม่ได้ถูกจัดเก็บไว้ใน iCloud Drive คุณจะเห็นการแจ้งให้ย้ายงานนำเสนอไปไว้ในนั้น
คลิกสามเหลี่ยมแสดงผลถัดจากตัวเลือกการแชร์ คลิกเมนู “บุคคลที่เข้าถึงได้” ที่แสดงขึ้น จากนั้นเลือกตัวเลือก:
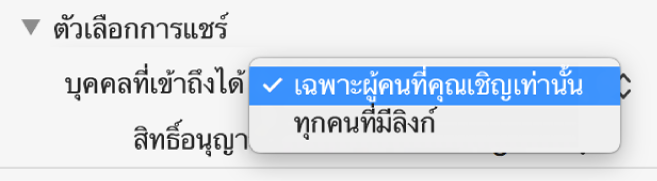
เฉพาะผู้คนที่คุณเชิญเท่านั้น: เฉพาะผู้คนที่ลงชื่อเข้าด้วย Apple ID เท่านั้นที่สามารถเปิดงานนำเสนอได้ ผู้คนไม่จำเป็นต้องมี Apple ID ก่อนที่คุณจะเชิญพวกเขา แต่จะต้องสร้าง Apple ID ก่อนจึงจะสามารถเปิดงานนำเสนอที่คุณแชร์ได้
ถ้าที่อยู่อีเมลหรือเบอร์โทรศัพท์ที่คุณใช้เพื่อเชิญคนเหล่านั้นไม่ได้ผูกกับ Apple ID ของพวกเขา พวกเขาจะไม่สามารถตอบรับคำเชิญได้จนกว่าจะเพิ่มที่อยู่อีเมลหรือเบอร์โทรศัพท์ลงใน Apple ID ของตนได้ เมื่อคนเหล่านั้นแตะหรือคลิกที่ลิงก์ในคำเชิญ พวกเขาจะได้รับคำแนะนำ
ทุกคนที่มีลิงก์: ทุกคนที่มีลิงก์ไปที่งานนำเสนอที่แชร์จะสามารถแตะหรือคลิกลิงก์เพื่อเปิดงานนำเสนอได้ ในการปกป้องเอกสารด้วยรหัสผ่าน ให้คลิก เพิ่มรหัสผ่าน
ถ้างานนำเสนอนี้มีรหัสผ่านอยู่แล้ว รหัสผ่านนั้นจะปรับใช้กับงานนำเสนอที่แชร์เช่นกัน ดังนั้นคุณจึงไม่ต้องป้อนรหัสผ่านใหม่ ถ้าคุณต้องการเปลี่ยนรหัสผ่าน ให้คลิก เปลี่ยนรหัสผ่าน
คลิกเมนูสิทธิ์ที่แสดงขึ้น แล้วเลือกตัวเลือก:
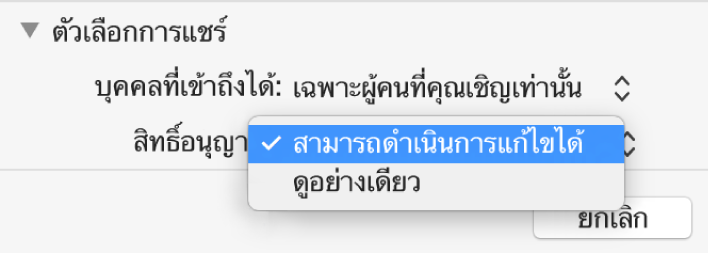
สามารถเปลี่ยนแปลงได้: ผู้อื่นสามารถแก้ไขและพิมพ์งานนำเสนอที่แชร์ได้
ดูอย่างเดียว: ผู้อื่นสามารถดูและพิมพ์งานนำเสนอที่แชร์ได้ แต่จะไม่สามารถแก้ไขได้
ถ้าคุณตั้งค่าเป็น “เฉพาะผู้คนที่คุณเชิญเท่านั้น” (ในขั้นตอนที่ 2) คุณสามารถเปลี่ยนการตั้งค่าสิทธิ์ของแต่ละคนได้หลังจากที่คุณแชร์งานนำเสนอ
คลิกวิธีการที่จะใช้ส่งลิงก์:
เมลหรือข้อความ: คลิก แชร์ จากนั้นป้อนที่อยู่อีเมลหรือเบอร์โทรศัพท์หนึ่งรายการขึ้นไป เพิ่มข้อมูลใดๆ ที่คุณต้องการรวมไว้ จากนั้นคลิก ส่ง
บริการบนอินเทอร์เน็ต: ในการส่งลิงก์โดยใช้บริการอย่างทวิตเตอร์ บัญชีนั้นต้องตั้งค่าอยู่บน Mac ของคุณอยู่แล้ว คลิกปุ่มสำหรับบริการนั้น แล้วทำวิธีใดวิธีหนึ่งต่อไปนี้:
ถ้าตั้งการเข้าถึงงานเสนอเป็น “เฉพาะผู้คนที่คุณเชิญ”: ป้อนที่อยู่อีเมลหรือเบอร์โทรศัพท์ของคนที่คุณต้องการเชิญ จากนั้นคลิก แชร์ เพิ่มข้อมูลใดๆ ที่คุณต้องการรวมไว้ จากนั้นคลิก โพสต์
ถ้าตั้งการเข้าถึงงานเสนอเป็น “ทุกคนที่มีลิงก์”: คลิก แชร์ จากนั้นป้อนที่อยู่อีเมลหรือเบอร์โทรศัพท์ (ถ้าถูกร้องขอ) แล้วส่งหรือโพสต์ลิงก์
หมายเหตุ: ในการตั้งค่าบริการ ให้เลือกเมนู Apple > การตั้งค่าระบบ จากนั้นคลิก บัญชีอินเทอร์เน็ต ในการใช้บริการที่ไม่ได้แสดงไว้ในรายการ ให้คลิก คัดลอกลิงก์ จากนั้นเปิดแอพที่คุณต้องการแชร์ แล้วเลือก แก้ไข > วาง หรือกดปุ่ม Command-V บนแป้นพิมพ์ของคุณ
สิ่งสำคัญ: เมื่อคุณคลิก แชร์ ลิงก์ที่ไปยังงานนำเสนอ (ซึ่งมีชื่ออยู่ด้วย) จะถูกสร้างบน iCloud ถ้าชื่อเรื่องหรือเนื้อหาของงานนำเสนอนั้นเป็นความลับ ให้ตรวจสอบให้แน่ใจว่าได้ขอให้ผู้รับอย่าส่งต่อลิงก์ให้ผู้อื่น
ลิงก์จะแสดงในเนื้อหาของอีเมล ข้อความ หรือโพสต์พร้อมชื่องานนำเสนอ โปรดตรวจสอบให้แน่ใจว่าไม่ได้แก้ไขหรือลบออก
หลังจากที่คุณแชร์งานนำเสนอแล้ว เครื่องหมายถูกจะแสดงบนปุ่มใช้งานร่วมกัน ![]() เพื่อบ่งบอกว่าเป็นงานนำเสนอที่แชร์
เพื่อบ่งบอกว่าเป็นงานนำเสนอที่แชร์
เชิญคนเพิ่มเติม
ถ้าคุณเป็นเจ้าของงานนำเสนอที่แชร์ ซึ่งตั้งค่าการเข้าถึงไว้เป็น “เฉพาะผู้คนที่คุณเชิญเท่านั้น” คุณจะสามารถเชิญผู้คนเพิ่มเติมได้
หมายเหตุ: ถ้าตั้งการเข้าถึงงานนำเสนอเป็น “ทุกคนที่มีลิงก์” คุณจะไม่สามารถเชิญคนเพิ่มตามที่อธิบายไว้งานนี้ แต่คุณเพียงแค่ส่งลิงก์ให้คนอื่น (ดูงานถัดไป)
คลิก
 ในแถบเครื่องมือ แล้วคลิก เพิ่มผู้คน ที่ด้านล่างสุดของรายชื่อผู้เข้าร่วม
ในแถบเครื่องมือ แล้วคลิก เพิ่มผู้คน ที่ด้านล่างสุดของรายชื่อผู้เข้าร่วมคลิกเมนูสิทธิ์ที่แสดงขึ้น แล้วตั้งสิทธิ์สำหรับบุคคลใหม่
การตั้งค่านี้จะส่งผลต่อบุคคลใหม่ที่คุณกำลังจะเชิญเท่านั้น โดยจะไม่เปลี่ยนสิทธิ์ของคนที่คุณเชิญแล้ว
ส่งหรือโพสต์ลิงก์
ลิงก์อาจแสดงในเนื้อหาของอีเมล ข้อความ หรือโพสต์ในรูปแบบกราฟิกพิเศษพร้อมชื่องานนำเสนอ โปรดตรวจสอบให้แน่ใจว่าไม่ได้แก้ไขหรือลบออก
คุณสามารถเปลี่ยนสิทธิ์แต่ละสิทธิ์ของคนใหม่ได้หลังจากที่คุณส่งหรือโพสต์ลิงก์
สำหรับรายละเอียดเกี่ยวกับสิทธิ์การตั้งค่าและการส่งลิงก์ ให้ดู “เชิญผู้อื่นให้ใช้งานร่วมกัน” ด้านบน
ส่งลิงก์ให้กับผู้อื่นอีก
ถ้าตั้งค่าการเข้าถึงงานนำเสนอของคุณเป็น “ทุกคนที่มีลิงก์” คุณจะสามารถให้คนใหม่เข้าถึงงานนำเสนอได้โดยเพียงแค่ส่งลิงก์งานนำเสนอนั้นให้กับพวกเขา
หมายเหตุ: ถ้าตั้งค่าการเข้าถึงงานนำเสนอเป็น “เฉพาะผู้คนที่คุณเชิญเท่านั้น” คุณจะเพิ่มคนใหม่ได้โดยการส่งคำเชิญให้พวกเขาใช้งานร่วมกัน (ดูที่งานด้านบน)
คลิก
 ในแถบเครื่องมือ แล้วคลิก ส่งลิงก์
ในแถบเครื่องมือ แล้วคลิก ส่งลิงก์คลิกวิธีการที่จะใช้ส่งลิงก์ แล้วคลิก ดำเนินการต่อ
เขียนอีเมล ข้อความ หรือโพสต์ แล้วส่งหรือโพสต์ลิงก์
สำหรับรายละเอียดเกี่ยวกับการส่งลิงก์ ให้ดู “เชิญผู้อื่นให้ใช้งานร่วมกัน” ด้านบน
คัดลอกและวางลิงก์
ถ้าคุณเป็นเจ้าของของงานนำเสนอที่แชร์ หรือถ้าคุณใช้งานงานนำเสนอร่วมกับคนอื่นซึ่งการเข้าถึงของคนเหล่านั้นถูกตั้งค่าเป็น “ทุกคนที่มีลิงก์” คุณจะสามารถคัดลอกลิงก์งานนำเสนอที่แชร์ แล้ววางลงที่อื่นได้ คุณอาจต้องการทำเช่นนี้ ตัวอย่างเช่น เพื่อบันทึกลิงก์ไว้ในที่ที่คุณสามารถเข้าถึงได้ง่าย
ถ้าเจ้าของจำกัดการเข้าถึงไว้เพียงผู้คนที่ได้รับเชิญ ลิงก์จะใช้ได้โดยผู้เข้าร่วมที่ได้รับเชิญเท่านั้น
คลิก
 ในแถบเครื่องมือ แล้วปฏิบัติตามวิธีใดวิธีหนึ่งต่อไปนี้:
ในแถบเครื่องมือ แล้วปฏิบัติตามวิธีใดวิธีหนึ่งต่อไปนี้:คลิก คัดลอกลิงก์ (หรือถ้าคุณเป็นเจ้าของ ให้คลิก ตัวเลือกการแชร์ แล้วคลิก คัดลอกลิงก์) คุณจะเห็นตัวเลือกนี้หากงานนำเสนอถูกแชร์โดยการเชิญเท่านั้น
คลิก ส่งลิงก์ แล้วคลิก คัดลอกลิงก์ จากนั้นคลิก ดำเนินการต่อ คุณจะเห็นตัวเลือกนี้หากงานนำเสนอถูกแชร์กับทุกคนที่มีลิงก์
ให้คลิกตำแหน่งที่คุณต้องการให้วางลิงก์ จากนั้นเลือก แก้ไข > วาง (จากเมนูแก้ไข ที่ด้านบนสุดของหน้าจอของคุณ) หรือกดปุ่ม Command-V บนแป้นพิมพ์ของคุณ
เคล็ดลับ: คุณยังสามารถโพสต์ลิงก์ที่แชร์บนเว็บไซต์ที่รองรับงานนำเสนอ Keynote แบบฝังได้ด้วย (เช่น Medium หรือ WordPress) เพื่อให้ผู้ดูสามารถเลือกดูไปตามสไลด์ต่างๆ ของงานนำเสนอในเครื่องเล่นบนเว็บไซต์ได้ ให้ดูที่ โพสต์งานนำเสนอของคุณลงในบล็อก Keynote บน Mac
ถ้างานนำเสนอมีรหัสป้องกัน โปรดอย่าส่งรหัสผ่านพร้อมลิงก์ เพื่อเหตุผลด้านความปลอดภัย