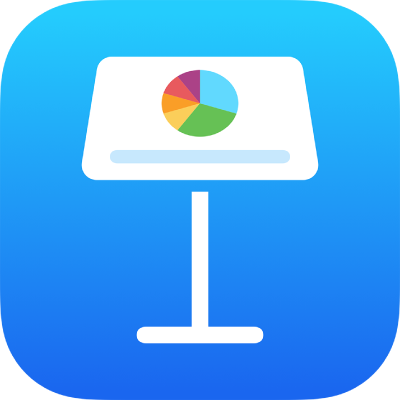
ปุ่มลัดแป้นพิมพ์สำหรับ Keynote บน iPad
ถ้าคุณเชื่อมต่อแป้นพิมพ์ภายนอกเข้ากับ iPhone หรือ iPad ของคุณ คุณจะสามารถใช้ปุ่มลัดแป้นพิมพ์เพื่อทำงานหลายอย่างให้เสร็จสิ้นใน Keynote ได้อย่างรวดเร็ว ในการใช้ปุ่มลัดแป้นพิมพ์ ให้กดปุ่มทุกปุ่มในปุ่มลัดพร้อมๆ กัน
คุณสามารถกดปุ่ม Command ![]() บนแป้นพิมพ์ภายนอกค้างไว้เพื่อแสดงรายการปุ่มลัดของรายการที่เลือกอยู่บนสไลด์ เช่น ข้อความหรือตาราง
บนแป้นพิมพ์ภายนอกค้างไว้เพื่อแสดงรายการปุ่มลัดของรายการที่เลือกอยู่บนสไลด์ เช่น ข้อความหรือตาราง
ทั่วไป
การทำงาน | ปุ่มลัด |
|---|---|
สร้างงานนำเสนอใหม่ (เปิดหน้าต่างเลือกชุดรูปแบบ) | Command-N |
เปิดตัวจัดการงานนำเสนอ | Command-O |
เล่นงานนำเสนอ | Option-Command-P |
แสดงหรือซ่อนโน้ตของผู้นำเสนอ | Shift-Command-P |
เข้าหรือออกจากมุมมองแก้ไขเค้าโครงสไลด์ | Shift-Command-E |
เพิ่มเค้าโครงสไลด์แบบใหม่ (จากมุมมองแก้ไขเค้าโครงสไลด์) | Shift-Command-N |
คัดลอก | Command-C |
วาง | Command-V |
วางและจับคู่ลักษณะของข้อความปลายทาง | Option-Shift-Command-V |
เลิกทำ | Command-Z |
ทำกลับมาใหม่ | Shift-Command-Z |
เพิ่มความคิดเห็น | Shift-Command-K |
บันทึกความคิดเห็น | Command-Return |
แสดงหรือซ่อนหน้าต่างค้นหา | Command-F |
ค้นหาถัดไป (ขณะอยู่ในหน้าต่างค้นหา) | Command-G |
ค้นหาก่อนหน้า (ขณะอยู่ในหน้าต่างค้นหา) | Shift-Command-G |
ข้ามไปยังส่วนที่เลือกในงานนำเสนอ | Command-J |
แสดงหรือซ่อนมุมมองเค้าโครง | Shift-Command-O |
แสดงหรือซ่อนตัวเลือกการเคลื่อนไหว | Option-Command-A |
ใช้แถบนำทางสไลด์
ในการใช้ปุ่มลัดแถบนำทางสไลด์ด้านล่าง คุณต้องเลือกสไลด์ในแถบนำทางสไลด์ด้านซ้ายก่อน
การทำงาน | ปุ่มลัด |
|---|---|
เพิ่มสไลด์ใหม่ | Shift-Command-N |
ทำสำเนาสไลด์ที่เลือก | Command-D หรือกดปุ่ม Option ค้างไว้แล้วลาก |
เยื้องสไลด์ที่เลือกไปทางขวา | Tab |
เลื่อนสไลด์ที่เยื้องไปทางซ้าย | Shift-Tab |
ข้ามสไลด์เพื่อให้ไม่แสดงในงานนำเสนอ หรือแสดงสไลด์ที่ข้าม | Shift-Command-H |
แทรกสมการ | Option-Command-E |
เล่นงานนำเสนอ
การทำงาน | ปุ่มลัด |
|---|---|
เล่นงานนำเสนอ | Option-Command-P |
เลื่อนไปยังสไลด์หรือฉากถัดไป | ลูกศรขวา หรือ ลูกศรลง |
ไปที่สไลด์ก่อนหน้า | ลูกศรซ้าย หรือ ลูกศรขึ้น |
เลื่อนไปยังฉากหรือสไลด์ถัดไปโดยไม่มีการเคลื่อนไหว | Shift-ลูกศรขวา |
เลื่อนไปยังสไสด์ถัดไปโดยไม่มีฉากและการเคลื่อนไหว | Shift-ลูกศรลง หรือ Shift-Page Down |
แสดงหรือซ่อนโน้ตของผู้นำเสนอ | Shift-Command-P |
กลับไปที่ฉากก่อนหน้า | Shift-ลูกศรซ้าย หรือ Shift-Page Up |
กลับไปผ่านสไลด์ที่ดูก่อนหน้า | Z |
หยุดพักงานนำเสนอ | F |
หยุดพักงานนำเสนอและแสดงหน้าจอสีดำ | B |
หยุดพักงานนำเสนอและแสดงหน้าจอสีขาว | W |
ออกจากโหมดการนำเสนอ | Esc หรือ Q |
แก้ไขข้อความ รูปร่าง ตาราง และแผนภูมิ
การทำงาน | ปุ่มลัด |
|---|---|
เพิ่มขนาดข้อความ | Command-เครื่องหมายบวก (+) |
ลดขนาดข้อความ | Command-เครื่องหมายลบ (-) |
ปรับใช้แบบอักษรตัวหนากับข้อความที่เลือก | Command-B |
ปรับใช้ตัวเอียงกับข้อความที่เลือก | Command-I |
ปรับใช้ขีดเส้นใต้กับข้อความที่เลือก | Command-U |
ทำให้ข้อความเป็นตัวยก | Control-Command-เครื่องหมายบวก (+) |
ทำให้ข้อความเป็นตัวห้อย | Control-Command-เครื่องหมายลบ (-) |
เปลี่ยนข้อความหรือวัตถุเป็นลิงก์ | Command-K |
ลดระดับการเยื้องของบล็อกของข้อความหรือรายการ | Command-วงเล็บเหลี่ยมเปิด ([) |
เพิ่มระดับการเยื้องของบล็อกของข้อความหรือรายการ | Command-วงเล็บเหลี่ยมปิด (]) |
คัดลอกลักษณะย่อหน้าหรือวัตถุ | Option-Command-C |
วางลักษณะย่อหน้าหรือวัตถุ | Option-Command-V |
แทรกการแบ่งย่อหน้าเมื่อแก้ไขข้อความในเซลล์ | Return |
แทรกแถบในข้อความหรือสูตร | Option-Tab |
ระบุคุณลักษณะแบบสัมบูรณ์และแบบสัมพัทธ์ของการอ้างอิงเซลล์ที่เลือก | กดปุ่ม Command-K หรือ Shift-Command-K เพื่อย้ายไปข้างหน้าหรือข้างหลังผ่านตัวเลือกต่างๆ |
เปิดตัวแก้ไขข้อมูลแผนภูมิ | Shift-Command-D |
ในตาราง ให้เลือกเซลล์แรกที่ใส่ข้อมูลแล้วในแถวปัจจุบัน | Option-Command-ลูกศรซ้าย |
ในตาราง ให้เลือกเซลล์สุดท้ายที่ใส่ข้อมูลแล้วในแถวปัจจุบัน | Option-Command-ลูกศรขวา |
ในตาราง ให้เลือกเซลล์แรกที่ใส่ข้อมูลแล้วในคอลัมน์ปัจจุบัน | Option-Command-ลูกศรขึ้น |
ในตาราง ให้เลือกเซลล์สุดท้ายที่ใส่ข้อมูลแล้วในคอลัมน์ปัจจุบัน | Option-Command-ลูกศรลง |
ลบแถวที่เลือก | Option-Command-Delete |
ลบคอลัมน์ที่เลือก | Control-Command-Delete |
เลือกชื่อตาราง | Shift-Tab |
ในตาราง ให้วางผลลัพธ์ของสูตร | Shift-Command-V |
เลือกเซลล์แรกในตารางที่เลือก | Return |
ในตาราง ให้ขยายสิ่งที่เลือกปัจจุบันเพื่อรวมเซลล์แรกที่ใส่ข้อมูลแล้วในแถวปัจจุบัน | Option-Shift-Command-ลูกศรซ้าย |
ในตาราง ให้ขยายสิ่งที่เลือกปัจจุบันเพื่อรวมเซลล์สุดท้ายที่ใส่ข้อมูลแล้วในแถวปัจจุบัน | Option-Shift-Command-ลูกศรขวา |
ในตาราง ให้ขยายสิ่งที่เลือกปัจจุบันเพื่อรวมเซลล์แรกที่ใส่ข้อมูลแล้วในคอลัมน์ปัจจุบัน | Option-Shift-Command-ลูกศรขึ้น |
ในตาราง ให้ขยายสิ่งที่เลือกปัจจุบันเพื่อรวมเซลล์สุดท้ายที่ใส่ข้อมูลแล้วในคอลัมน์ปัจจุบัน | Option-Shift-Command-ลูกศรลง |
ในตาราง ให้ผสานเซลล์ที่เลือก | Control-Command-M |
ในตาราง ให้เลิกผสานเซลล์ที่เลือก | Control-Shift-Command-M |
เพิ่มหรือเอาเส้นขอบตารางด้านบนสุดออก | Control-Option-Command-ลูกศรขึ้น |
เพิ่มหรือเอาเส้นขอบตารางด้านล่างสุดออก | Control-Option-Command-ลูกศรลง |
เพิ่มหรือเอาเส้นขอบตารางด้านขวาออก | Control-Option-Command-ลูกศรขวา |
เพิ่มหรือเอาเส้นขอบตารางด้านซ้ายออก | Control-Option-Command-ลูกศรซ้าย |
ใช้มุมมองตารางย่อ
การทำงาน | ปุ่มลัด |
|---|---|
แสดงหรือซ่อนตารางย่อ | Shift-Command-L |
เลื่อนไปที่สไลด์ถัดไป | ลูกศรขวา |
เลื่อนไปที่สไลด์ก่อนหน้าไป | ลูกศรซ้าย |
ทำสำเนาสไลด์ที่เลือก | Command-D หรือกดปุ่ม Option ค้างไว้แล้วลาก |
ขยายการเลือกไปที่สไลด์ถัดไป | Shift-ลูกศรขวา |
ขยายการเลือกไปที่สไลด์ก่อนหน้า | Shift-ลูกศรซ้าย |
ขยายการเลือกไปที่สไลด์แรก | Shift-Command-ลูกศรขึ้น |
ขยายการเลือกไปที่สไลด์สุดท้าย | Shift-Command-ลูกศรลง |
เลือกสไลด์แรก | Command-ลูกศรขึ้น |
เลือกสไลด์สุดท้าย | Command-ลูกศรลง |
จัดการข้อความ รูปร่าง ตาราง และแผนภูมิ
การทำงาน | ปุ่มลัด |
|---|---|
จัดกลุ่มวัตถุที่เลือก | Option-Command-G |
เลิกจัดกลุ่มวัตถุที่เลือก | Option-Shift-Command-G |
ล็อควัตถุที่เลือก | Command-L |
ปลดล็อควัตถุที่เลือก | Option-Command-L |
ทำสำเนาวัตถุที่เลือก | Command-D หรือกดปุ่ม Option ค้างไว้แล้วลาก กดปุ่ม Option และปุ่มลูกศร แล้วลาก |
เลื่อนวัตถุที่เลือกไปหนึ่ง pt | กดปุ่มลูกศร |
เลื่อนวัตถุที่เลือกไปสิบ pt | กดปุ่ม Shift ค้างไว้แล้วกดปุ่มลูกศร |
ย้ายวัตถุที่เลือกไปไว้ด้านหลัง | Shift-Command-B |
ย้ายวัตถุที่เลือกไปไว้ด้านหน้า | Shift-Command-F |
ย้ายวัตถุที่เลือกไปข้างหลัง | Option-Shift-Command-B |
ย้ายวัตถุที่เลือกไปข้างหน้า | Option-Shift-Command-F |
เพิ่มแถวในตารางเหนือเซลล์ที่เลือก | Option-ลูกศรขึ้น |
เพิ่มแถวในตารางใต้เซลล์ที่เลือก | Option-ลูกศรลง |
เพิ่มคอลัมน์ในตารางไปด้านขวาของเซลล์ที่เลือก | Option-ลูกศรขวา |
เพิ่มคอลัมน์ในตารางไปด้านซ้ายของเซลล์ที่เลือก | Option-ลูกศรซ้าย |