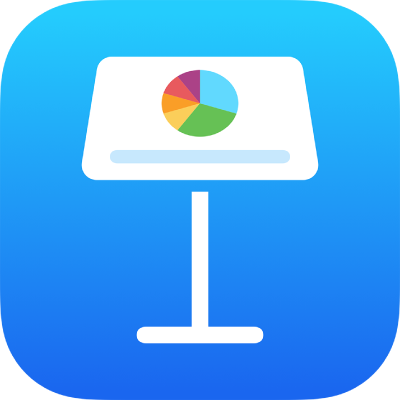
เพิ่มวิดีโอและเสียงใน Keynote บน iPad
คุณสามารถเพิ่มวิดีโอและเสียงลงในสไลด์ หรือแทนที่ที่พักสื่อด้วยวิดีโอ ขณะที่คุณแสดงสไลด์ระหว่างนำเสนอ ตามค่าเริ่มต้นวิดีโอและเสียงจะเล่นเมื่อคุณแตะที่ใดก็ตามบนสไลด์ คุณสามารถตั้งค่าการเล่นวนของวิดีโอหรือเสียง หรือตั้งเวลาเริ่มต้นเพื่อให้ไฟล์สื่อเล่นโดยอัตโนมัติเมื่อสไลด์แสดงขึ้นได้ คุณยังสามารถเพิ่มเสียงประกอบที่เล่นตลอดงานนำเสนอได้อีกด้วย
หมายเหตุ: ไฟล์วิดีโอและไฟล์เสียงต้องเป็นรูปแบบที่ QuickTime รองรับ ในอุปกรณ์ของคุณ ถ้าคุณไม่สามารถเพิ่มหรือเล่นไฟล์สื่อได้ ให้ลองใช้ iMovie, QuickTime Player หรือ Compressor บน Mac เพื่อแปลงไฟล์เป็นไฟล์ QuickTime (ที่มีไฟล์ที่มีนามสกุล .mov) สำหรับวิดีโอ หรือไฟล์ MPEG-4 (ที่มีไฟล์ที่มีนามสกุล .m4a) สำหรับเสียง
คุณยังสามารถอัดวิดีโอและเสียงและเพิ่มลงในงานนำเสนอของคุณ
เพิ่มวิดีโอหรือเสียง
บนสไลด์ที่คุณต้องการเพิ่มวิดีโอหรือเสียง ให้แตะ
 แล้วแตะ
แล้วแตะ 
แตะ รูปภาพ หรือ วิดีโอ เพื่อแทรกสื่อจาก iCloud หรือบริการอื่น แล้วแตะ “แทรกจาก”
นำทางไปยังไฟล์นั้น แล้วแตะ
ในการปรับขนาดวิดีโอ ให้ลากจุดสีน้ำเงินจุดใดก็ได้
แตะปุ่มเล่น
 บนสื่อเพื่อเล่น
บนสื่อเพื่อเล่น
คุณยังสามารถคัดลอกไฟล์วิดีโอจากงานนำเสนออื่นหรือจากแอปพลิเคชันอื่นได้อีกด้วย
เพิ่มวิดีโอจากเว็บ
คุณสามารถเพิ่มลิงก์จาก YouTube และ Vimeo เพื่อเล่นวิดีโอในงานนำเสนอของคุณโดยตรงได้
สิ่งสำคัญ: คุณสมบัตินี้อาจไม่มีให้ใช้ได้ครบทุกภูมิภาค
แตะ
 แตะ
แตะ  แล้วแตะ วิดีโอบนเว็บ
แล้วแตะ วิดีโอบนเว็บป้อนหรือวางลิงก์ที่ไปยังวิดีโอ แล้วแตะ แทรก
ในการเล่นวิดีโอบนเว็บในงานนำเสนอของคุณ ให้แตะปุ่มเล่น

หมายเหตุ: คุณต้องเชื่อมต่อกับอินเทอร์เน็ตเพื่อเล่นวิดีโอจากเว็บ
เมื่อคุณเล่นงานนำเสนอของคุณ วิดีโอบนเว็บจะเล่นข้างหน้าวัตถุที่ทับซ้อนกันบนสไลด์
แทนที่ที่พักสื่อด้วยวิดีโอ
แตะ
 ตรงมุมขวาล่างสุดของที่พักสื่อ
ตรงมุมขวาล่างสุดของที่พักสื่อแตะอัลบั้ม
ในการใช้วิดีโอจาก iCloud หรือบริการอื่น ให้แตะ “แทรกจาก” ที่ใต้อัลบั้ม
แตะวิดีโอที่คุณต้องการเพิ่ม
ถ้าคุณกำลังแทรกวิดีโอจาก iCloud หรือบริการอื่น ให้แตะโฟลเดอร์เพื่อค้นหาวิดีโอ
ลากจุดสีน้ำเงินจุดใดก็ได้เพื่อปรับขนาดวิดีโอ
แตะปุ่มเล่น
 บนวิดีโอเพื่อเล่น
บนวิดีโอเพื่อเล่น
แทนที่วิดีโอ
แตะเพื่อเลือกวิดีโอบนสไลด์
แตะ
 แล้วแตะ ภาพยนตร์ หรือ วิดีโอบนเว็บ
แล้วแตะ ภาพยนตร์ หรือ วิดีโอบนเว็บแตะ แทนที่
ปฏิบัติตามวิธีใดวิธีหนึ่งต่อไปนี้:
ถ่ายวิดีโอใหม่: แตะ ถ่ายรูปหรือวิดีโอ ที่ใต้อัลบั้ม จากนั้นแตะ วิดีโอ แตะ
 เพื่อเริ่มอัด และแตะ
เพื่อเริ่มอัด และแตะ  เพื่อหยุด จากนั้นแตะใช้วิดีโอ
เพื่อหยุด จากนั้นแตะใช้วิดีโอเลือกไฟล์: แตะอัลบั้ม หรือแตะ “แทรกจาก” ที่ใต้อัลบั้ม จากนั้นแตะวิดีโอที่คุณต้องการ แตะ ใช้
แทนที่วิดีโอบนเว็บ: แทรกลิงก์ที่ไปยังวิดีโอใหม่ แล้วแตะ แทนที่
เพิ่มคำอธิบายวิดีโอ
คุณสามารถเพิ่มคำอธิบายไปยังวิดีโอใดก็ได้ในงานนำเสนอของคุณ คำอธิบายวิดีโอจะถูกอ่านโดยเทคโนโลยีเพื่อการช่วยเหลือ (เช่น VoiceOver) เมื่อคนอื่นใช้เทคโนโลยีดังกล่าวเพื่อเข้าถึงงานนำเสนอของคุณ คำอธิบายวิดีโอจะไม่สามารถมองเห็นได้จากที่ใดๆ ในงานนำเสนอของคุณ
แตะที่วิดีโอเพื่อเลือก แล้วแตะ
 จากนั้นแตะ ภาพยนตร์
จากนั้นแตะ ภาพยนตร์แตะ คำอธิบาย จากนั้นแตะในกล่องข้อความ แล้วป้อนข้อความของคุณ
ถ้าคุณส่งออกงานนำเสนอของคุณเป็น PDF คำอธิบายวิดีโอก็ยังคงสามารถอ่านได้โดยเทคโนโลยีเพื่อการช่วยเหลือ ให้ดูที่ส่งออกเป็น PowerPoint หรือรูปแบบไฟล์อื่นใน Keynote บน iPad
ในการเพิ่มคำอธิบายไปยังภาพ ให้ดูที่เพิ่มคำอธิบายภาพ
เพิ่มคำอธิบายเสียง
คุณสามารถเพิ่มคำอธิบายไปยังเสียงใดก็ได้ในงานนำเสนอของคุณ คำอธิบายเสียงจะถูกอ่านโดยเทคโนโลยีเพื่อการช่วยเหลือ เมื่อคนอื่นใช้เทคโนโลยีดังกล่าวเพื่อเข้าถึงงานนำเสนอของคุณ คำอธิบายเสียงจะไม่สามารถมองเห็นได้จากที่ใดๆ ในงานนำเสนอของคุณ
แตะที่เสียงเพื่อเลือก แล้วแตะ
 จากนั้นแตะ เสียง
จากนั้นแตะ เสียงแตะ คำอธิบาย จากนั้นแตะในกล่องข้อความ แล้วป้อนข้อความของคุณ
ถ้าคุณส่งออกงานนำเสนอของคุณเป็น PDF คำอธิบายเสียงก็ยังคงสามารถอ่านได้โดยเทคโนโลยีเพื่อการช่วยเหลือ ให้ดูที่ส่งออกเป็น PowerPoint หรือรูปแบบไฟล์อื่นใน Keynote บน iPad
ในการเพิ่มคำอธิบายไปยังภาพหรือวิดีโอ ให้ดูที่เพิ่มคำอธิบายภาพ หรือเพิ่มคำอธิบายวิดีโอ
เพิ่มเสียงประกอบ
เสียงประกอบจะเริ่มเล่นเมื่อเริ่มงานนำเสนอ ถ้ามีสไลด์ที่มีวิดีโอหรือเสียงอยู่แล้ว เสียงประกอบยังเล่นบนสไลด์เหล่านั้นด้วย
ไฟล์ที่เพิ่มเป็นเสียงประกอบจะเล่นตั้งแต่เริ่มต้นเสมอ
แตะ
 ที่ด้านบนสุดของหน้าจอของคุณ แล้วแตะ เสียงประกอบ
ที่ด้านบนสุดของหน้าจอของคุณ แล้วแตะ เสียงประกอบแตะ เลือกเสียง จากนั้นแตะเพลงเพื่อเพิ่ม
ในการเพิ่มเพลงเพิ่มเติม ให้แตะ เพิ่มแทร็คเพิ่มเติม
แตะ เล่นวน เพื่อให้เสียงประกอบเล่นซ้ำจนกว่างานนำเสนอจะสิ้นสุด
คุณอาจต้องปัดเพื่อดูตัวเลือกเหล่านี้
ในการปิดเสียงประกอบ ให้แตะ เสียงประกอบ จากนั้นแตะ เลือกเสียง แล้วแตะ ปิด
ไฟล์สื่อบางไฟล์ได้รับการปกป้องภายใต้กฎหมายลิขสิทธิ์ สื่อที่ดาวน์โหลดไว้อาจเล่นได้เฉพาะในอุปกรณ์เครื่องที่ดาวน์โหลดเพลงนั้นมาเท่านั้น เพลงที่ปกป้องด้วย DRM (digital rights management) จะไม่สามารถเพิ่มไปที่เสียงประกอบของงานนำเสนอได้
ในการตั้งค่าการเล่นวนของวิดีโอหรือเสียง ให้ปรับระดับเสียงของการเล่นสำหรับเสียง เล่นวิดีโอหรือเสียงอย่างต่อเนื่องผ่านลักษณะเปลี่ยนผ่านสไลด์ หรือแก้ไขสื่อของคุณในด้านอื่นๆ ให้ดูที่แก้ไขวิดีโอและเสียงใน Keynote บน iPad